Cara Memunculkan Ruler (Penggaris) di Microsoft Word
Jika meng-update artikel ini, WAJIB tulis link-nya di sheet ini
Ketika menggunakan software sejenis Microsoft Word, kepresisian dalam mengatur layout dan format dokumen sangatlah penting. Ruler atau penggaris dalam Microsoft Word merupakan alat bantu yang sangat berguna untuk memastikan teks dan objek lain dalam dokumen Anda rapi dan teratur.
Ruler membantu pengguna dalam mengukur dan mengatur jarak antar paragraf, tab, margin, dan berbagai elemen lainnya secara akurat. Namun, tidak jarang pengguna menemukan kesulitan dalam memunculkan atau mengatur ruler ini, terutama bagi mereka yang baru menggunakan Word.
Di artikel ini, Carisinyal akan mengulas secara lengkap bagaimana cara memunculkan ruler di Word serta cara mengubah satuan ukuran pada ruler tersebut.
Cara Memunculkan Ruler
Pada umumnya, ruler akan ditampilkan di halaman kerja Word dengan sendirinya. Namun, ada kalanya ruler ini tidak muncul dan Anda harus melakukan sedikit pengaturan untuk menampilkan ruler. Berikut adalah tutorial cara memunculkan ruler:
- Buka Dokumen Word: Pertama, buka dokumen Microsoft Word yang ingin Anda kerjakan.
- Pergi ke Tab View: Di bagian atas jendela Word, klik pada tab “View”.

- Aktifkan Ruler: Dalam grup “Show”, cari dan centang kotak yang bertuliskan “Ruler”. Setelah itu, ruler akan muncul di sisi atas dan kiri jendela dokumen Anda.
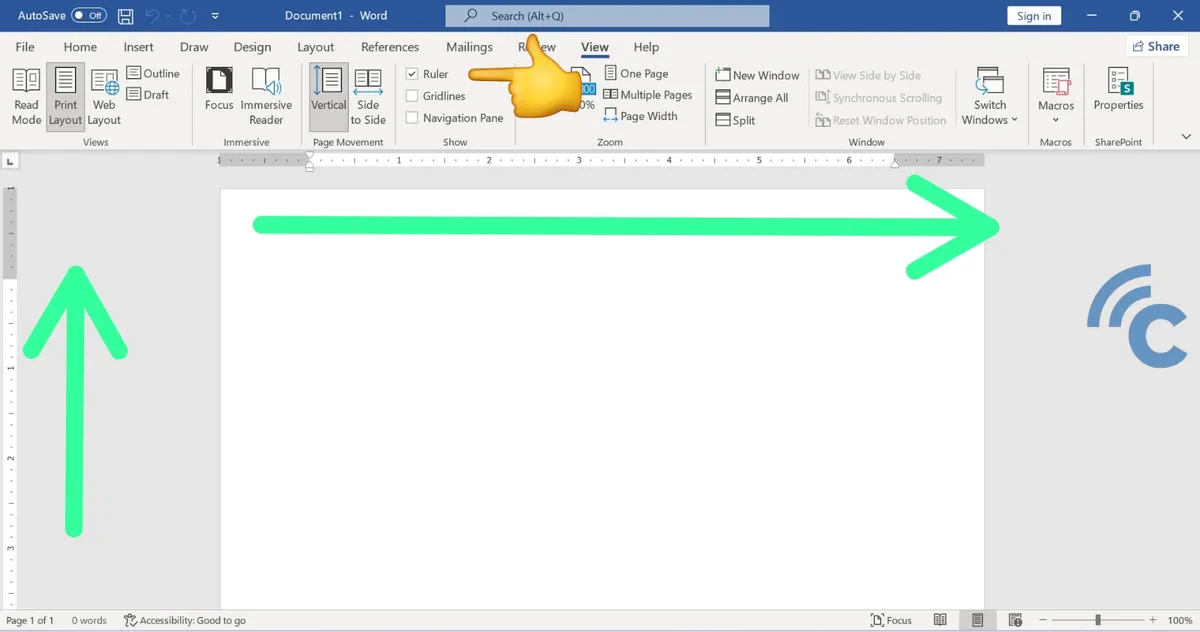
Ruler horizontal akan muncul di bagian atas dokumen, sementara ruler vertikal akan muncul di sisi kiri. Kedua ruler ini sangat membantu dalam mengatur layout dokumen, seperti mengatur lebar margin, indentasi paragraf, dan posisi tab.
Cara Mengubah Satuan Ukuran Ruler
Pengguna Word mungkin ingin mengubah satuan ukuran pada ruler untuk menyesuaikan dengan preferensi atau kebutuhan dokumen tertentu. Berikut adalah cara untuk mengubah satuan ukuran pada ruler di Word:
1. Buka Options
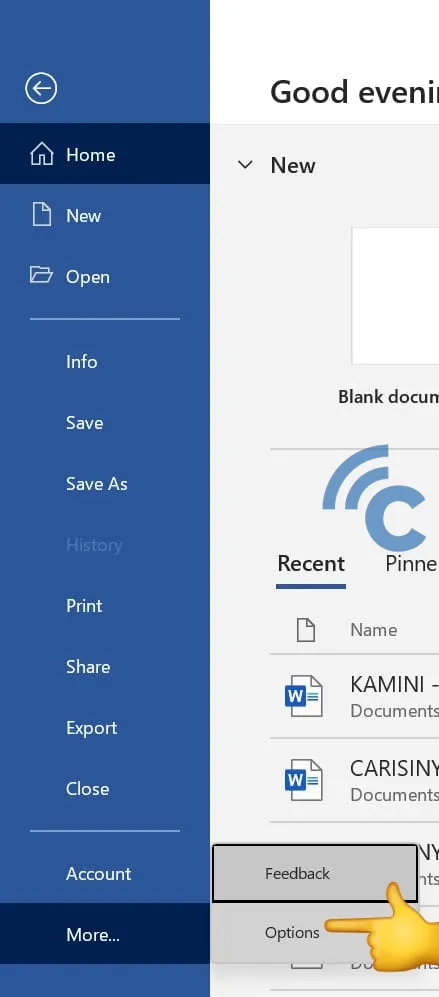
Klik “File” di pojok kiri atas, kemudian pilih “More…” dan lanjutkan dengan mengklik “Options” untuk membuka jendela Word Options. Dalam jendela Word Options tersebut, pilih “Advanced” yang berada di sisi kiri lalu gulir ke bawah hingga Anda menemukan bagian yang bertuliskan “Display”.
2. Ubah Unit of Measurement
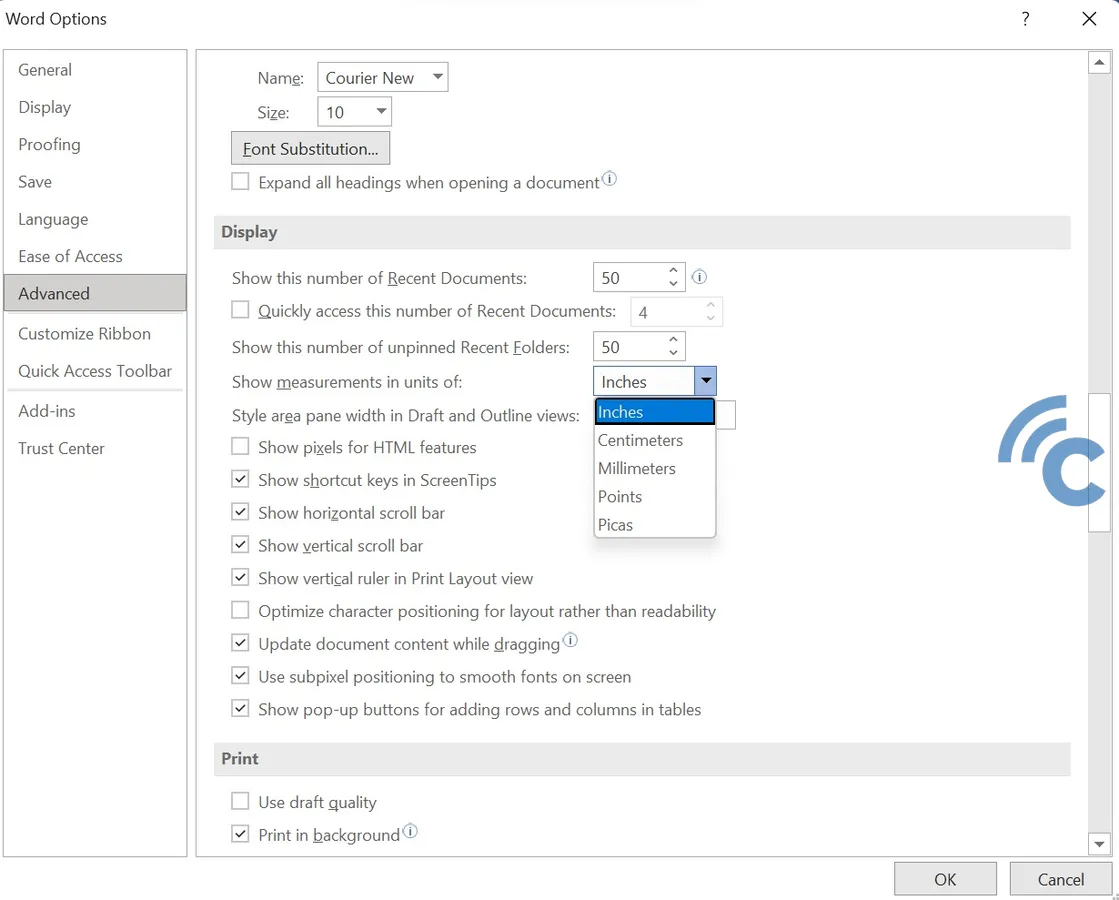
Dalam bagian “Display”, cari opsi yang bertuliskan “Show measurements in units of” dan pilih satuan ukuran yang Anda inginkan dari drop down menu yang tersedia. Anda bisa memilih antara centimeter, inci, milimeter, dan lain-lain.
3. Simpan Perubahan
Setelah memilih satuan ukuran yang diinginkan, klik “OK” untuk menyimpan perubahan Anda.
Perubahan satuan ukuran pada ruler ini memudahkan Anda dalam menyesuaikan dokumen sesuai dengan sistem pengukuran yang lebih familiar atau sesuai dengan standar pengukuran yang diperlukan dalam sebuah proyek atau tugas.
Menggunakan ruler di Word memungkinkan pengguna untuk lebih mudah dalam mengatur dan menyesuaikan layout dokumen, dari margin hingga penempatan objek, sehingga hasil akhir dokumen menjadi lebih profesional dan rapi.
Dengan memahami cara memunculkan dan mengatur ruler, serta bagaimana mengubah satuan ukurannya, Anda akan lebih leluasa dalam mengelola dokumen Word sesuai dengan kebutuhan.

