2 Cara Menggabungkan File Microsoft Word
Jika meng-update artikel ini, WAJIB tulis link-nya di sheet ini
Menggabungkan file Microsoft Word mungkin tampak membingungkan bagi sebagian orang awam. Namun, jika sudah tahu caranya, semuanya terasa mudah kok. Bahkan, Anda bisa menggabungkan file Word tanpa aplikasi tambahan, alias bisa langsung melakukannya di Word itu sendiri.
Proses penggabungan ini dapat dilakukan melalui beberapa cara, dua di antaranya adalah melalui Microsoft Word sendiri dan melalui layanan online. Berikut adalah tutorial lengkap untuk kedua metode tersebut.
Melalui Microsoft Word
Microsoft Word menyediakan fitur untuk mengimpor dan menggabungkan dokumen tanpa perlu bantuan perangkat lunak tambahan. Berikut langkah-langkahnya:
1. Buka Dokumen Utama
Buka dokumen Word yang ingin Anda jadikan sebagai dokumen utama, di mana file lain akan digabungkan ke dalamnya.
2. Letakkan Kursor
Letakkan kursor di lokasi di mana Anda ingin dokumen lain dimasukkan. Ini bisa di akhir dokumen atau di antara paragraf.
3. Gunakan Fitur “Insert Object”
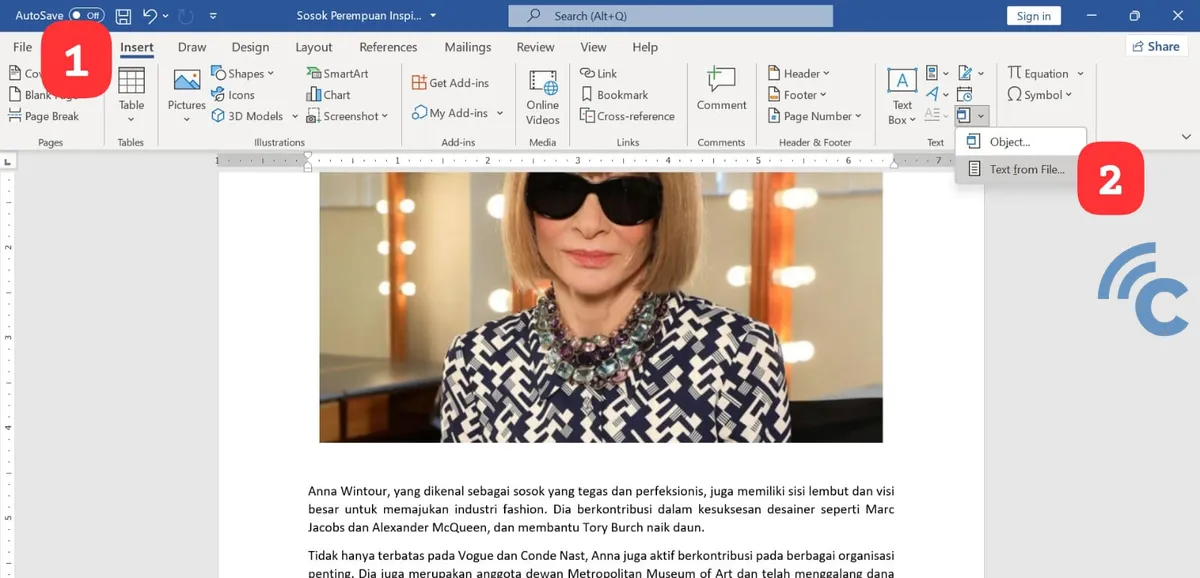
Selanjutnya, silakan klik tab “Insert” di pita menu (Ribbon) Word, lalu klik pada “Object” di grup “Text”, kemudian pilih “Text from File”.
4. Pilih File yang Ingin Digabungkan
Dalam dialog yang muncul, cari dan pilih file Word yang ingin Anda gabungkan dengan dokumen utama. Anda dapat memilih lebih dari satu file dengan menahan tombol Ctrl sambil mengklik file yang diinginkan.
5. Klik “Insert”
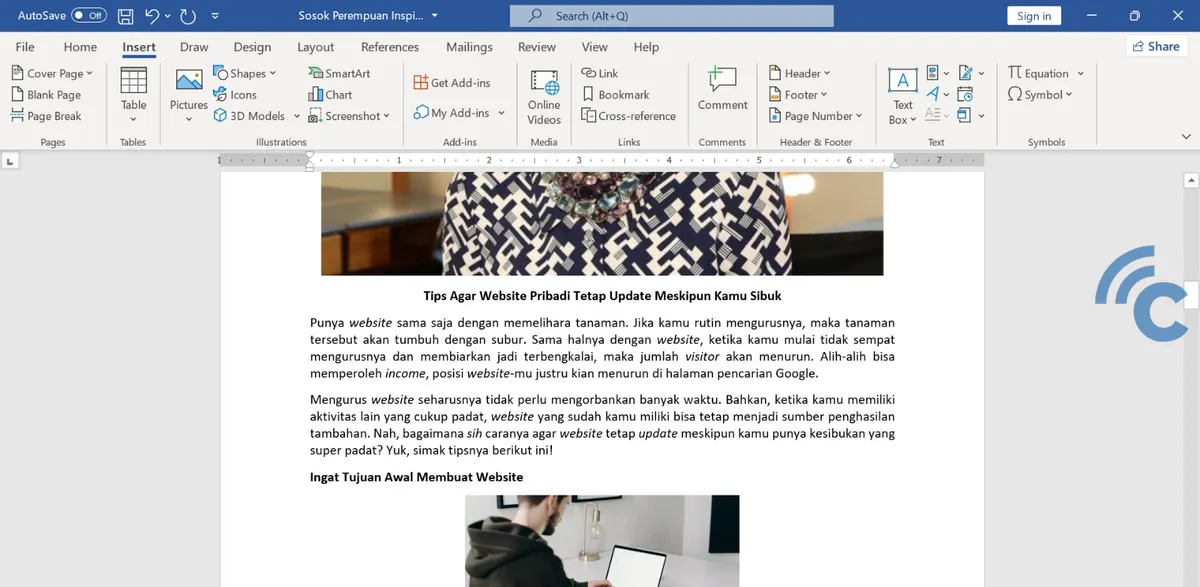
Setelah memilih file, klik “Insert”. Dokumen yang Anda pilih akan digabungkan ke dalam dokumen utama sesuai dengan lokasi kursor Anda.
Melalui Layanan Online
Bagi yang lebih memilih tidak menggunakan software atau mencari solusi yang bisa diakses dari perangkat mana pun, menggabungkan file Word melalui layanan online menjadi pilihan yang praktis. Ada banyak website yang menawarkan layanan ini secara gratis.
1. Pilih Layanan Online
Buka browser Anda dan cari layanan online penggabung dokumen Word, seperti Smallpdf, ILovePDF, atau PDFMerge. Kali ini, kita akan menggunakan ASPOSE.
2. Unggah File

Langkah selanjutnya adalah mengunggah file-file Word yang ingin digabung. Klik pada tombol “Pilih File”.
3. Gabungkan dan Unduh
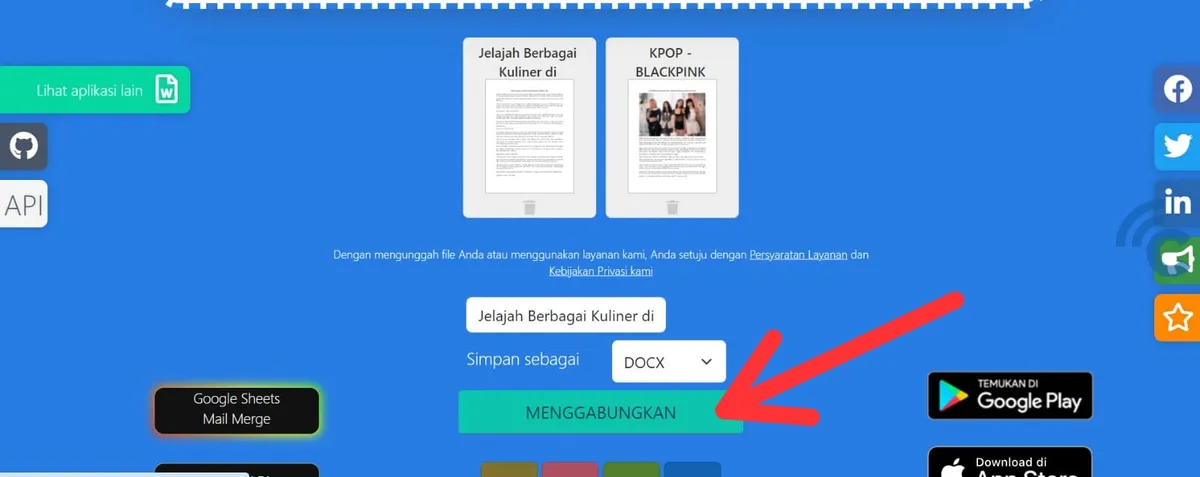
Setelah memilih beberapa file Word yang ingin digabungkan, segera mulai prosesnya dengan memilih menu “Menggabungkan” atau “Combine”. Silakan tunggu prosesnya yang biasanya hanya sekitar beberapa detik saja, lalu pilih menu “Unduh” atau “Download”.

Menggabungkan file Word bisa dilakukan dengan mudah baik melalui Microsoft Word maupun layanan online. Pilihan metode tergantung pada preferensi, ketersediaan software, dan kebutuhan spesifik Anda. Dengan mengikuti langkah-langkah di atas, Anda dapat menggabungkan dokumen Word dengan cepat dan efisien.

