Cara Membuat Soal dengan Ilustrasi Sederhana di Ms.Word
Sebagai seorang pendidik, saya sangat sering menyusun naskah soal. Namun begitu, berhubung mata pelajaran atau kuliah yang saya bawakan adalah bidang ilmu bahasa, soal-soal yang saya buat kebanyakan berupa teks saja.
Beberapa rekan guru dan dosen pernah meminta kepada saya untuk mengajari mereka menyusun naskah soal. Banyak di antara mereka yang berasal dari bidang ilmu lain, seperti fisika, matematika, biologi, dan ilmu sosial.
Ketika belajar menyusun dan memformat dokumen untuk soal, para guru yang berasal dari bidang matematika dan fisika seringkali terkendala ketika harus membuat ilustrasi di dalam soal. Ilustrasi yang dimaksud adalah gambar yang mendukung perintah dalam soal.
Berangkat dari kendala itu saya menyusun sebuah tutorial yang dapat digunakan oleh para guru atau pendidik dalam bidang-bidang ilmu pasti alam (natural science) seperti fisika dan matematika. Tutorial ini adalah tutorial membuat gambar ilustrasi untuk soal-soal ujian, khususnya untuk mata pelajaran matematika dan fisika.
Sebenarnya untuk keperluan membuat gambar ilustrasi, program yang paling enak digunakan adalah Corel Draw atau Adobe ilustrator karena keduanya memang merupakan aplikasi pengolah grafis vektor sejati.
Untuk alternatifnya, kita bisa menggunakan aplikasi Inkscape yang sudah dikenal di dunia per-Linux-an dan open-source meskipun tersedia pula versi untuk sistem operasi Windows-nya.
Namun begitu, tidak semua guru atau lancar bahkan tahu menggunakan aplikasi-aplikasi itu. Tidak sedikit guru yang bahkan hanya mengenal aplikasi komputer standar semacam Microsoft Office (dan segala aplikasi yang termasuk di dalam paketnya). Nah, tutorial ini sengaja disusun untuk membantu para guru dan pendidik untuk membuat soal cukup dengan memanfaatkan Microsoft Word.
Mengenal Tools yang Dibutuhkan
Microsoft Word adalah sebuah aplikasi yang canggih. Microsoft Word bukan sekadar mesin tik digital karena telah dibekali dengan berbagai macam fitur, perlengkapan, dan peralatan yang bisa dimanfaatkan untuk berbagai keperluan. Fitur itu termasuk pembuatan objek-objek vektor untuk menggambar.
Menggambar di Microsoft Word memang pekerjaan yang tidak begitu sering dilakukan karena bukan merupakan fungsi utamanya.
Selain itu, meskipun fitur dan tools yang disediakan banyak dan beragam, jangan terlalu berekspektasi bahwa ilustrasi yang dibuat akan sangat indah dan bisa menyaingi ilustrasi yang dibuat menggunakan aplikasi pengolah digital vektor sejati semacam Corel Draw.
Namun begitu, dengan teknik yang baik dan kreativitas, kita dapat membuat ilustrasi yang cukup bagus dan mudah dipahami, terutama ketika kita harus membuat ilustrasi dalam naskah soal. Sebelum mulai membuat objek-objek dasar dan mengenal teknik-teknik menggambar, kita kenali dulu fitur dan fungsi yang akan digunakan.
Menu yang akan sering kita gunakan adalah tab menu Insert. Di dalam tab menu ini, kita akan menemukan grup fungsi Illustrations. Grup fungsi Illustrations terdiri dari beberapa tools: Picture, Online Pictures, Shapes, SmartArt, Chart, dan Screenshot.
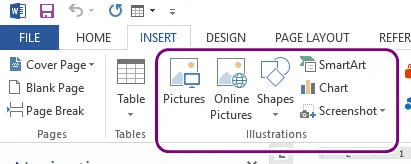
Untuk membuat gambar ilustrasi, kita akan sering menggunakan tool Shapes. Jika Anda mengeklik tool Shapes, akan keluar sebuah menu yang menampilkan daftar objek yang bisa dibuat.
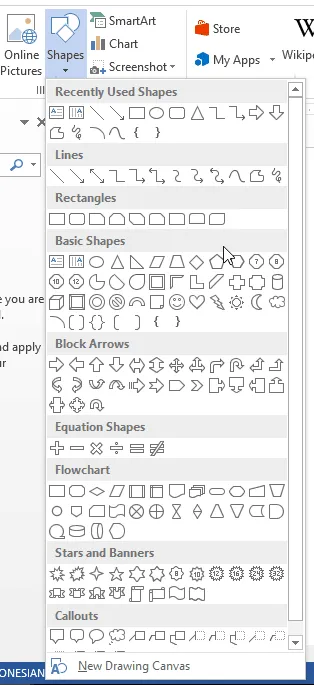
Di dalam daftar tersebut, bentuk-bentuk objek dikelompokkan menjadi beberapa bagian.
- Recently used shapes berisi daftar objek yang terakhir digunakan.
- Lines berisi objek garis dan panah.
- Rectangles berisi objek-objek segi empat.
- Basic shapes berisi bangun-bangun ruang sederhana seperti elips, segitiga, trapesium, jajar genjang, dan sebagainya.
- Block arrows berisi objek-objek berbentuk anak panah.
- Flowchart berisi objek-objek yang digunakan untuk diagram alir.
- Stars and banners berisi objek-objek berbentuk pita.
- Callouts berisi objek berbentuk balon bicara (untuk komik)
Setelah membuat sebuah objek, Anda akan mendapati tambahan ribbon baru. Ribbon baru itu berlabel Drawing tools. Ribbon tersebut memiliki tab Format. Di dalam tab tersebut tersedia pengaturan kustomisasi objek-objek yang dibuat.

Jika pengaturan pada tab Format masih kurang, kita bisa membuka pengaturan tambahan melalui panel Shape Styles. Untuk membuka panel tersebut, klik tanda panah kecil di pojok grup fungsi Shape Styles.
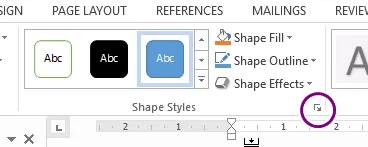
Tombol tersebut akan membuka panel Shape Styles yang muncul di bagian kanan jendela Microsoft Word.
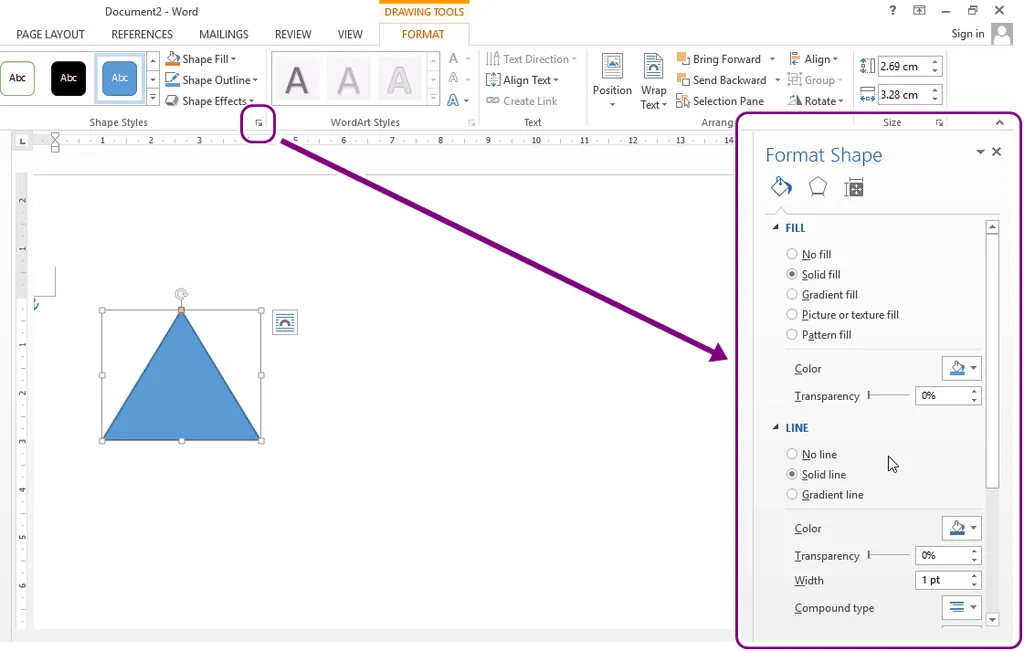
Tools dan Menu yang saya paparkan tadi akan kita gunakan dalam tutorial berikutnya.
Membuat dan Memodifikasi Objek
Seperti yang telah dikemukakan sebelumnya, membuat objek dilakukan melalui tab Insert dan menu Shapes. Secara spesifik, berikut adalah langkah-langkah membuat objek dalam Microsoft Word.
1. Membuat Objek Segi Empat dan Bujur Sangkar
Nah, kini saatnya memasuki ke tutorial dalam pembuatan objek segi empat dan bujur sangkar. Cara ini mudah jika Anda bisa mengikuti langkah-langkah ini:
- Untuk membuat objek segi empat, klik tab Insert, lalu menu Shapes. Dari daftar objek yang keluar, arahkan mouse ke kelompok Rectangles. Klik objek segi empat yang diinginkan.
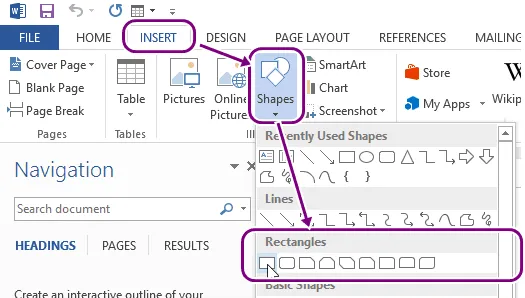
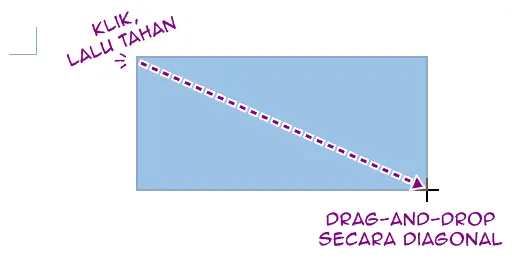
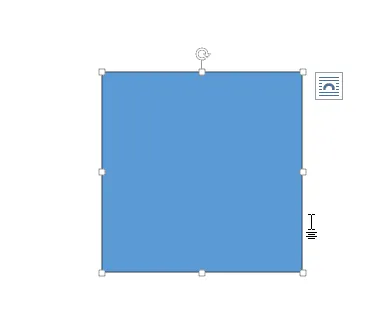
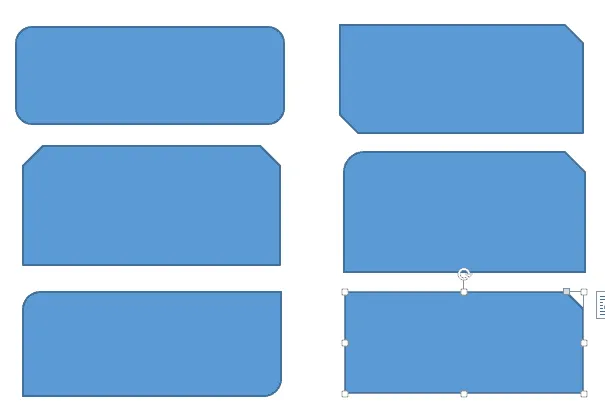

Contoh modifikasi objek dengan sudut tidak lancip. Seret titik kuningnya kemudian sesuaikan besaran sudut.
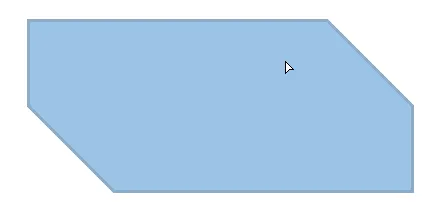
2. Membuat Objek Elips dan Lingkaran
Selain bentuk bujur sangkar dan segi empat, sebenarnya Anda juga masih bisa memodifikasi objek berbentuk elips dan lingkaran dengan cara berikut ini:
- Objek elips dan lingkaran bisa dibuat dari objek yang sama, yaitu elips. Untuk membuat objek ini, klik tab Insert, lalu menu Shapes, kemudian carilah ikon objek elips di kelompok Basic Shapes.
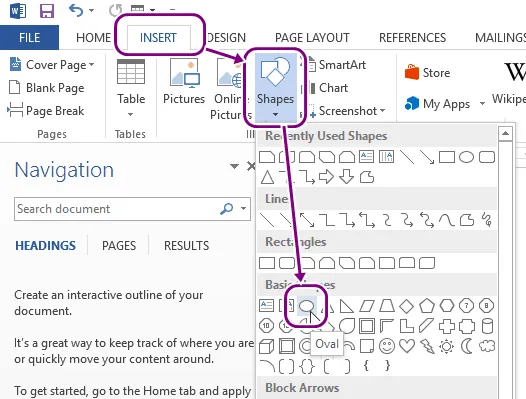
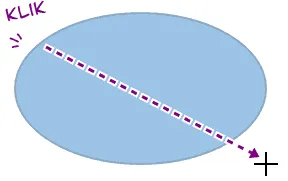
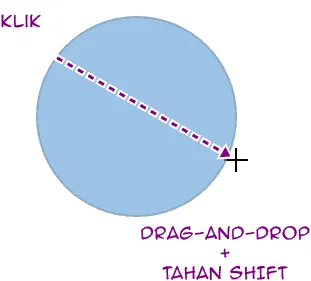
3. Membuat Objek Segitiga, Segilima, dan Poligon
Bosan dengan bentuk lingkaran dan segi empat? Tenang saja, masih banyak modifikasi bentuk yang menarik dan Anda bisa ikuti cara-cara ini:
- Objek segitiga dapat ditemukan pada tab Insert, menu Shapes, dan kelompok Basic Objects.

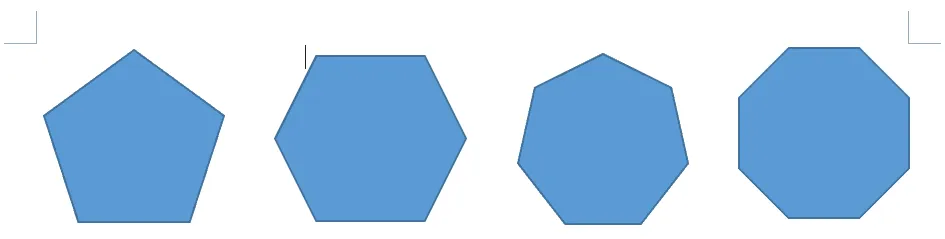
4. Membuat Objek Garis dan Objek Panah
Selain objek lingkaran dan objek persegi empat, kita bisa membuat objek garis dan panah. Salah satu fungsi objek garis adalah sebagai connector line atau garis penghubung antar-objek dalam flowchart. Namun begitu, objek garis bisa digunakan untuk berbagai macam hal lain seperti membuat tanda panah.
- Untuk membuat objek garis, klik tab Insert, lalu menu Shapes, kemudian klik salah satu jenis garis pada kelompok Lines. Beberapa jenis garis sudah menyediakan ujung berbentuk anak panah.
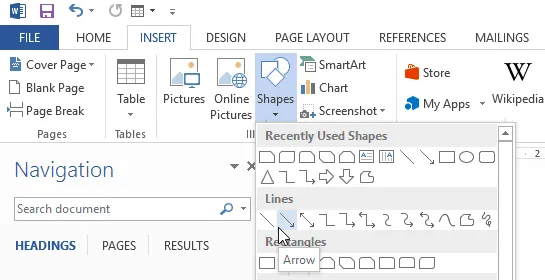
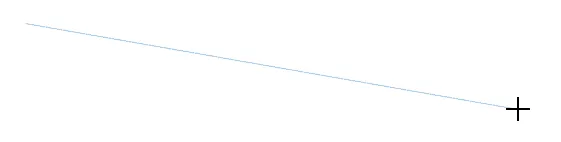
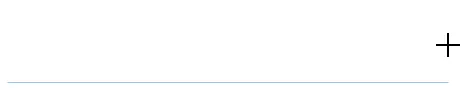
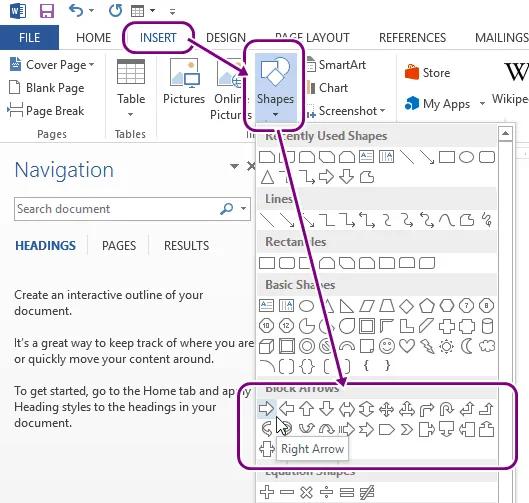
Contoh objek Block Arrow
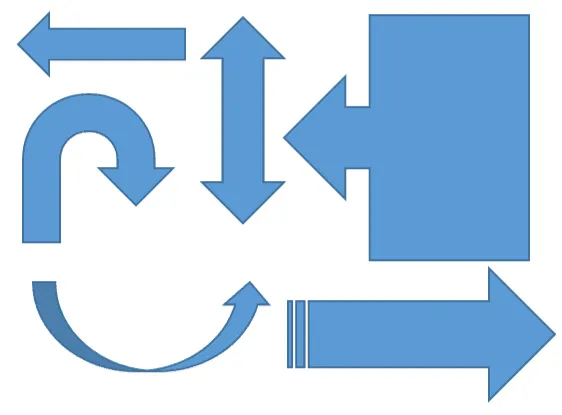
5. Membuat Objek Text Box
Text box atau kotak teks adalah salah satu jenis objek yang penting dalam Microsoft Word. Seperti namanya, objek ini berfungsi menampung teks dalam sebuah bingkai. Teks yang ditulis pada Text Box dapat dipindah-pindah posisinya sesuka hati, tidak seperti teks paragraf yang terikat posisinya pada baris-baris halaman.
- Untuk membuat Text Box, klik tab Insert, lalu menu Shapes, dan pilih Text Box dari kelompok Basic Shapes.
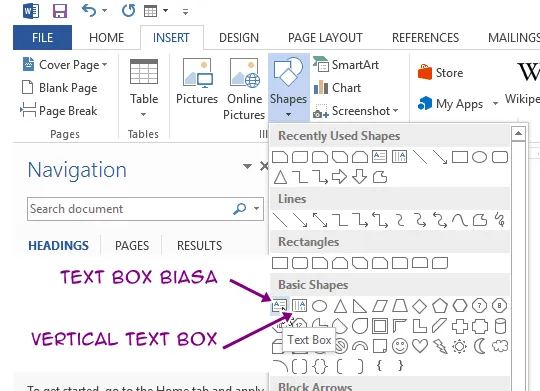
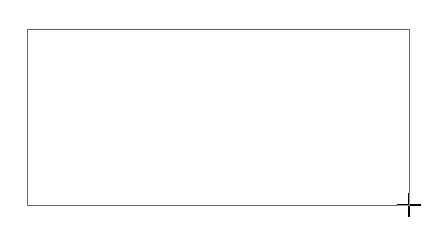
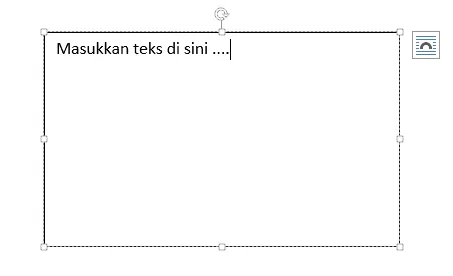
Memodifikasi Warna dan Penampilan Objek
Setelah membuat objek, kita bisa memodifikasi rupa bentuk itu dengan berbagai variasi. Mulai dari warna isi (fill color), pola isi (pattern fill), jenis dan ketebalan garisnya, serta berbagai hal lain. Berikut ini adalah tutorial masing-masingnya.
1. Mengubah Warna Isi (Fill Color) Objek
- Setelah membuat objek, kita bisa mengubah warna isian (fill color) dari setiap objek dengan menggunakan pilihan-pilihan pengaturan objek di ribbon Drawing Tools, tab Format, grup Shape Styles.
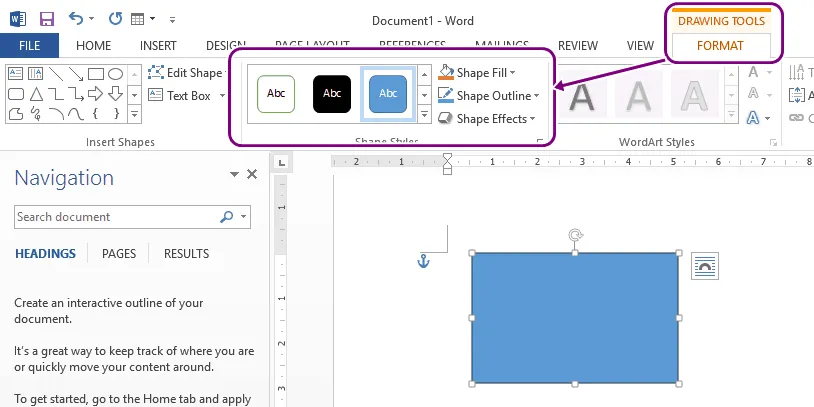
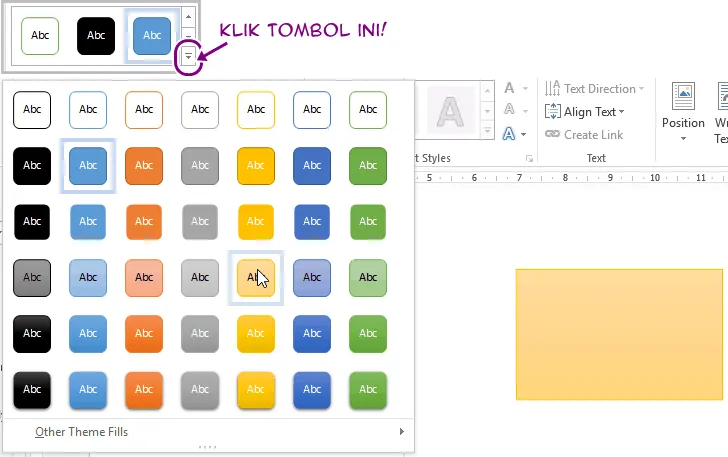


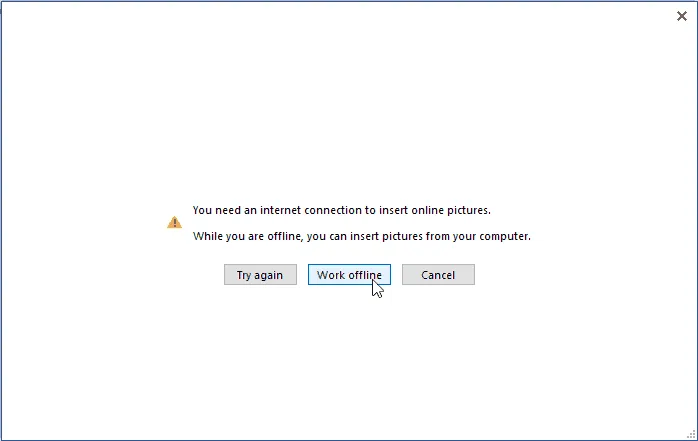
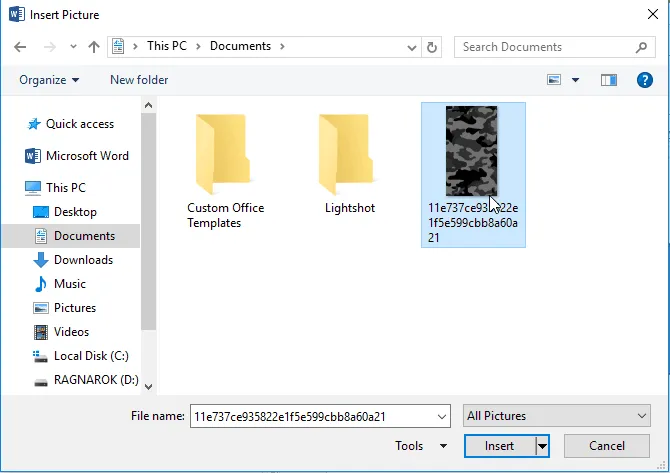
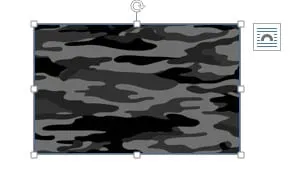
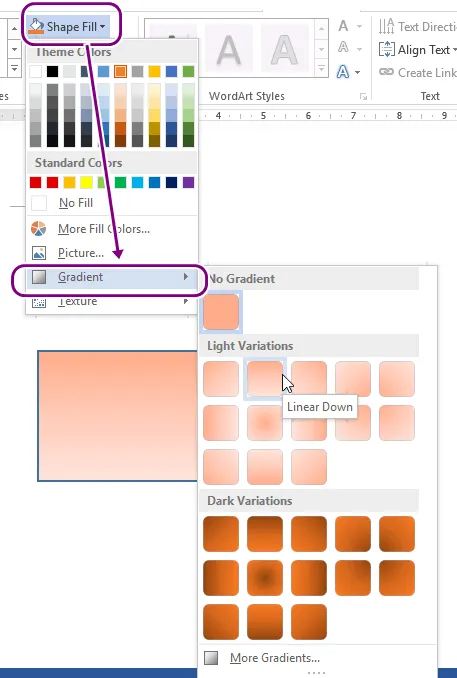
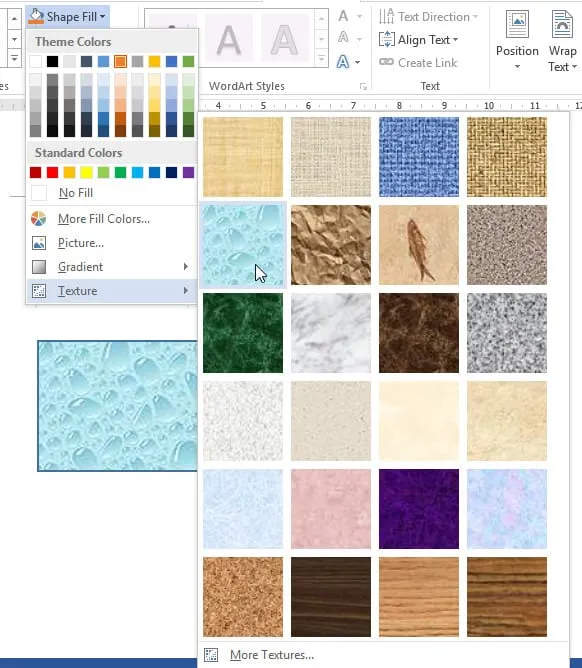
2. Mengubah Warna Pola (Pattern Color)Objek
Selain berupa warna polos, warna gradasi, gambar, dan tekstur, kita juga bisa memodifikasi warna isian objek menjadi berupa pola warna tertentu. Pola warna ini bisa berupa garis-garis arsir, titik-titik kecil (piksel), dan beberapa macam pola lain. Mau tahu cara pembuatannya? Bisa ikuti langkah-langkah ini:
- Caranya, setelah memilih objek yang diinginkan, buka panel Shape Styles dengan cara yang telah dikemukakan di bagian I. Klik tanda panah kecil di samping label grup fungsi Shape Styles.
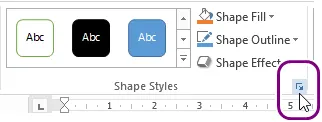
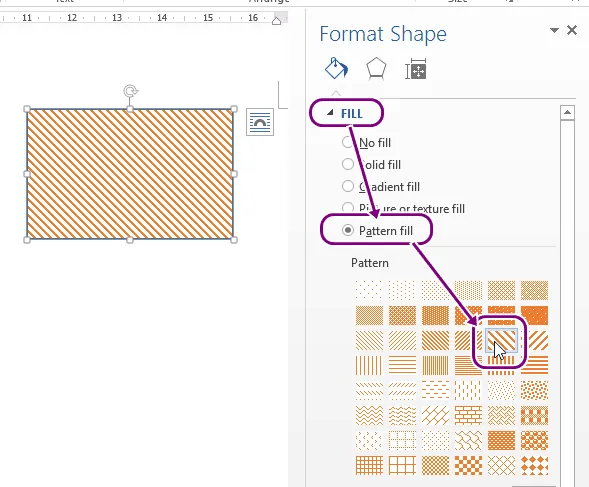
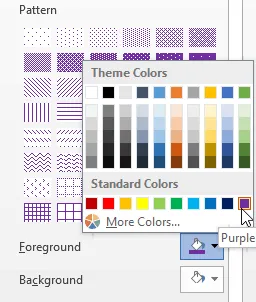
3. Mengubah Warna Garis (Outline) Objek
Modifikasi lainnya dari penampilan objek adalah pengubahan warna garis. Garis di sini bisa berupa objek yang hanya berupa garis maupun objek bangun datar yang memiliki keliling tertutup. Garis ini dikenal dengan istilah outline.
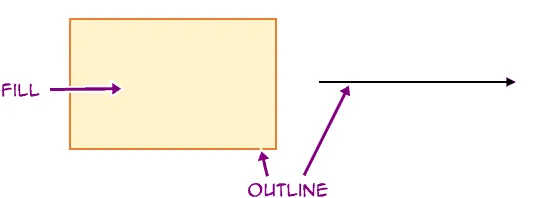
Pengubahan warna garis dapat dilakukan melalui menu Shape Outline.
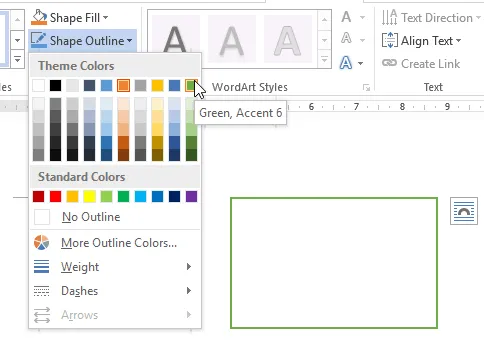
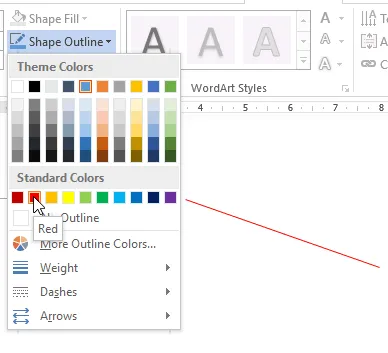
4. Mengubah Jenis, Ketebalan, dan Bentuk Ujung Objek Garis
Garis outline bukan hanya bisa diubah warnanya, melainkan juga jenis garis dan ketebalannya. Untuk menentukan ketebalannya, Anda bisa coba langkah-langkah ini:
- Pengubahan ketebalan garis diatur melalui menu Weight.

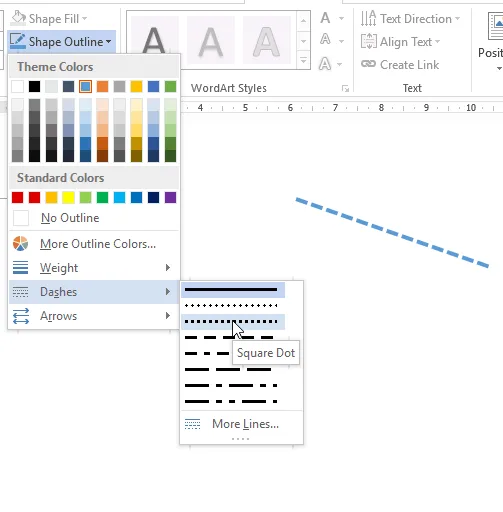
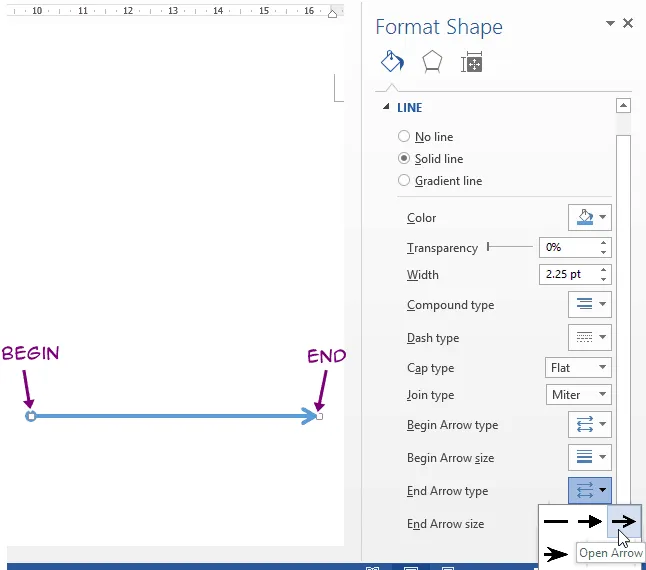
5. Mengubah Jenis Huruf dan Warna Text Box
Untuk objek text box, selain kita bisa melakukan pengubahan warna pengisi (fill color) dan garis keliling (outline) seperti halnya objek bangun datar biasa, kita juga bisa mengubah jenis, ukuran, dan warna huruf. Pengaturan tersebut bisa dilakukan melalui menu kelompok fungsi Font di tab Home, seperti halnya teks biasa.
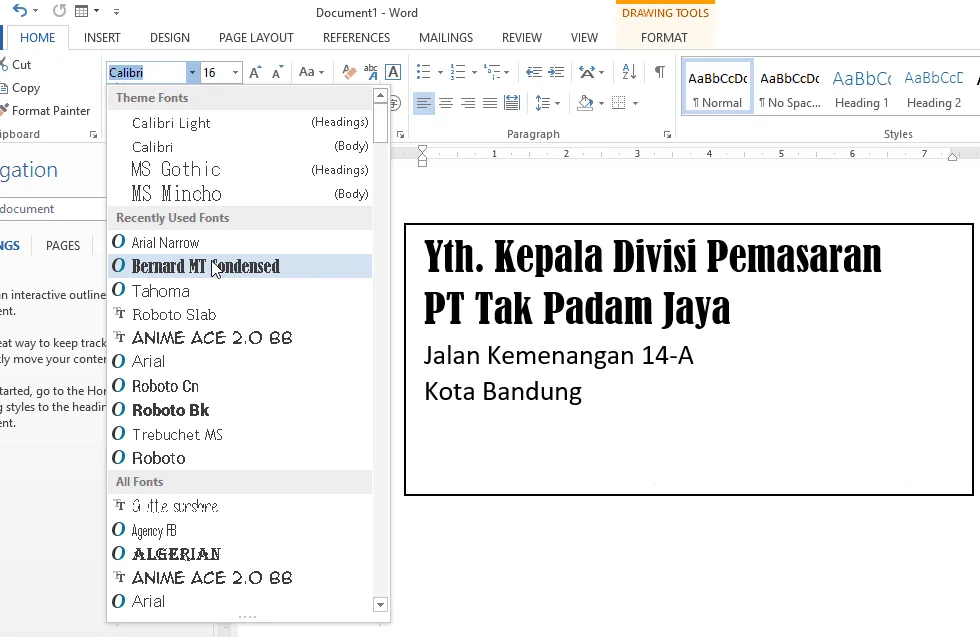
Text Box juga dapat diubah fill color dan outline color-nya seperti halnya objek lain. Lakukan pengaturan dengan cara yang sama, yaitu menggunakan Outline Color dan Fill Color.
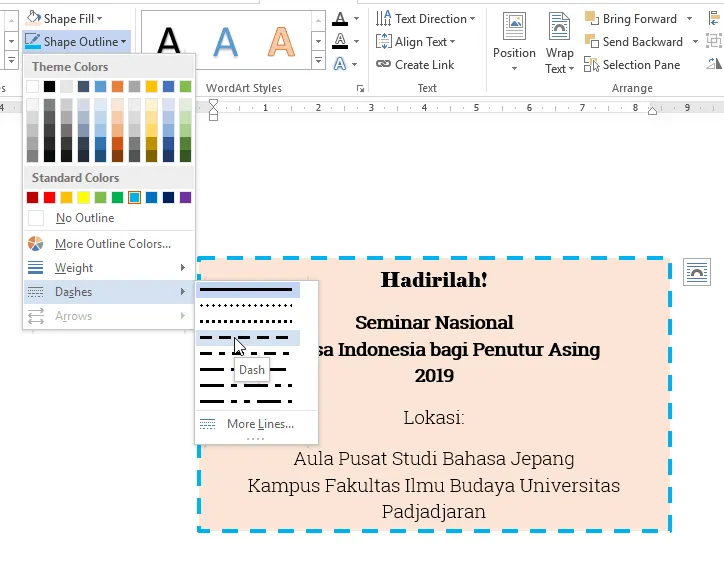
6. Menghubungkan Text Box dengan Connector Line
Objek garis dapat dimanfaatkan sebagai connector line dengan objek text box. Fungsi connector line adalah membuat garis penghubung yang menyambungkan dua atau lebih text box. Connector line kerap digunakan ketika membuat bagan atau organigram. Untuk membuat Connector Line, ikut langkah seperti berikut.
- Buat beberapa Text Box yang akan dihubungkan dengan connector line.
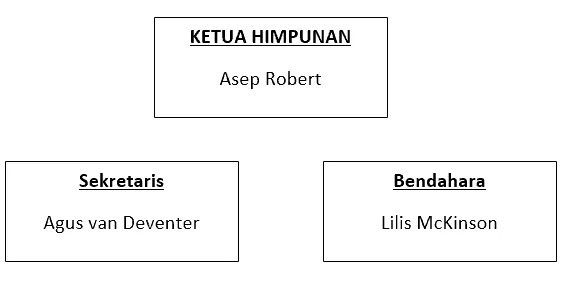
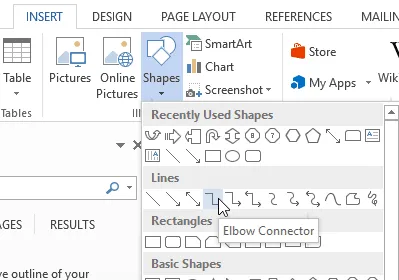
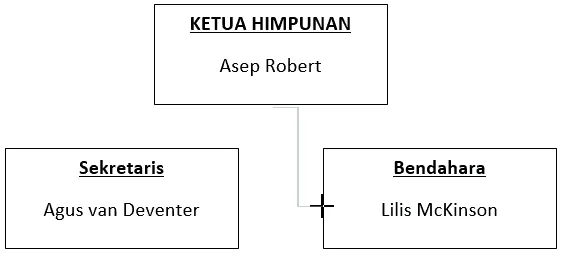
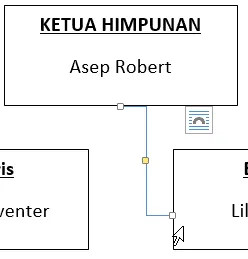
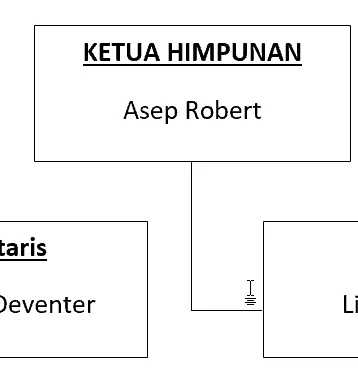
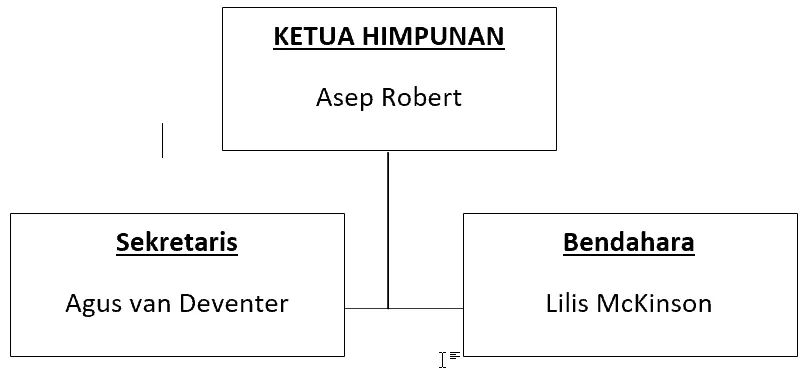
7. Memasukkan Objek Gambar dari File
Apabila gambar ilustrasi yang Anda buat membutuhkan gambar khusus yang rumit, Anda bisa menyelipkan gambar sendiri yang sudah jadi. Gambar-gambar itu bisa berupa clipart atau gambar bitmap yang didapat dari internet. Ada dua cara memasukkan gambar ke dalam dokumen Word.
Cara pertama: menggunakan menu Insert Picture.
- Di bagian kosong dokumen, klik tab Insert lalu menu Pictures.
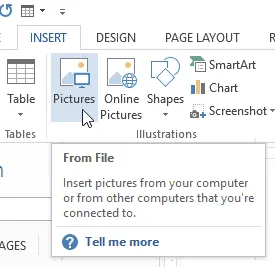
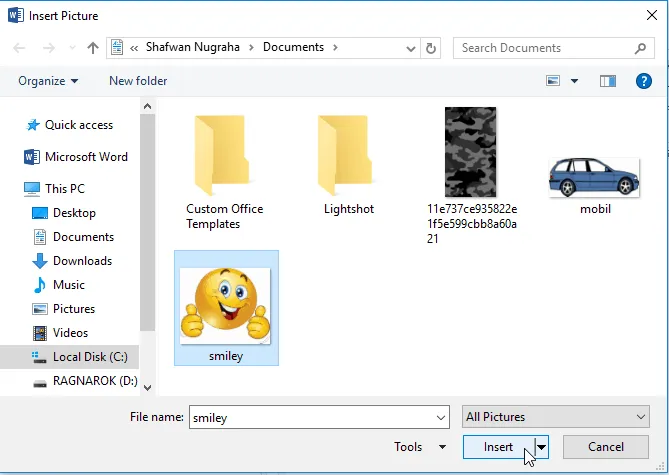
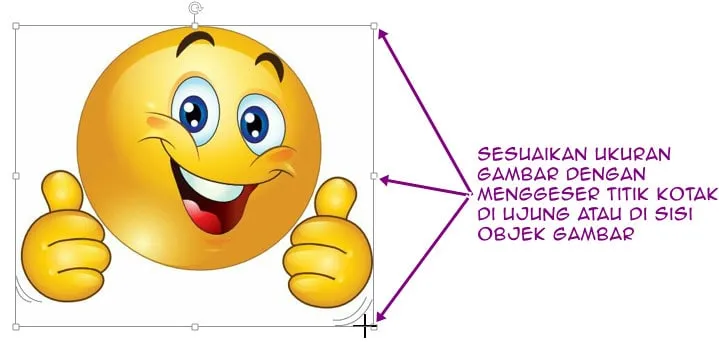
Cara kedua: menggunakan fitur Copy-Paste dari program lain
- Kita bisa mengambil gambar dari program lain kemudian menggunakan fitur Copy-Paste ke dokumen Word. Sebagai contoh, kita gunakan program peramban web seperti Mozilla Firefox atau Google Chrome.
- Pilih gambar yang ingin diambil, kemudian klik kanan pada gambar tersebut. Dari menu yang muncul pilih Copy Image.
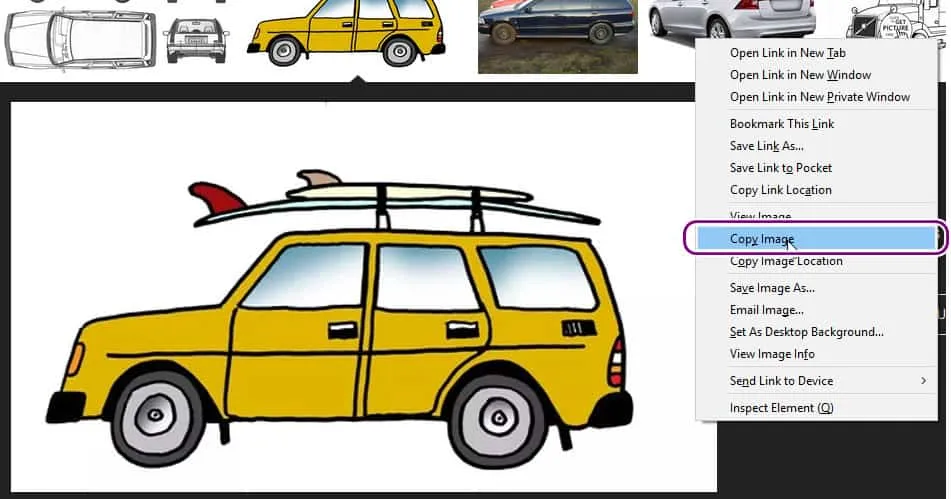

8. Memutar dan Membalik Objek
Pemformatan objek yang penting untuk diketahui lainnya adalah memutar dan membalik orientasi objek. Modifikasi orientasi objek menggunakan fitur Rotation pada tab Format dan group fungsi Arrange. Pada menu Rotate, kita bisa menemukan lima pilihan.
- Rotate right 90° memutar objek searah jarum jam 90 derajat.
- Rotate left 90° memutar objek berlawanan jarum jam 90 derajat.
- Flip vertical membalik objek menjadi pencerminan bersumbu vertikal.
- Flip horizontal membalik objek menjadi pencerminan bersumbu horizontal.
- More Rotation Options akan membuka kotak dialog pemutaran objek.
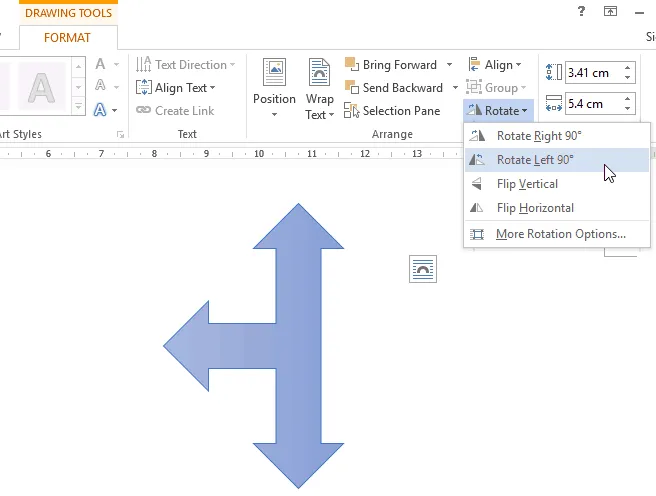
Pada kotak dialog Rotation Options, kita bisa memutar objek dengan ukuran sudut putaran lebih detail dan custom. Masukkan ukuran sudut putaran pada kotak Rotate-Rotation dalam satuan derajat. Kemudian, tekan tombol OK.
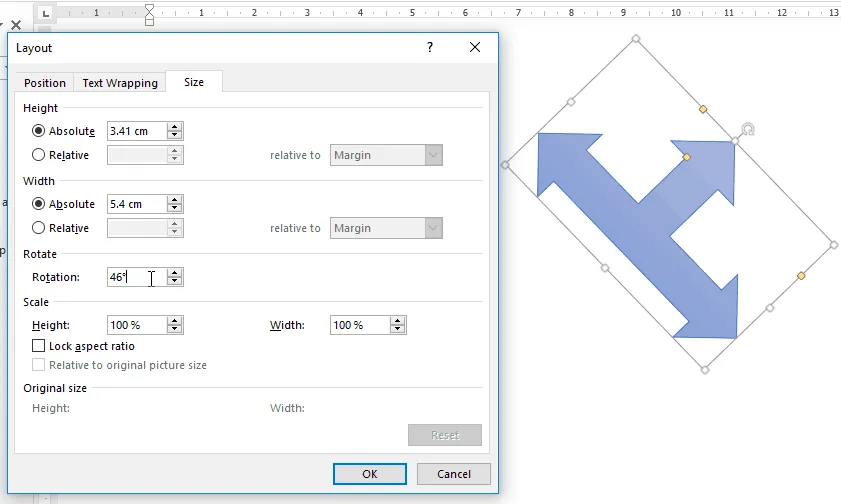
Beberapa Contoh Ilustrasi untuk Soal Matematika dan Fisika
Sebelum membuat gambar ilustrasi untuk soal, kita harus membuat konsep gambar yang akan dibuat. Dari gambar konsep itu, kita bisa merinci objek-objek apa saja yang akan digunakan dalam pembuatan ilustrasi.
Konsep ini penting agar kita tidak membuat gambar ilustrasi yang terlalu kompleks dan rumit untuk dibuat, namun tetap mempertahankan kejelasan dan estetika.
1. Contoh Pembuatan Ilustrasi 1 – Sudut dan Bangun Datar
Ilustrasi Soal 1
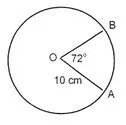
Soal di atas dapat dibuat dengan objek lingkaran dan dua objek garis. Untuk tulisan-tulisan ukurannya, kita bisa menggunakan Text Box. Berikut ini langkah-langkahnya.
- Buat sebuah objek lingkaran sempurna. Jangan lupa tekan tombol SHIFT untuk membuat ukuran diameter sama.
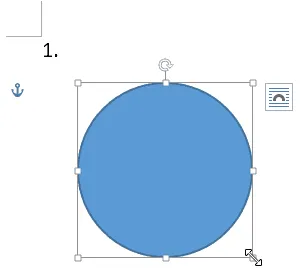
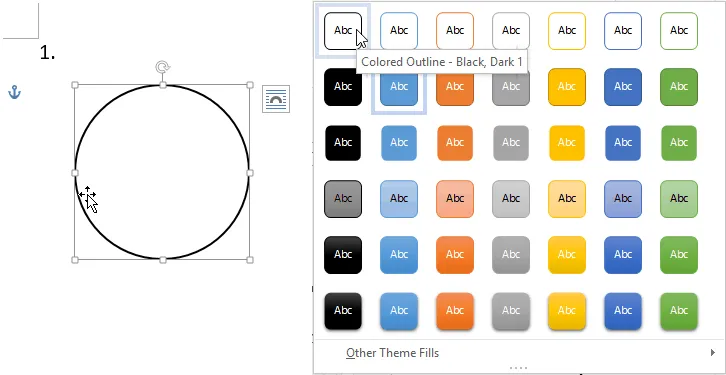
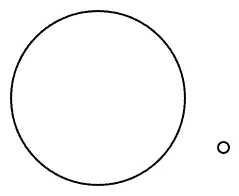
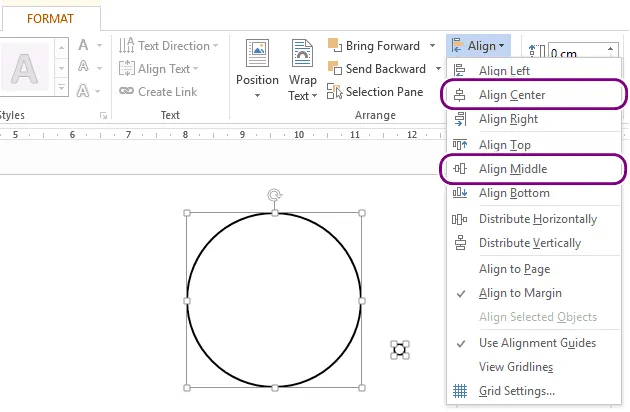

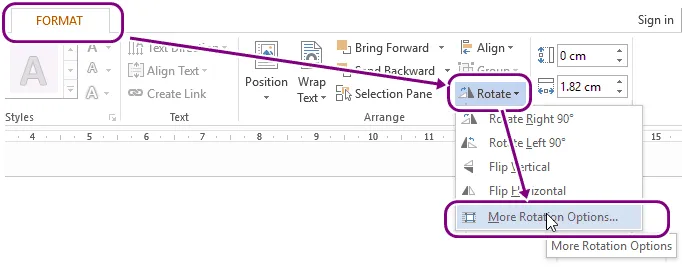
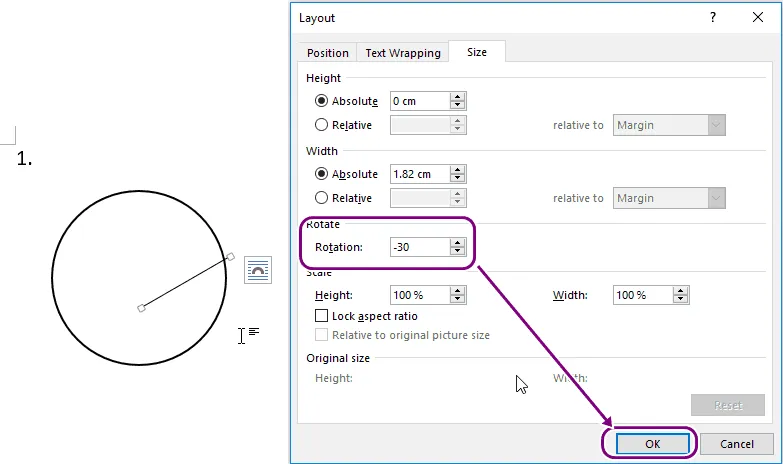
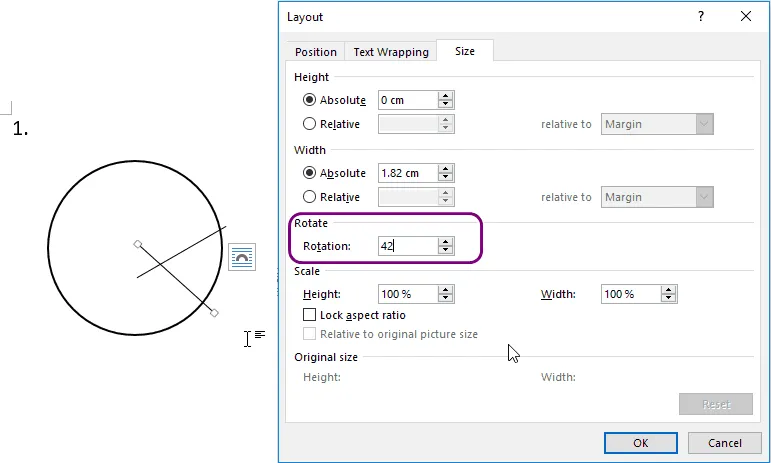
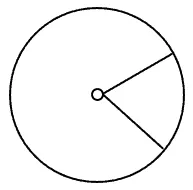
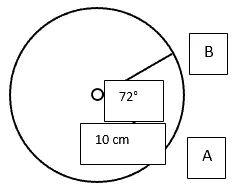
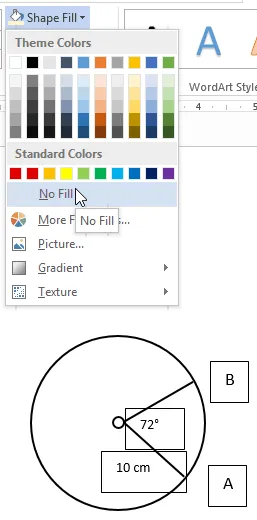
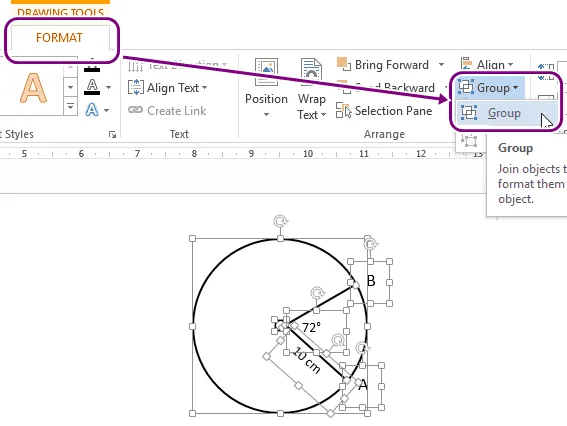
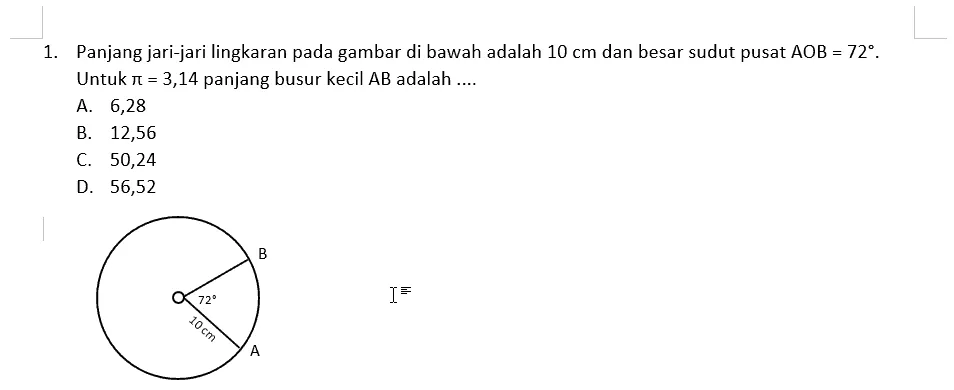
2. Contoh Pembuatan Ilustrasi 2 – Ikan dalam Bejana
Kali ini saya membuatkan sebuah contoh soal dari mata pelajaran fisika. Materi yang diujikan tentang tekanan hidrostatis. Gambar yang dibuat kurang lebih seperti berikut.
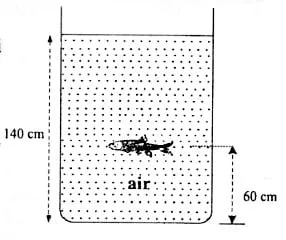
Berdasarkan konsep ilustrasinya, kita akan membutuhkan objek segi empat dengan dua ujung tidak lancip, objek garis bermata panah, text box dan clipart gambar ikan. Setelah konsep jadi dan kebutuhan objek sudah dirinci, mari kita coba membuatnya.
- Buat objek segi empat dengan dua sudut membulat.
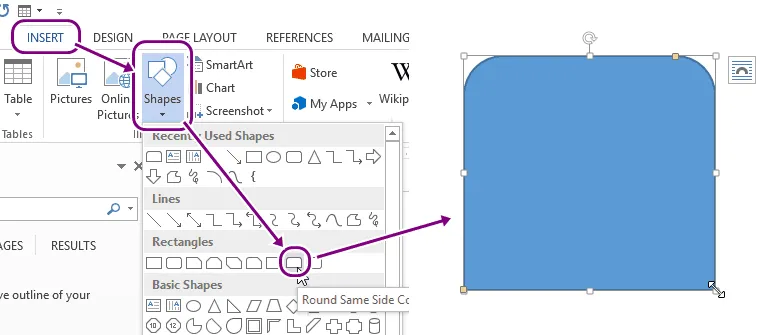
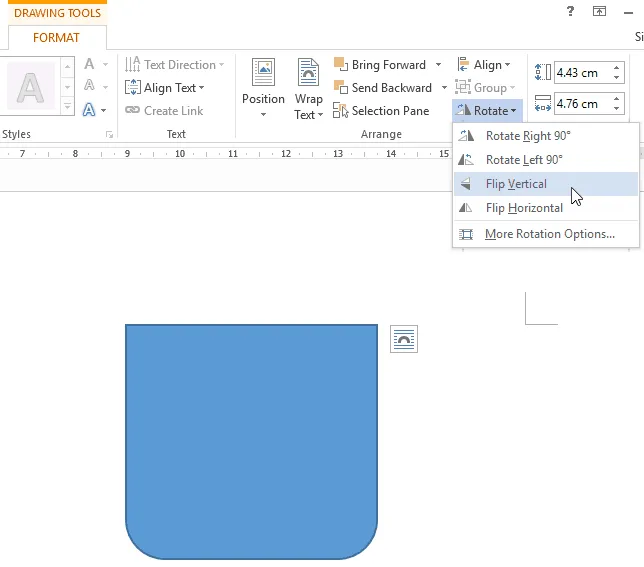
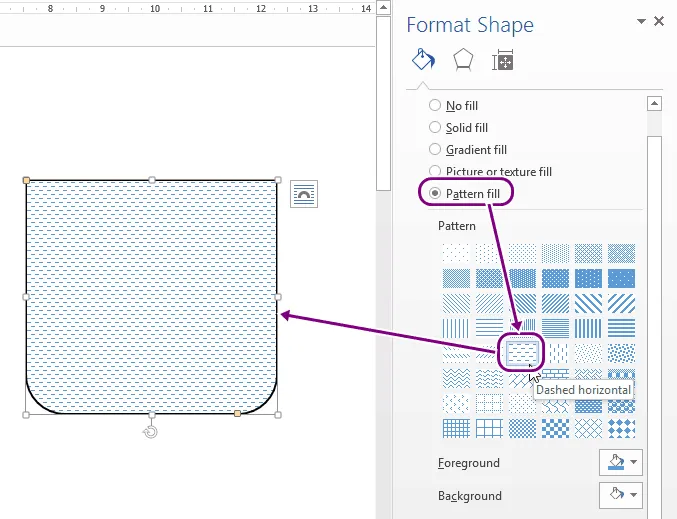
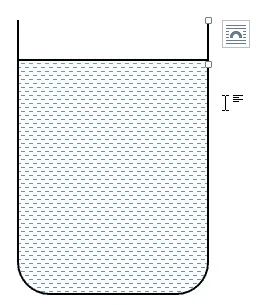

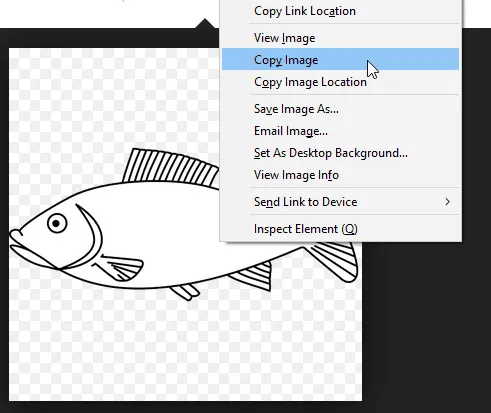
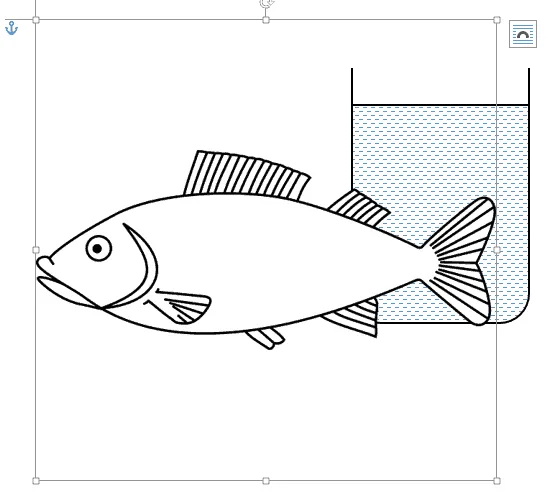
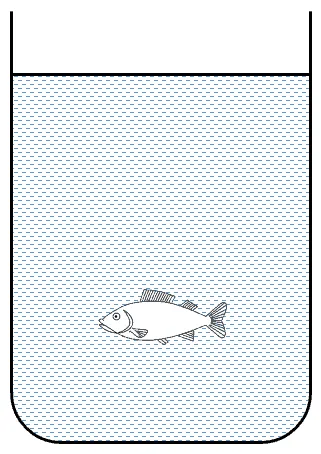
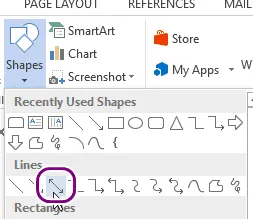
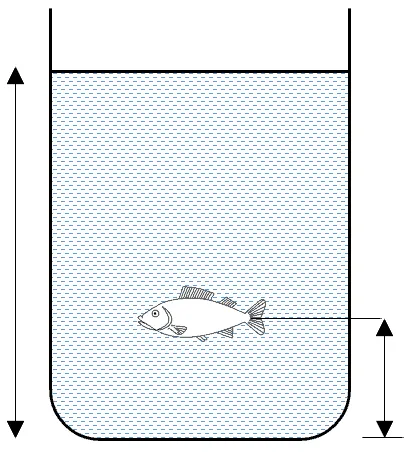
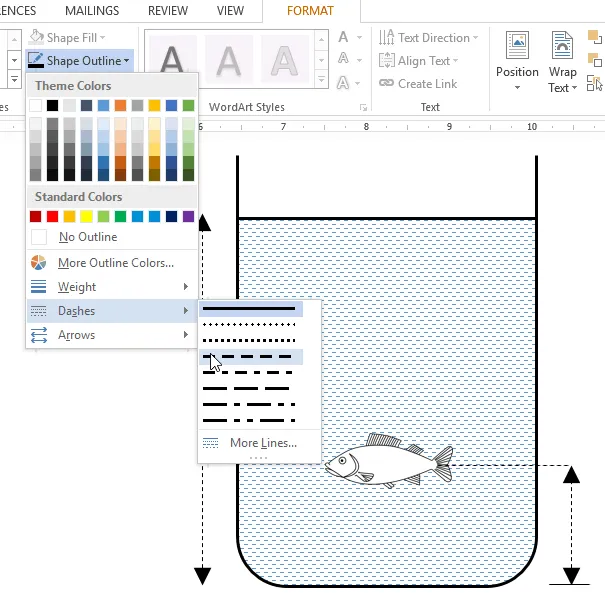
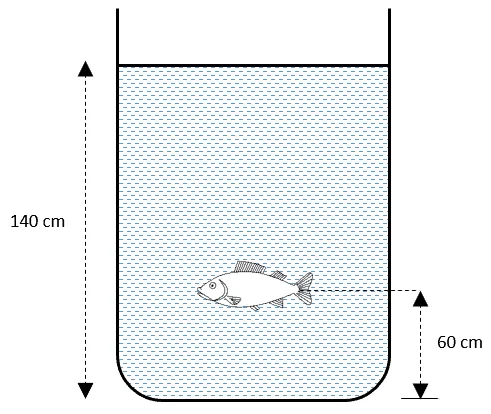
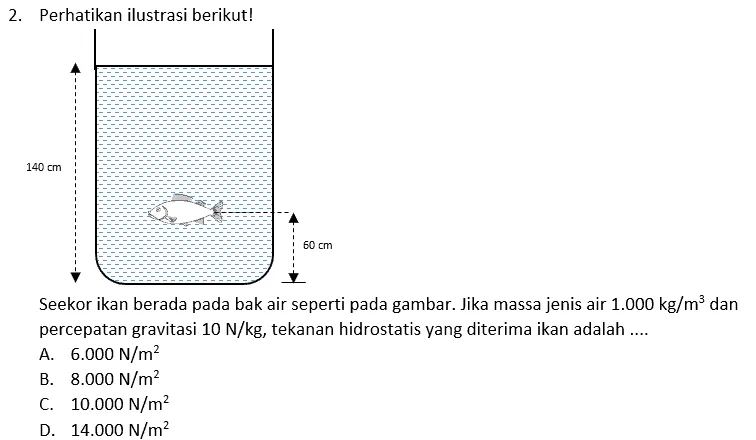
Demikianlah tutorial membuat ilustrasi soal dengan Microsoft Word. Pemaparan di atas memang cukup panjang mengingat banyaknya fitur yang disediakan Microsoft Word. Meskipun begitu, kita memang sulit untuk membuat ilustrasi yang sangat kompleks di Microsoft Word.
Untuk membuat ilustrasi yang kompleks kita bisa menggunakan aplikasi penggambar grafis vektor seperti Corel Draw dan Inkscape. Namun begitu, semoga tutorial ini pun bermanfaat. Jika ada pertanyaan, jangan lupa tinggalkan di kolom komentar.
Oh iya, jika Anda kesulitan dalam membuat penomoran halaman untuk karya ilmiah, seperti skripsi dan lainnya, silakan ikuti Tutorial Membuat Nomor Halaman ini. Selamat mencoba!

