3 Cara Membuat Garis di Microsoft Word
Microsoft Word merupakan salah satu software pengolah kata yang paling banyak digunakan di dunia. Dengan fitur-fiturnya yang lengkap, Word memudahkan pengguna dalam membuat dokumen yang profesional dan menarik.
Salah satu elemen desain yang sering digunakan dalam dokumen adalah garis. Garis dapat membantu memisahkan bagian teks, menambah estetika, atau menekankan suatu poin. Kali ini, Carisinyal akan memberikan tutorial cara membuat garis di Word menggunakan tiga metode: auto format, horizontal line dan shapes.
Menggunakan Auto Format
Tak banyak yang tahu bahwa cara membuat garis di Microsoft Word yang satu ini merupakan cara yang paling mudah. Ya, dengan auto format, Anda bisa membuat berbagai jenis garis di Word hanya dengan menekan beberapa tombol di keyboard. Berikut adalah cara-caranya:
1. Membuat Garis Lurus

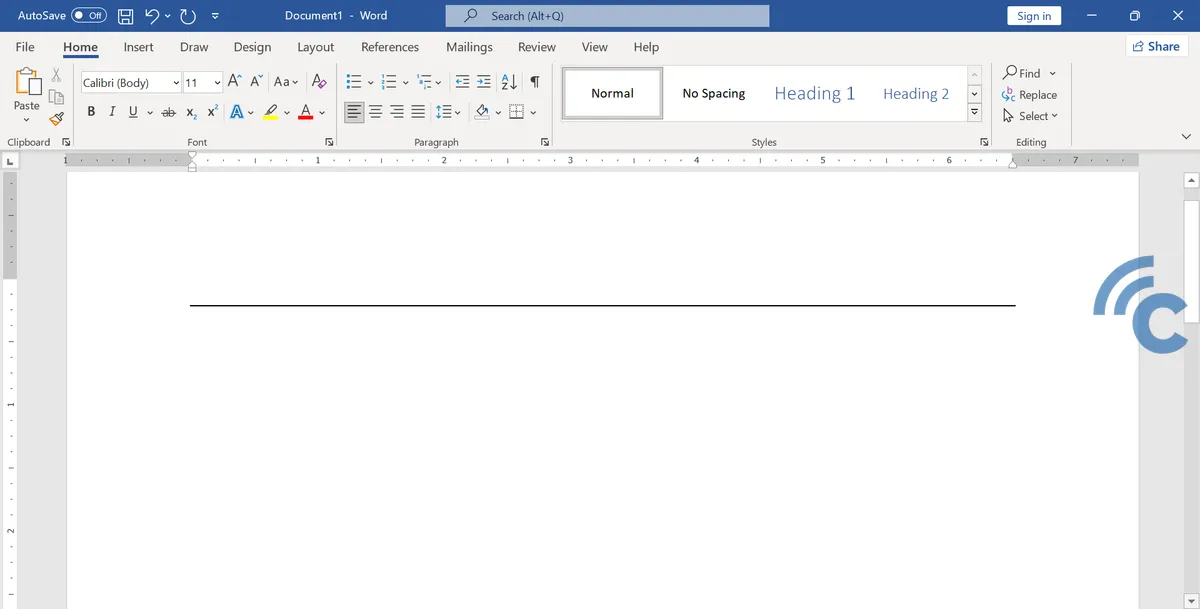
Untuk membuat garis lurus, tekan simbol “-“ sebanyak tiga kali di halaman kerja Word. Kemudian tekan “Enter” dan garis lurus akan tergambar dengan rapi.
2. Membuat Dua Garis Tebal
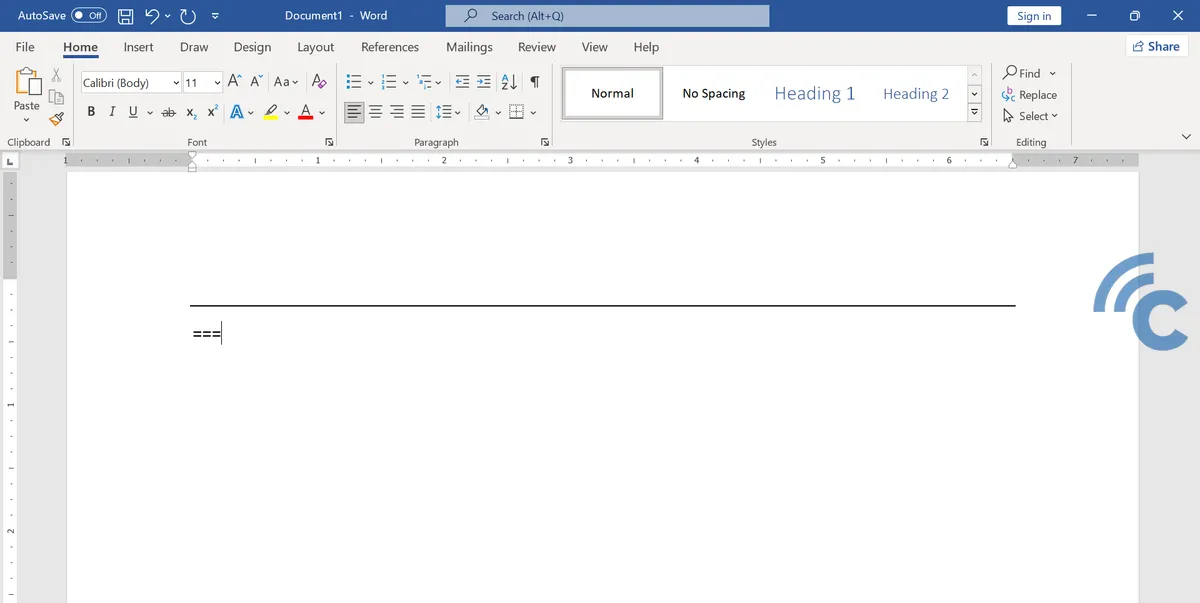
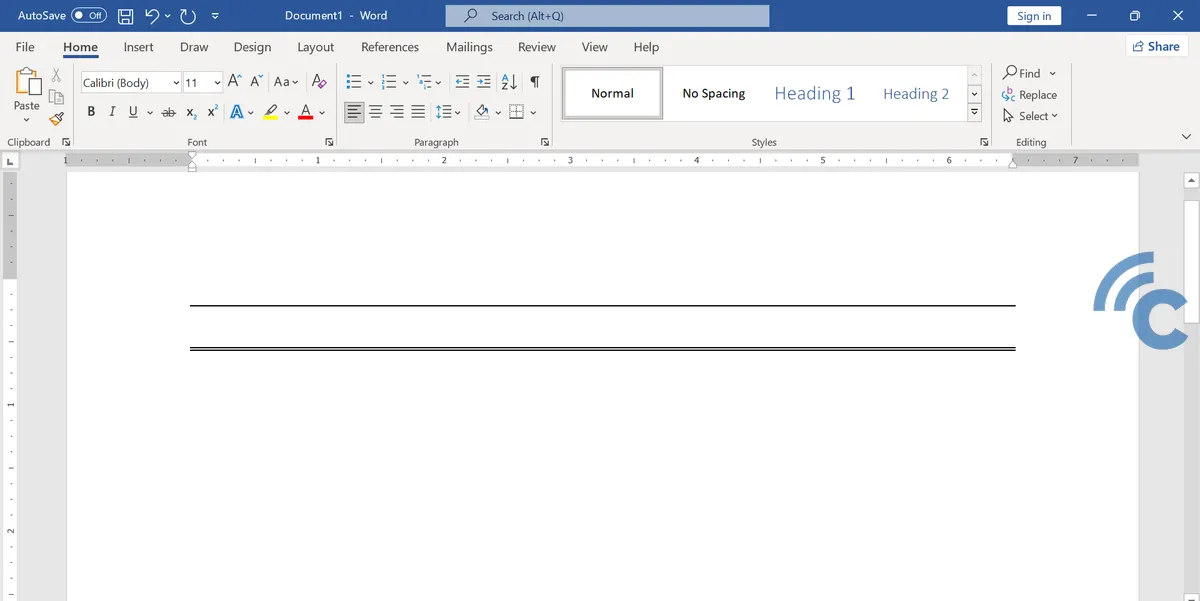
Jika ingin membuat dua garis lurus tebal, tekan simbol “=” di keyboard sebanyak tiga kali. Tekan “Enter”, maka dua garis lurus yang lebih tebal akan terbentuk.
3. Membuat Satu Garis Tebal

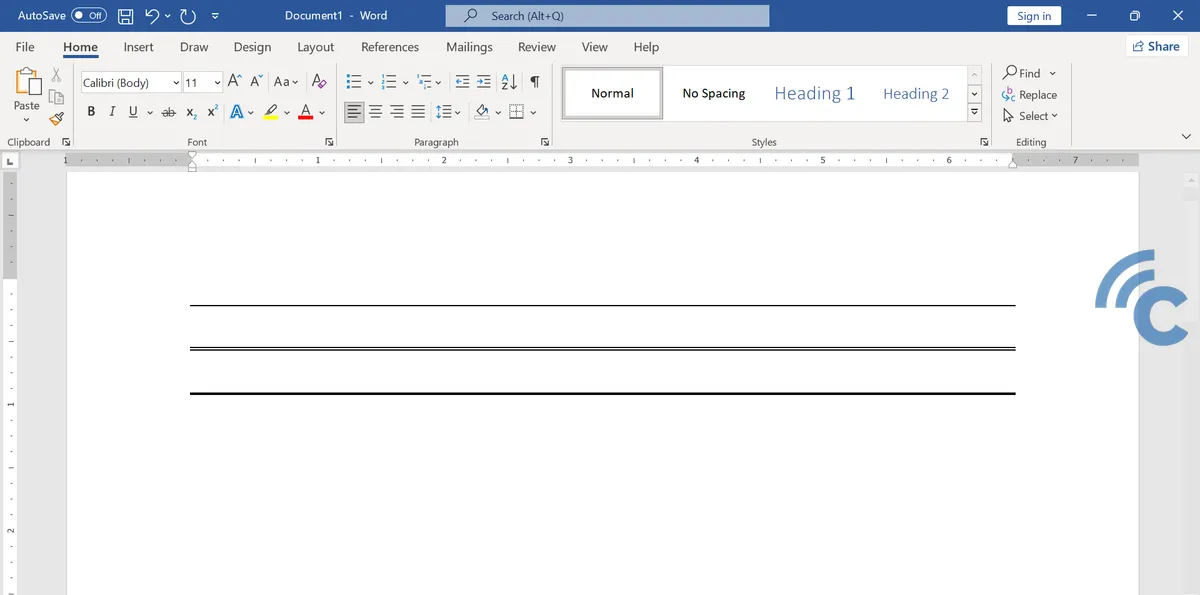
Apabila hendak membuat satu garis lurus tebal, cukup tekan “_” sebanyak tiga kali. Lanjutkan dengan menekan “Enter”.
4. Membuat Garis Putus-Putus

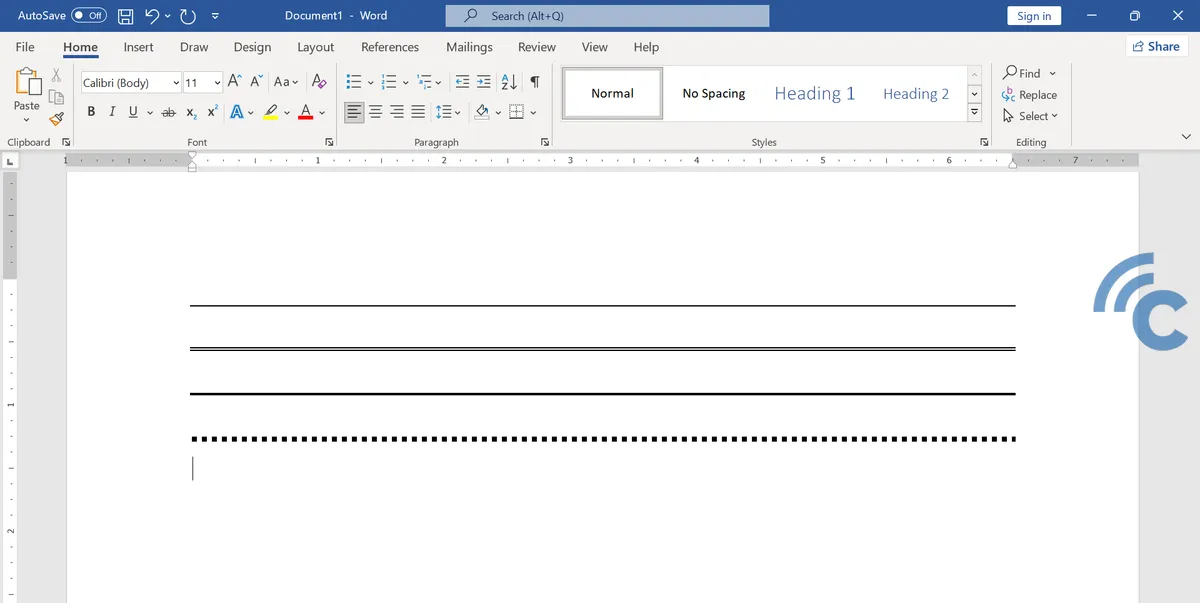
Garis putus-putus bisa dibuat dengan menekan “*” di keyboard sebanyak tiga kali. Seperti langkah sebelumnya, tekan tombol “Enter” untuk membuat garisnya.
5. Membuat Tiga Garis
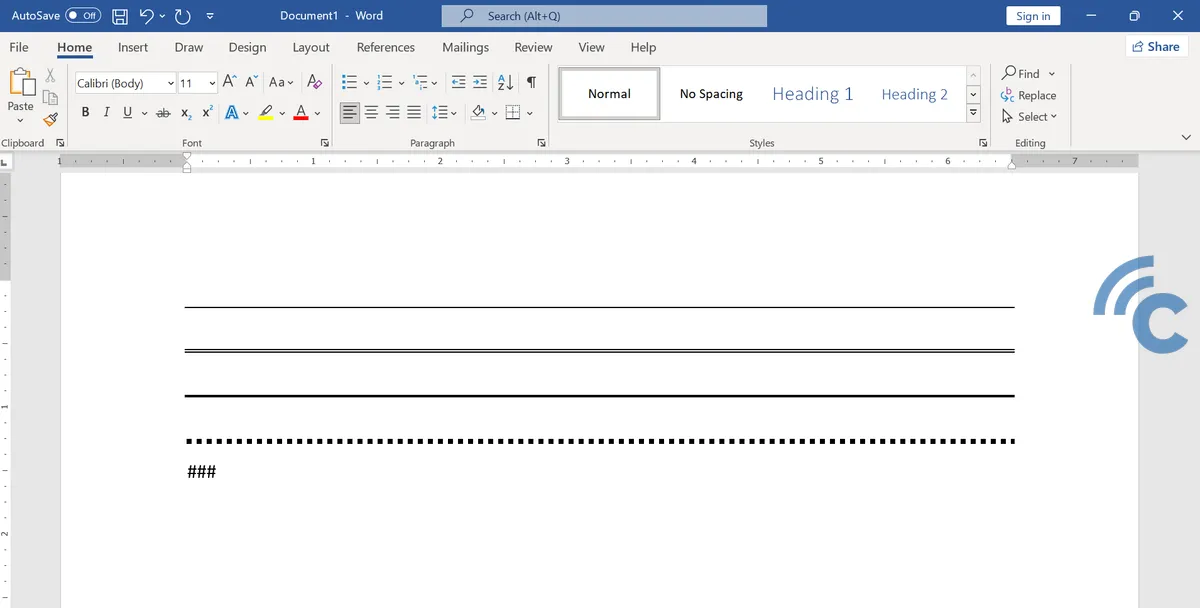

Dengan menekan tombol “#” sebanyak tiga kali, lalu diakhiri dengan “Enter”, maka akan menghasilkan sebuah tiga garis di mana tengahnya tebal dan dua garis di luarnya tipis.
6. Membuat Garis Bergelombang
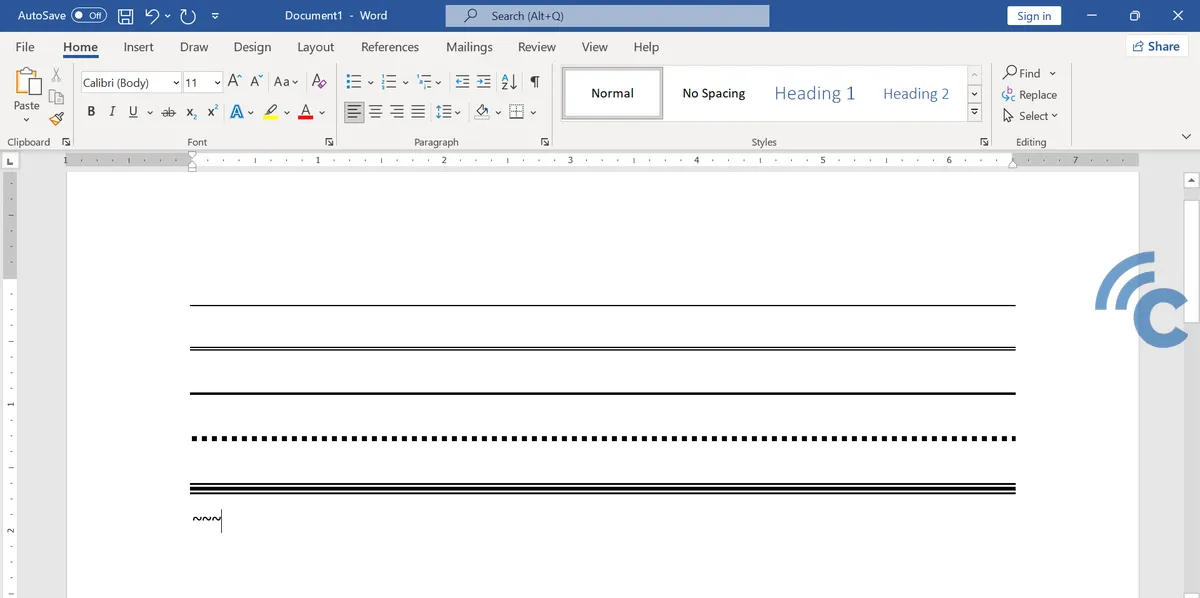
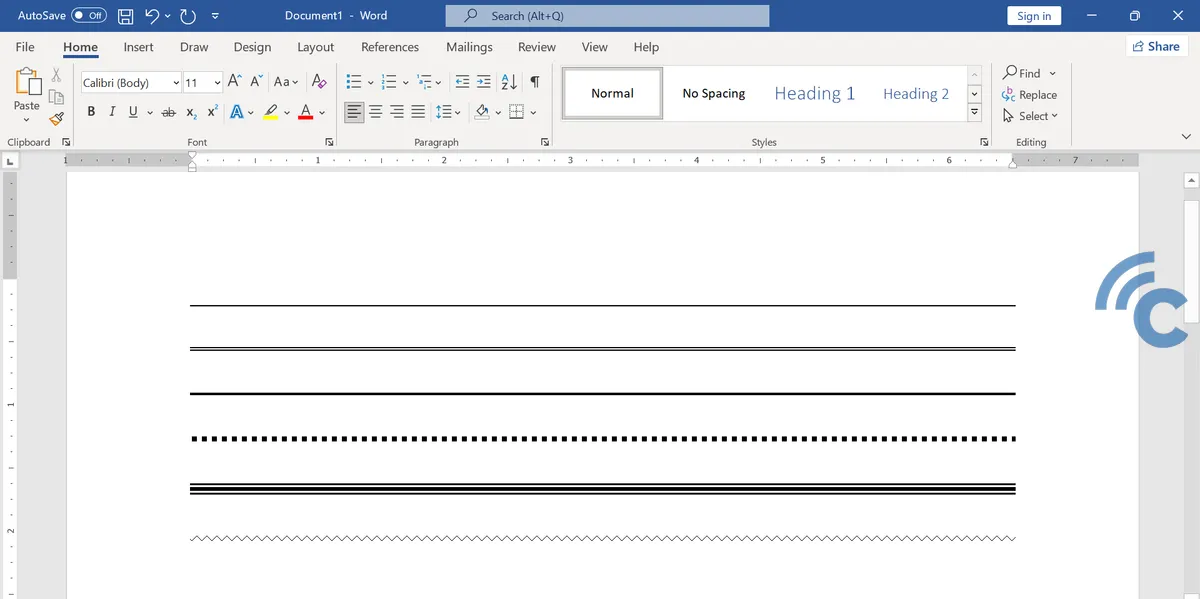
Langkah selanjutnya untuk membuat garis bergelombang adalah dengan menekan tombol “~” sebanyak tiga kali dan diakhiri dengan menekan “Enter”.
Dengan memanfaatkan auto format ini, Anda bisa membuat berbagai macam garis sesuai dengan kebutuhan secepat mungkin.
Menggunakan Horizontal Line
Cara lain untuk menambahkan garis di dokumen Word adalah dengan menggunakan fitur horizontal line. Ikuti langkah-langkah berikut untuk membuat garis horizontal:
1. Posisikan Kursor
Pertama, buka dokumen Word yang ingin Anda tambahkan garis. Selanjutnya, letakkan kursor di tempat Anda ingin garis muncul.
2. Masukkan Horizontal Line
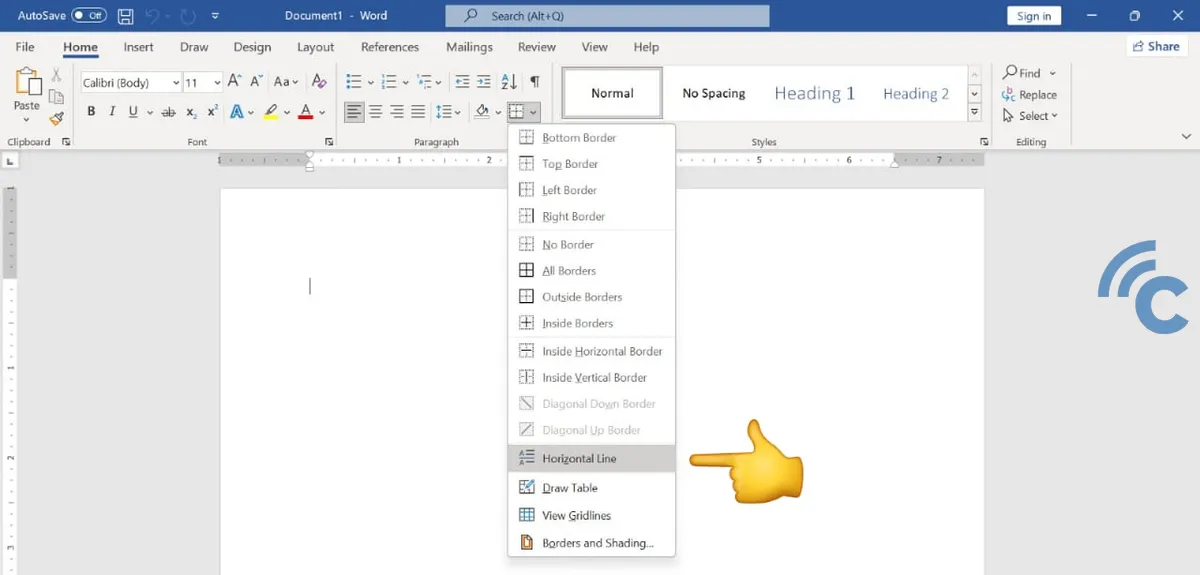
Pada tab “Home”, klik pada “Borders” yang terletak di grup “Paragraph”. Dari menu dropdown, pilih “Horizontal Line”.
3. Sesuaikan Garis
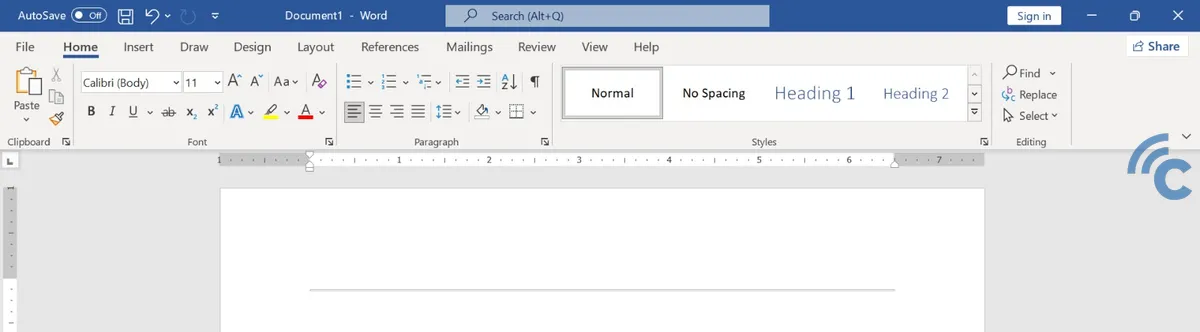
Setelah garis muncul, Anda bisa menyesuaikan desainnya dengan mengklik dua kali pada garis tersebut. Anda akan melihat opsi untuk mengubah gaya, ketebalan, dan warna garis.
Tutorial menggunakan horizontal line sangat cocok untuk memisahkan bagian atau membuat pemisah antara paragraf.
Menggunakan Shapes
Untuk lebih banyak pilihan desain dan fleksibilitas, Anda bisa menggunakan fitur shapes untuk membuat garis. Berikut adalah cara melakukannya:
1. Pilih Shapes
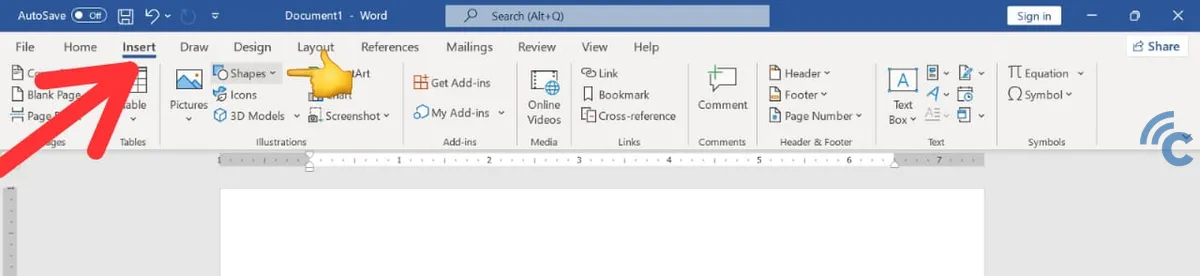
Seperti sebelumnya, mulailah dengan membuka dokumen Word. Selanjutnya, pergi ke tab “Insert” dan klik “Shapes”. Di sini, Anda akan menemukan berbagai bentuk, termasuk garis lurus.
2. Gambar Garis
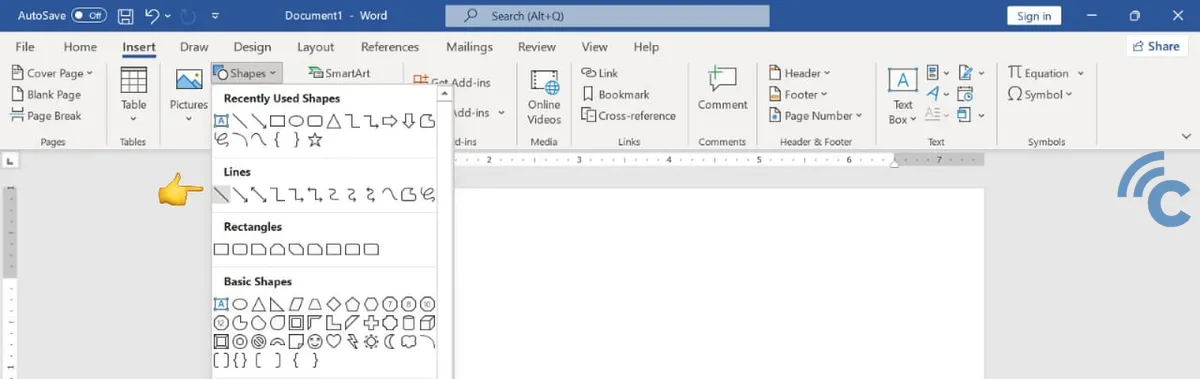
Klik pada opsi “Lines” (simbol garis lurus). Kemudian, klik dan tarik di dokumen Anda untuk menggambar garis. Anda dapat menahan tombol “Shift” saat menggambar untuk membuat garis yang sempurna lurus.
3. Sesuaikan Garis
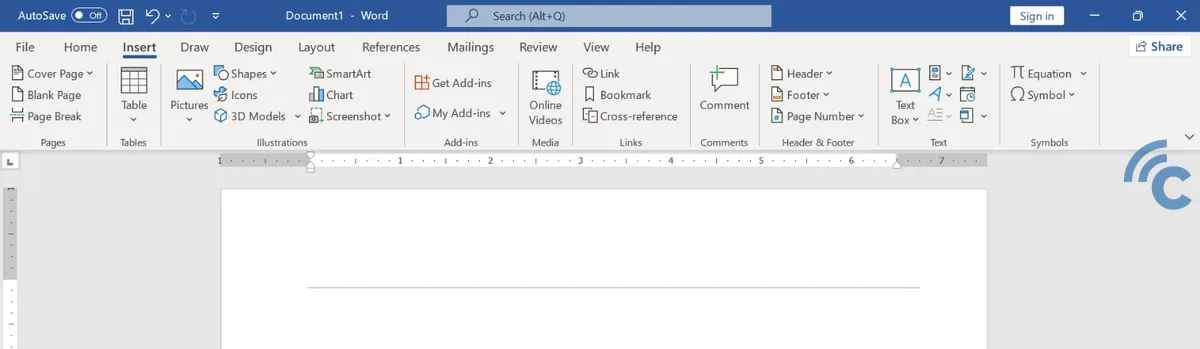
Setelah garis tergambar, Anda bisa mengubah ketebalannya, warna, dan gaya garis melalui tab Format yang muncul setelah Anda memilih garis tersebut. Menggunakan shapes memberi Anda kebebasan lebih dalam mendesain garis, termasuk membuat garis yang bengkok atau berbentuk khusus.
Menambahkan garis di dokumen Word dapat dilakukan dengan mudah menggunakan fitur auto format, horizontal line atau shapes. Ketiga metode ini menawarkan fleksibilitas yang cukup untuk berbagai kebutuhan desain dokumen Anda.
Auto format adalah cara termudah, tapi Anda harus menghafalkan tombol sesuai dengan jenis garis. Horizontal line cocok untuk keperluan cepat dan sederhana, sedangkan shapes memberikan opsi lebih luas untuk kustomisasi.
Dengan mengikuti langkah-langkah di atas, Anda dapat menambahkan elemen desain yang efektif ini ke dokumen Word Anda, meningkatkan kualitas visual dan organisasi teks.

