Tutorial Cara Membuat Bingkai di Word dengan Mudah
Pada artikel lalu, Kami memberikan tutorial mengenai cara membuat watermark di Word. Nah, di artikel kali ini, Kami akan memberikan pemaparan bagaimana cara membuat bingkai di Word. Seperti yang diketahui bahwa Ms. Word kini bukan hanya untuk mengetik saja.
Dengan menggunakan Ms. Word, Kamu bisa melakukan banyak hal selain mengetik. Misalnya, membuat Watermark bahkan mempercantik tampilan teks dengan bingkai. Selain itu juga, cara berikut ini bisa diaplikasikan untuk membuat bingkai undangan lho.
Penasaran dan ingin coba cara membuat bingkai dengan mudah dan cepat? Langsung saja, Anda bisa simak berikut ulasannya di artikel ini untuk membuat hiasan bingkai di Ms. Word.
Pengertian Bingkai dan Kegunaannya
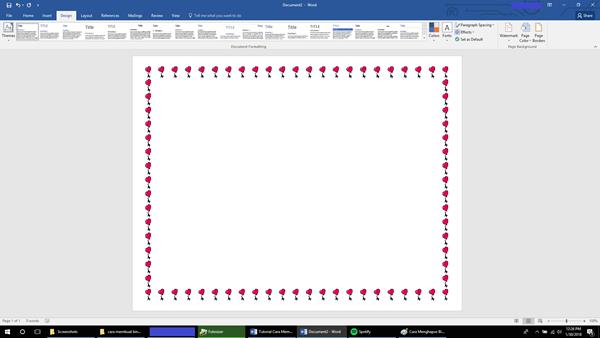
Bingkai di Word tentu saja berbeda dengan bingkai pada foto, ya. Bingkai yang dimaksud dalam Ms. Word ini adalah untuk membuat garis-garis di bangkian samping kanan, kiri, dan atas bawah pada teks yang sudah ditulis.
Untuk kegunaannya sendiri pun beragam, ada yang menggunakan bingkai (borders) untuk mempercantik tampilan teks dan ada juga yang biasa menggunakan bingkai untuk kartu undangan. Ya, karena fungsinya untuk mempercantik tampilan teks di Word, maka Word menyediakan berbagai macam bentuk borders yang unik dan menarik lho.
Kamu bisa memilih beberapa borders unik ini di Word sesuai dengan selera, kebutuhan, dan keinginan masing-masing. Ada yang berbentuk garis putus-putus dan bergerigi, dan inilah yang disebut dengan Style Borders.
Juga Kamu bisa membuat bingkai dengan gambar-gambar yang lucu dan berwarna-warni. Misalnya, Kamu bisa membuat bingkai dengan gambar hati, pohon cemara, permen, bintang, dan gambar lainnya. Nah, untuk membuat bingkai ini bisa menggunakan fitur Arts Borders.
Cara Membuat Style Borders
Seperti yang dijelaskan sebelumnya bahwa ada dua tipe untuk membuat bingkai di Word dan salah satunya adalah Style Borders. Ini merupakan tipe yang simpel dan paling sederhana. Dengan tipe yang satu ini, Kamu bisa membuat bingkai dengan garis putus-putus, gerigi, hitam putih dan lainnya.
Di sini Kami akan mendemonstrasikan cara membuat bingkai dengan menggunakan Ms. Office Word 2016 dan beginilah cara membuat bingkai dengan tipe style borders:
- Buka dokumen Word yang ingin Kamu pasangkan bingkai.
- Setelah itu, silahkan Kamu pilih Design dan langsung saja klik Page Borders.

- Kemudian secara otomatis akan muncul tampilan pilihan borders atau bingkai. Untuk membuat style borders maka Anda bisa langsung pilih beragam jenis style borders yang Anda inginkan.
- Nah, setelah Anda sudah menentukan jenis style borders yang diinginkan maka langsung saja klik
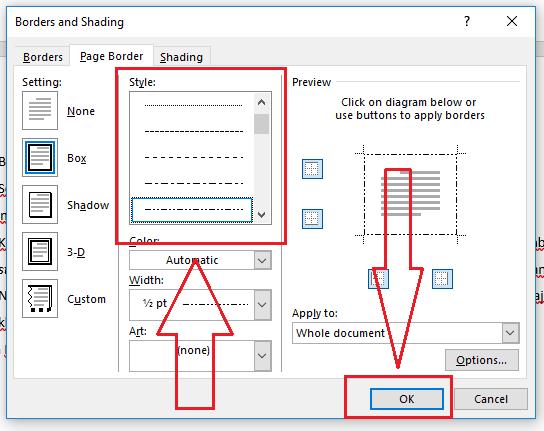
- Dan, secara otomatis bingkai akan terpasang pada teks Word yang Anda pilih. Sangat mudah dan simpel, kan?
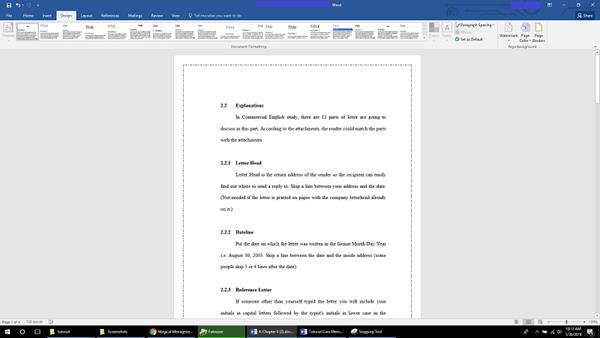
Cara Membuat Arts Borders
Bosan dengan bentuk bingkai yang hanya berupa garis putus-putus atau garis biasa? Kalau bosan, maka Anda bisa menggunakan dan membuat arts borders. Seperti yang sudah dijelaskan sebelumnya bahwa arts borders lebih menarik dan lebih unik.
Ya, jenis-jenis arts borders memang lebih menarik untuk dilihat dengan gambar-gambar seperti pohon cemara, hati, buah, dan masih banyak lainnya. Sehingga, bingkai tipe ini tentunya akan mempercantik tampilan dari sebuah teks di word. Nah, tipe bingkai yang ini juga bisa dijadikan bingkai undangan lho. Yuk ikuti beberapa langkah ini untuk cara membuat bingkai arts borders:
- Buka teks Word yang ingin Anda bubuhkan bingkai arts borders.
- Kemudian, Anda bisa langsung memilih Design lalu Anda bisa langsung klik Page Borders.

- Setelah itu, akan ditampilkan beberapa pilihan bingkai. Nah, sebelumnya Anda memilih style borders maka kali ini Anda bisa pilih Arts Borders. Di sini Anda bisa langsung pilih dan klik jenis arts borders yang diinginkan.
- Jika sudah menentukan jenis arts borders-nya maka Anda bisa langsung klik
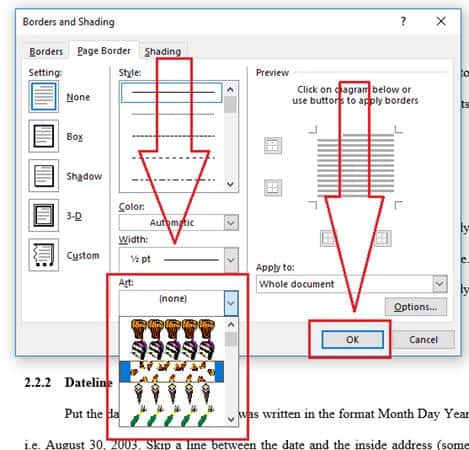
- Secara otomatis, bingkai yang Anda pilih akan langsung terpasang di teks Word Anda. Tampilan bingkainya lucu, kan?

Cara Mengedit Bingkai
Di Word, Anda bukan hanya sekedar membuat bingkai saja. Dengan kehadiran page borders, Anda juga bisa mengedit bingkai yang sudah Anda buat. Maksudnya adalah, Anda bisa mengatur tingkat ketebalan, tata letak bingkai, bahkan Anda juga bisa mengedit bingkai menjadi efek 3D lho.
Semua fitur tersebut bisa Anda manfaatkan di Page Borders. Uniknya lagi, Anda juga bisa menggonta-ganti warna bingkai sesuai dengan kebutuhan dan keinginan. Penasaran ingin coba mengedit bingkai? Langsung simak tahap-tahap berikut ini:
- Langkah awal masih sama, Anda bisa buka teks Word yang ingin diberi bingkai. Lalu Anda bisa pilih Design untuk kemudian Anda klik Page Borders.
- Setelah itu, Anda bisa memilih tipe bingkai yang Anda inginkan. Di sini Kami akan memilih tipe style borders dengan jenis garis biasa.
- Untuk mengganti warna bingkai, Anda bisa klik Color dan Anda bisa langsung pilih warna yang diinginkan.
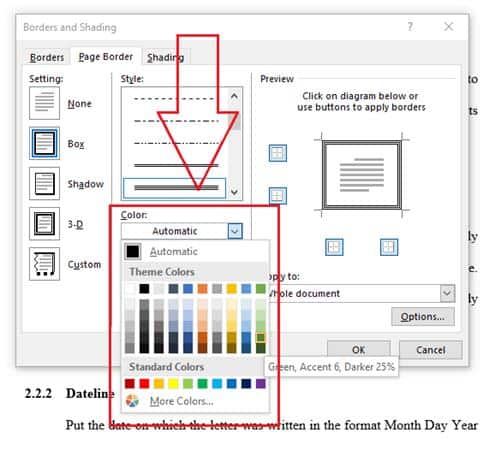
- Nah, bagi Anda yang ingin mempertebal bingkainya bisa langsung klik Width dan pilihlah ketebalan sesuai dengan kebutuhan dan selera masing-masing.
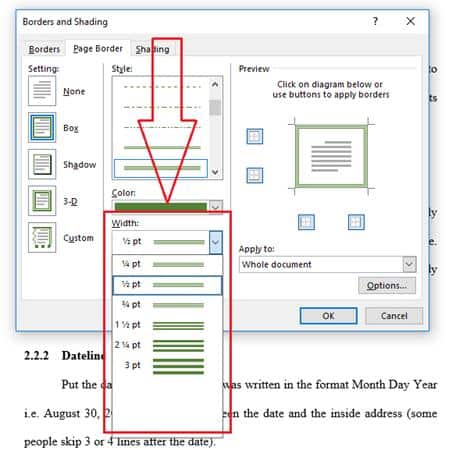
- Masih belum puas dengan hanya mengedit warna dan ketebalannya? Kalau begitu Anda bisa menambahkan efek 3D di bingkai Anda dengan cara mengklik 3D yang ada di bagian samping kiri.
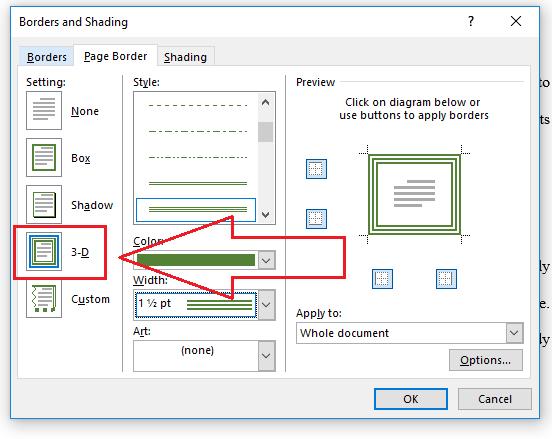
- Perlu diketahui bahwa Word juga menyediakan efek lain selain 3D, misalnya Anda bisa memilih efek shadow, box, 3D, atau Untuk efek custom, di sini Anda bisa menentukan bingkai hanya di bagian samping kiri, kanan, atas, atau bawah dengan klik simbol yang ada di bagian preview.
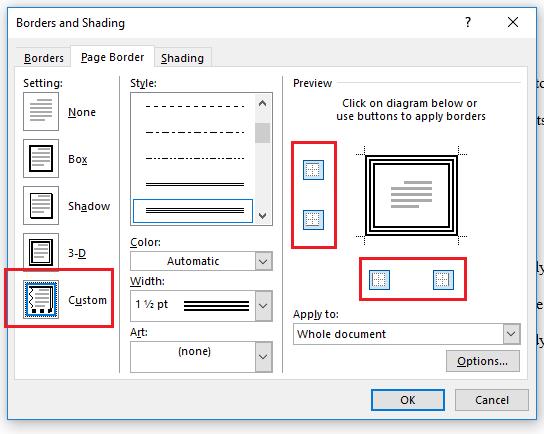
- Setelah dirasa semua editan sudah cukup, maka Anda bisa langsung klik OK untuk mengaplikasikan bingkainya di teks Word.
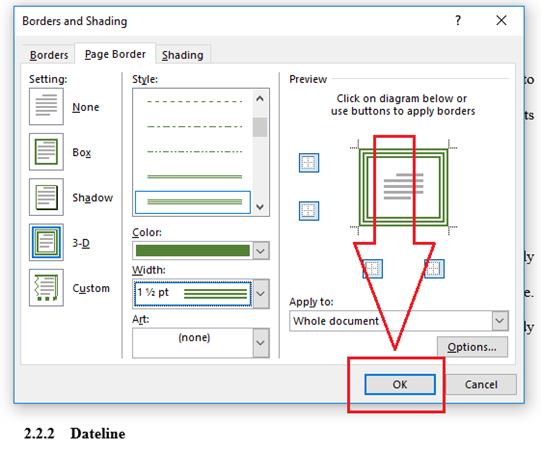
- Dan beginilah hasil dari editan bingkainya. Bagaimana, mudah bukan?
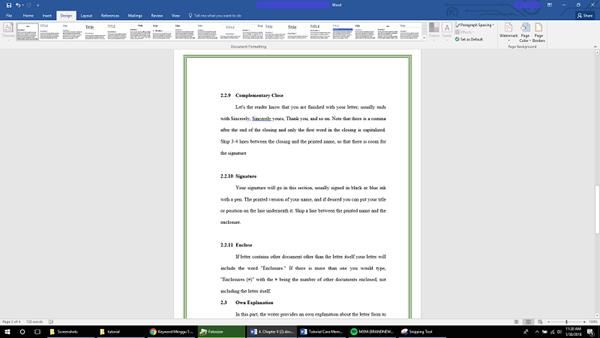
Cara Mengaplikasikan Bingkai di Halaman Tertentu
Jika Anda hanya ingin mengaplikasikan bingkai di satu halaman tertentu, maka Anda bisa langsung mengeditnya di Apply to pada Page Borders. Anda bisa menentukan untuk mengaplikasikan bingkai di keseluruhan halaman atau hanya di halaman pertama saja. Nah, Anda bisa ikuti langkah berikut ini untuk mengaplikasikan bingkai di halaman tertentu:
- Buka teks Word yang ingin dipasang bingkai.
- Pilih Design lalu langsung pilih Page Borders.
- Lalu perhatikan pada bagian Apply to, ada beberapa pilihan yakni Whole Document (mengaplikasikan di seluruh halaman), This Section (hanya di halaman yang sedang aktif), This Section – First Page Only (hanya di halaman pertama), dan This Section – All except First Page (semua halaman kecuali halaman 1)
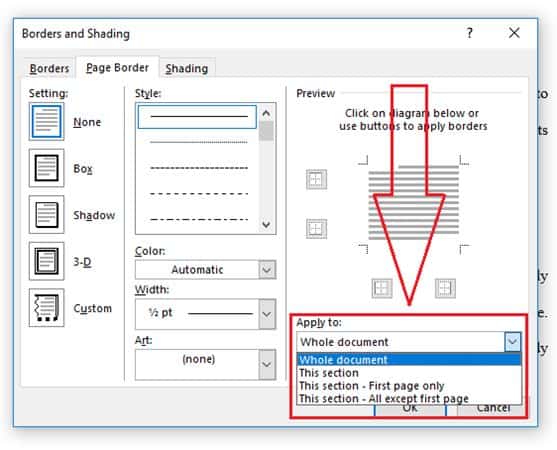
- Pilih dan klik salah satunya sesuai kebutuhan Anda, kemudian langsung klik Secara otomatis akan langsung diaplikasikan sesuai dengan pengaturan yang Anda buat.
Cara Menghapus Bingkai
Selain cara membuat bingkai di Word, Anda juga bisa melakukan penghapusan bingkai yang sudah dibuat. Untuk menghapus tentunya lebih mudah dibandingkan dengan cara membuat bingkai di Word. Nah, untuk menghapusnya mari simak beberapa langkah ini:
- Buka teks Word yang sudah dipasang bingkai.
- Kemudian Anda bisa langsung pilih Design lalu klik Page borders.
- Setelah itu klik pilihan None yang ada di bagian kiri, lalu klik
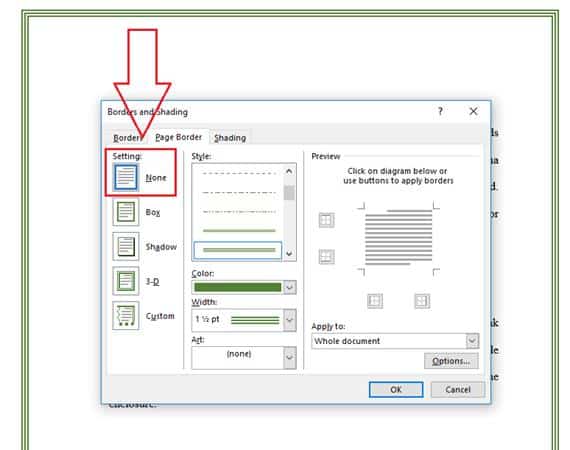
- Secara otomatis, bingkai akan terhapus dari teks Word Anda.
Seperti itulah tutorial cara membuat bingkai di Word dengan mudah, simpel, dan praktis. Anda bisa langsung mempraktikkannya di PC / laptop Anda masing-masing. Bagaimana, sangat mudah bukan?

