5 Cara Mudah Screenshot di HP Infinix Note 30 & Note 30 Pro
Infinix Note 30 dan Note 30 Pro menjadi salah satu seri Infinix yang cukup menarik. Keduanya resmi dirilis di Indonesia pada Juni 2023 sebagai penerus dari Infinix Note 12 Series. Namun, alih-alih menggunakan angka 13 pada serinya, Infinix malah mengubahnya menjadi Infinix Note 30 Series.
Penamaan pada seri kali ini bisa jadi menandakan peningkatan yang cukup signifikan dibanding pendahulunya. Sebut saja kemampuan layarnya yang mencapai 120 Hz, kamera selfie, fast charging, hingga fitur-fitur menarik lainnya yang berbasis pada XOS 13 dengan Android 13.
Sebagai salah satu HP Infinix kelas menengah, harganya masih cukup terjangkau yaitu Infinix Note 30 dengan Rp2,4 jutaan dan Note 30 Pro dengan Rp3 jutaan saja. Kedua HP ini memiliki kemampuan serta fitur-fitur menarik yang memudahkan penggunaan HP setiap hari. Salah satunya adalah fitur untuk melakukan screenshot.
Cara Melakukan Screenshot di HP Infinix Note 30 dan Note 30 Pro
Berbasis pada antarmuka XOS 13, Infinix Note 30 dan Note 30 Pro memiliki beberapa cara dalam melakukan screenshot. Nah, jika Anda pengguna baru dari kedua HP tersebut, silakan simak beberapa caranya berikut ini.
1. Cara Screenshot Menggunakan Kombinasi Tombol
 Sumber: YouTube-Pawan Tech News
Sumber: YouTube-Pawan Tech NewsSalah satu cara paling ummum dan banyak digunakan untuk melakukan screenshot adalah dengan menggunakan kombinasi tombol. Alasannya tidak lain adalah kepraktisan dan kemudahannya. Selain itu, kombinasi tombol ini juga mudah diingat karena hampir semua HP Android menggunakan cara ini.
Sama seperti HP Infinix lainnya, Infinix Note 30 dan Note 30 Pro menggunakan kombinasi tombol yang sama. Yaitu dengan menggunakan tombol power dan volume bawah secara bersamaan.
Jika Anda berhasil melakukan screenshot, biasanya layar HP akan berkedip dan kadang mengeluarkan suara (jika HP tidak dalam keadaan silent atau do not disturb). Setelah itu, Anda juga akan melihat hasil tangkapan layar di bagian kiri bawah sebagai pratinjau dari hasilnya.
Namun, Anda bisa mengabaikan pratinjau tersebut karena hasilnya akan secara otomatis tersimpan di galeri HP Anda. Melakukan screenshot menggunakan tombol ini memang sangat mudah dan praktis. Padahal, melakukan screenshot menggunakan tombol fisik ini tidak begitu direkomendasikan.
Jika terlalu sering digunakan, tentu tombol fisik tersebut memiliki risiko akan cepat aus atau rusak. Tenang, Infinix Note 30 dan Note 30 Pro memiliki beberapa cara lain untuk melakukan screenshot. Anda bisa menggunakan cara lainnya sebagai alternatif tanpa harus menggunakan tombol fisik.
2. Cara Screenshot Melalui Pusat Kontrol
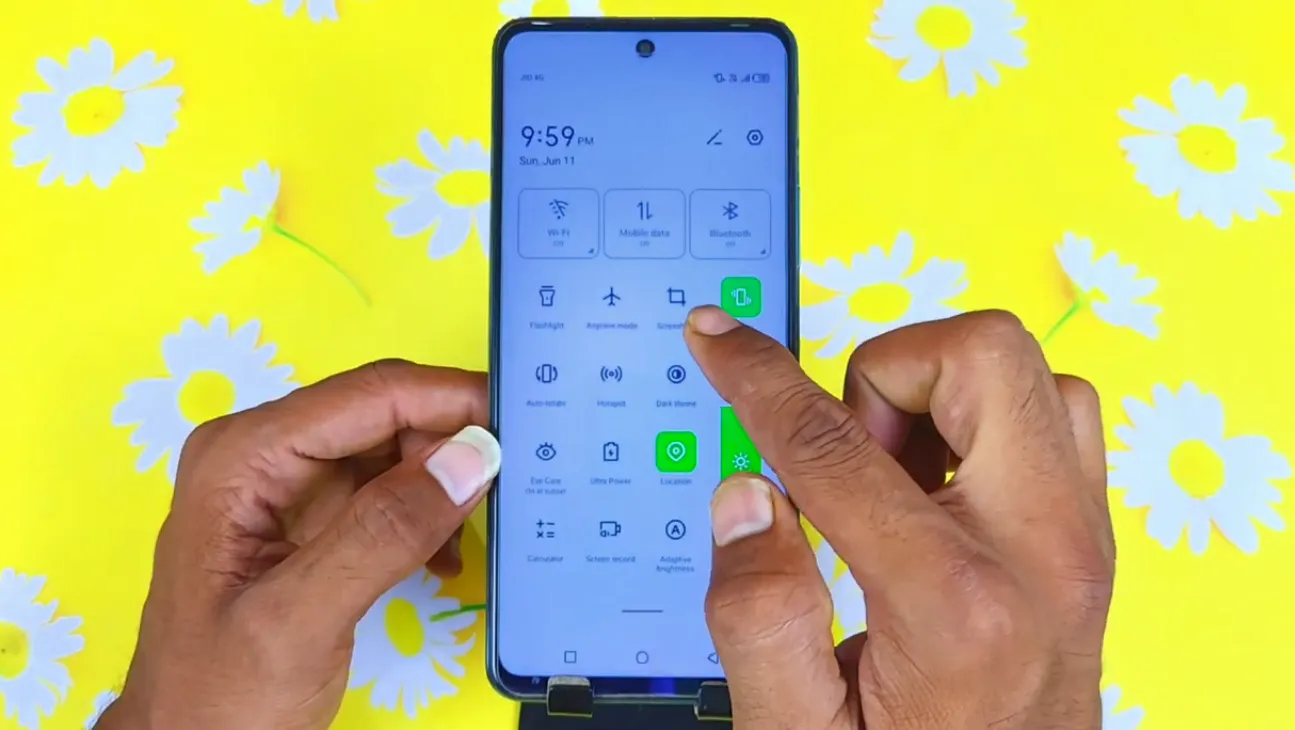 Sumber: YouTube-Pawan Tech News
Sumber: YouTube-Pawan Tech NewsCara berikutnya yang tidak kalah populer untuk melakukan screenshot adalah melalui pusat kontrol. Cara ini juga bisa jadi alternatif agar tidak sering menggunakan tombol fisik HP Anda. Hampir semua HP Android, termasuk Infinix menggunakan cara yang sama, hanya saja gambar ikon yang digunakan biasanya sedikit berbeda.
- Nah, cara pertama yang harus dilakukan adalah dengan membuka pusat kontrol di HP Infinix Note 30 dan Note 30 Pro Anda.
- Anda hanya perlu mengusap layar dari tepi atas ke bawah.
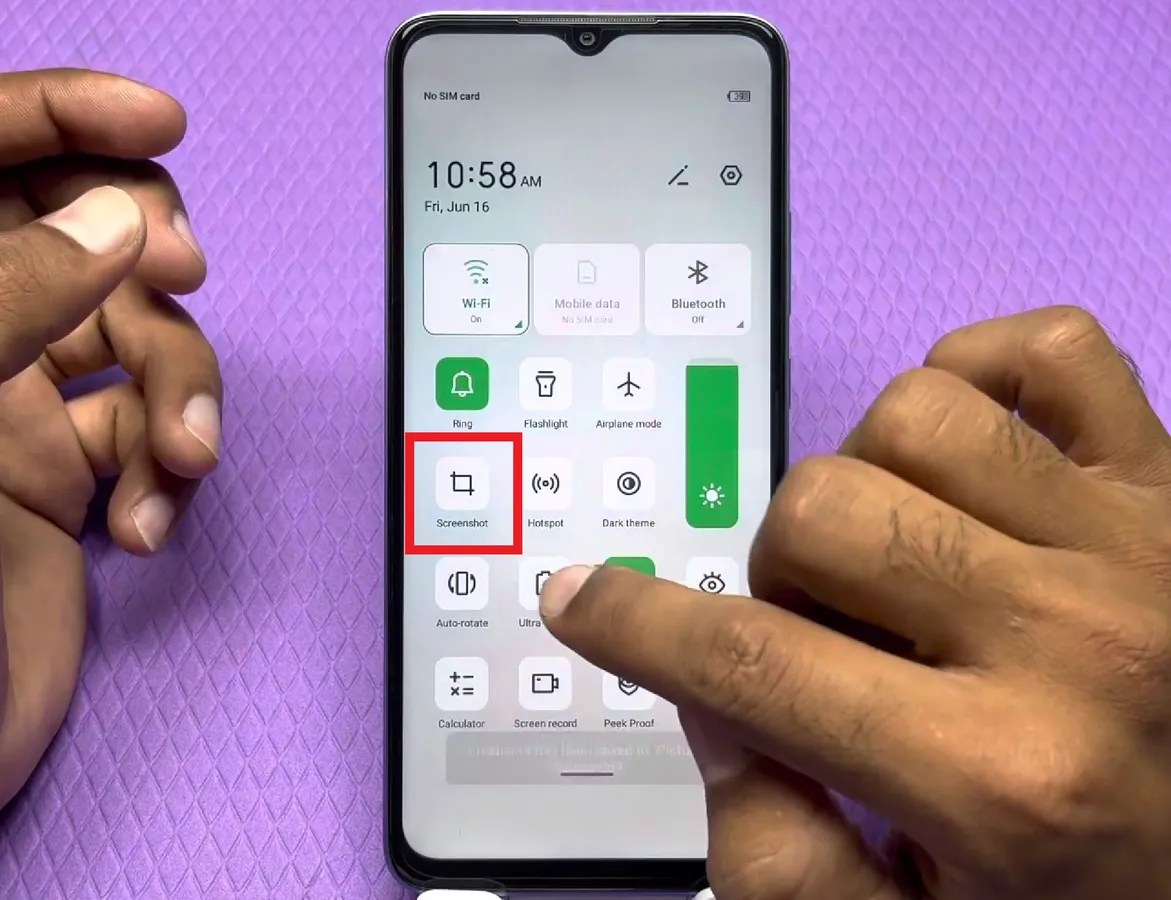 Sumber: YouTube-Technical Mind Support
Sumber: YouTube-Technical Mind Support- Setelah itu, cari dan pilih ikon screenshot seperti sebuah persegi dengan tulisan “Screenshot”.
 Sumber: YouTube-Technical Mind Support
Sumber: YouTube-Technical Mind Support- Jika berhasil, layar akan berkedip dan menampilkan pratinjau dari hasil screenshot tersebut.
- Anda bisa mengabaikannya hingga menghilang dan tersimpan secara otomatis di galeri HP Anda.
3. Cara Screenshot Menggunakan Gestur 3 Jari
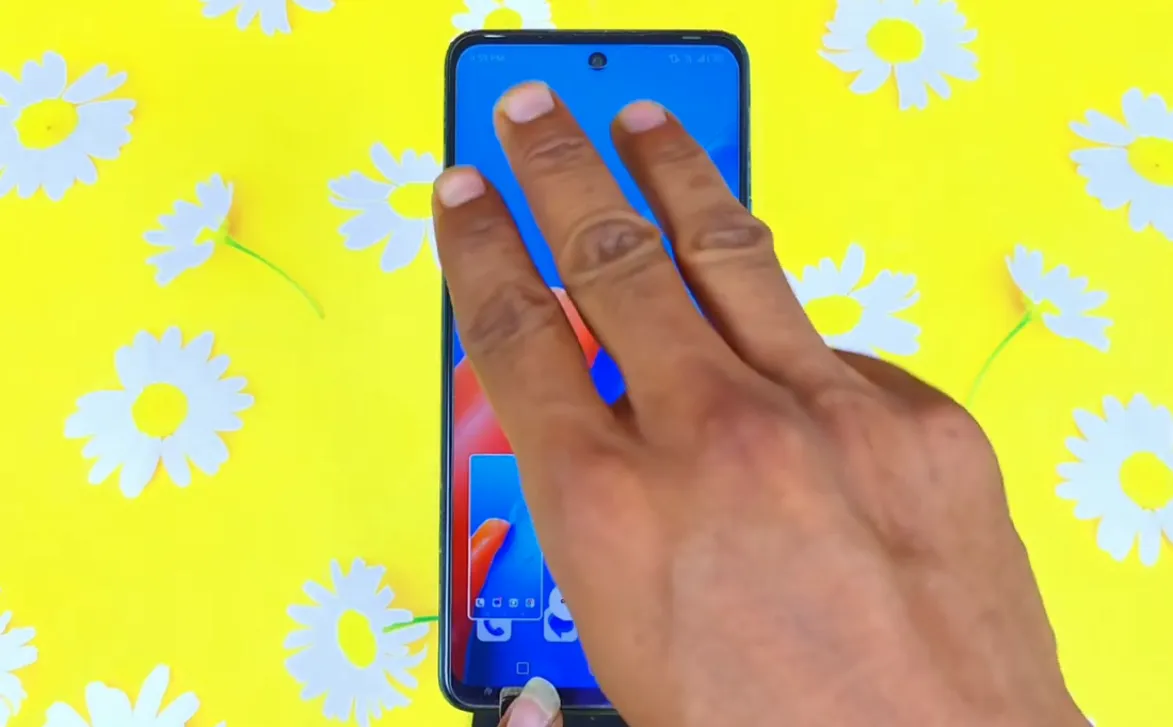 Sumber: YouTube-Pawan Tech News
Sumber: YouTube-Pawan Tech NewsSebagai salah satu HP mid-range dengan fitur-fitur menarik, Infinix Note 30 dan Note 30 Pro tentu dibekali berbagai gestur unik. Salah satunya adalah gestur untuk melakukan screenshot dengan hanya menggunakan tiga jari. Cara ini lebih atraktif dibandingkan cara sebelumnya.
Namun, sebelum menggunakannya, Anda harus mengaktifkan fiturnya terlebih dahulu. Nah, agar lebih jelas, silakan simak langkah-langkahnya berikut ini.
- Cara pertama adalah dengan membuka aplikasi Settings di HP Infinix Note 30 dan Note 30 Pro Anda.
 Sumber: YouTube-Technical Mind Support
Sumber: YouTube-Technical Mind Support- Setelah itu, cari dan pilih menu “Special function”.
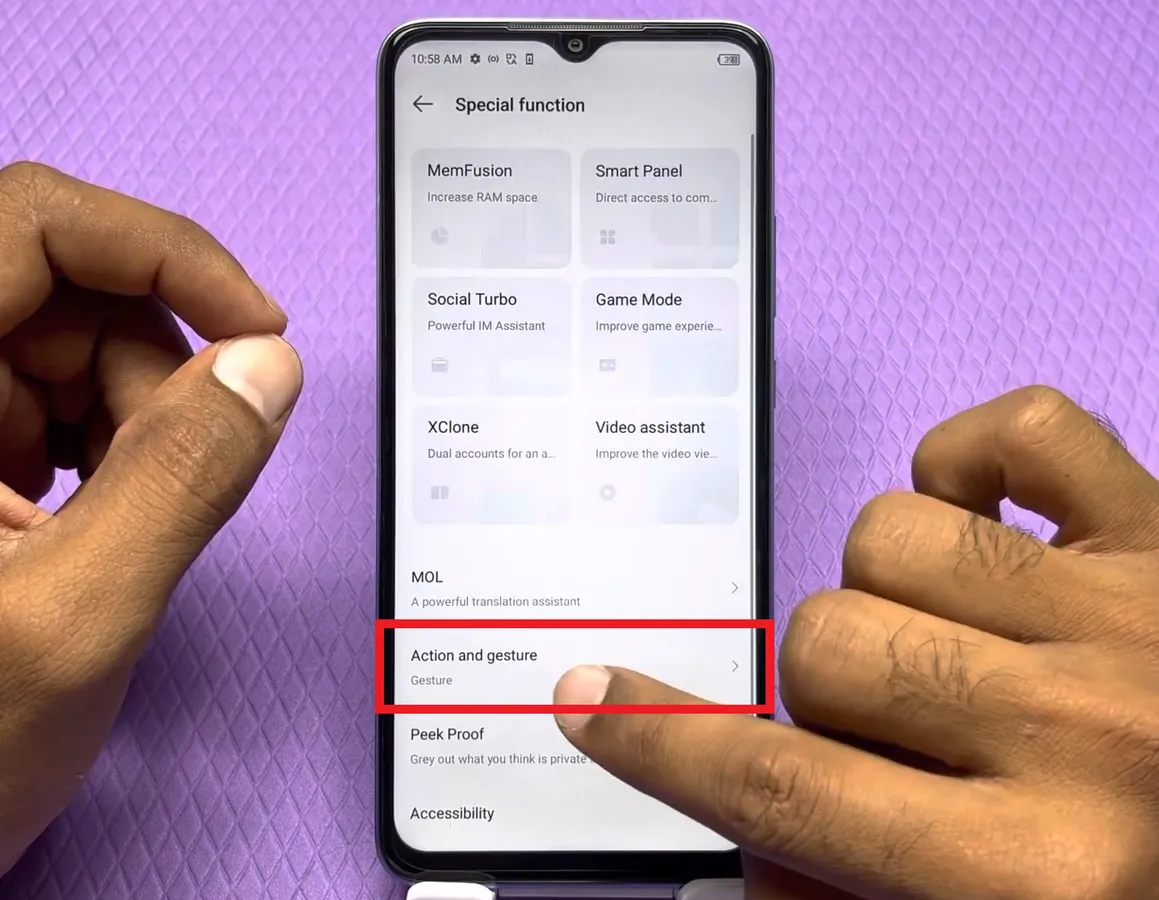 Sumber: YouTube-Technical Mind Support
Sumber: YouTube-Technical Mind Support- Di sini, Anda bisa memilih menu “Action and gesture”.
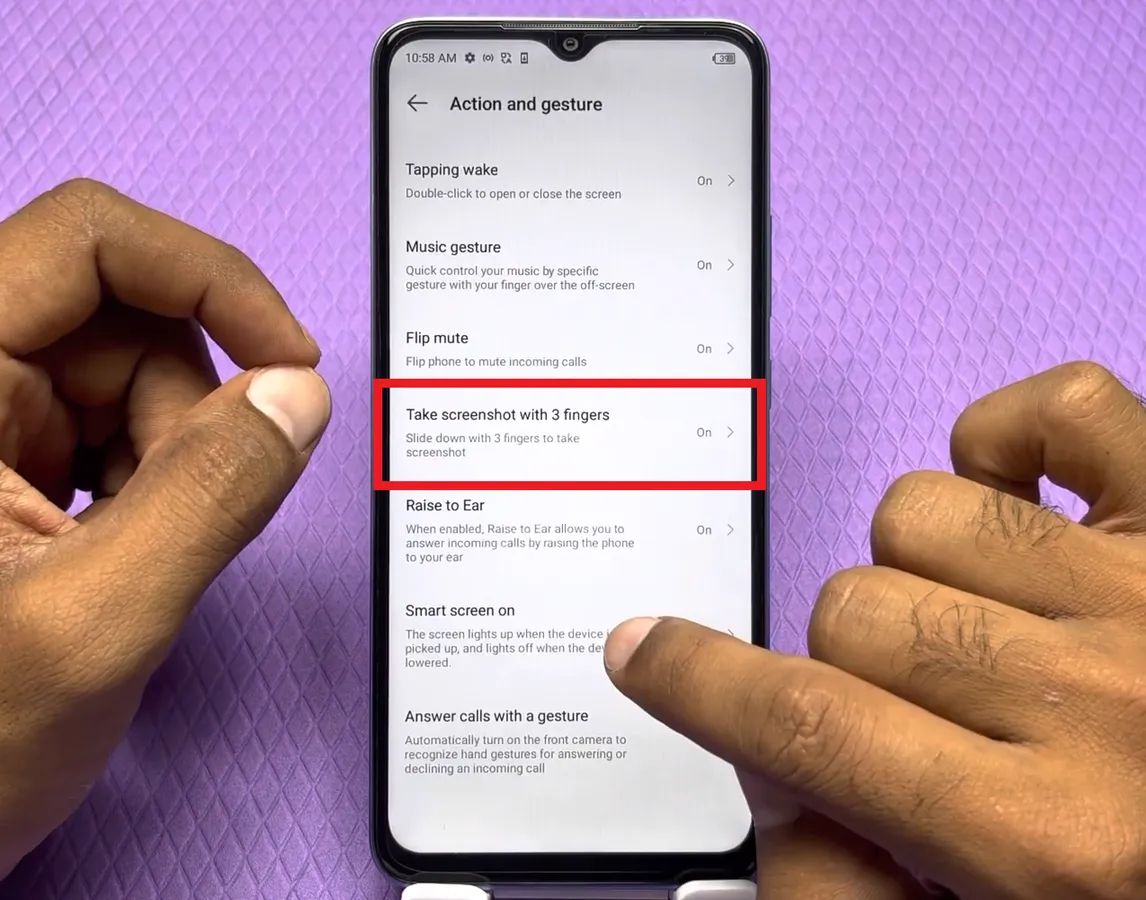 Sumber: YouTube-Technical Mind Support
Sumber: YouTube-Technical Mind Support- Terdapat beberapa aksi dan gestur menarik yang bisa Anda gunakan.
- Untuk melakukan screenshot dengan gestur tiga jari, silakan pilih menu “Take screenshot with 3 fingers”.
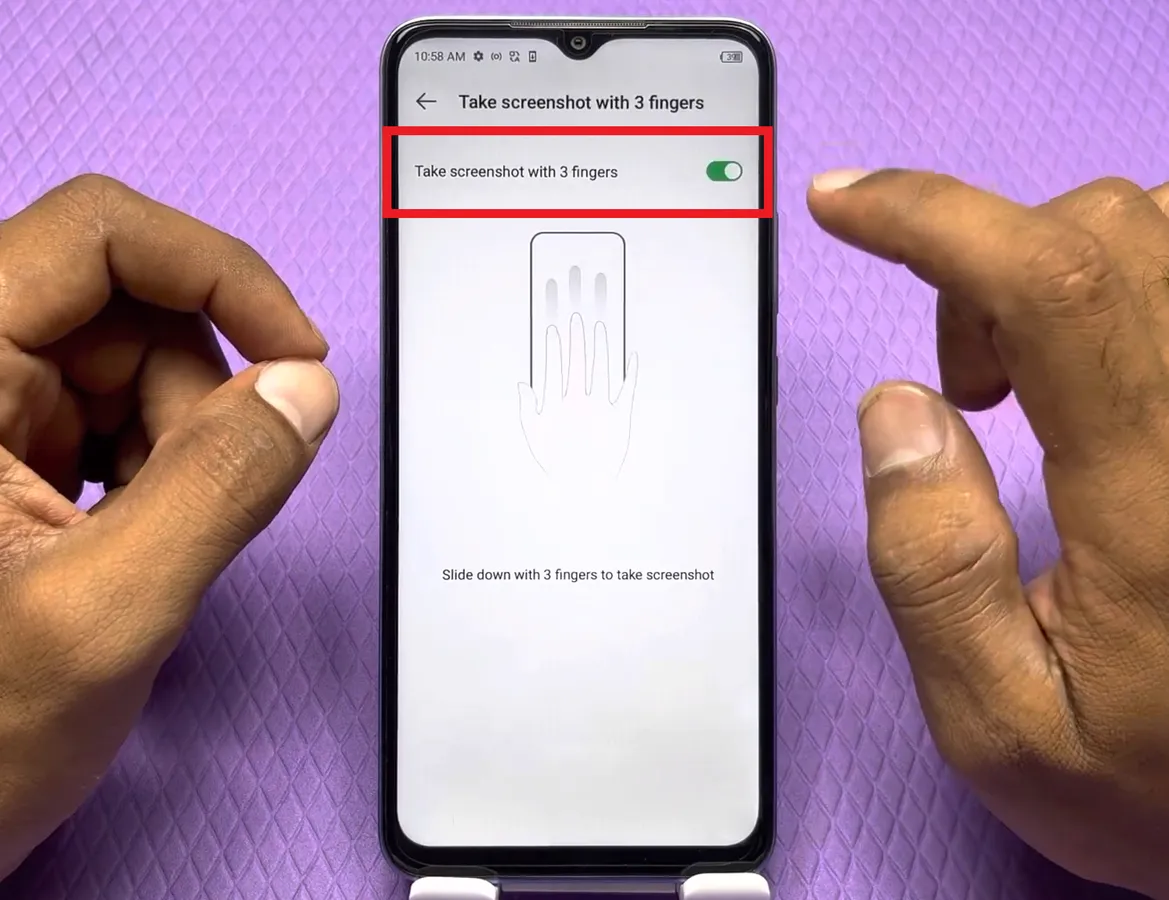 Sumber: YouTube-Technical Mind Support
Sumber: YouTube-Technical Mind Support- Untuk mengaktifkannya, tekan toggle yang ada hingga berwarna hijau.
- Setelah aktif, sekarang Anda bisa melakukan screenshot menggunakan gestur tiga jari.
- Caranya adalah dengan mengusap layar ke bagian bawah dengan tiga jari menempel secara bersamaan.
- Jika berhasil, layar akan berkedip dan menampilkan pratinjau dari hasil screenshot.
4. Cara Screenshot Melalui Smart Panel
Jika sebelumnya Anda menggunakan HP Infinix, mungkin sudah tidak asing lagi dengan fitur smart panel ini. Fitur ini menjadi salah satu fitur yang cukup menarik dan cocok untuk Anda yang ingin serba cepat. Sebab fitur ini sangat mendukung perpindahan aplikasi dan penggunaan fitur dengan praktis.
Namun, sama seperti fitur sebelumnya, Anda harus mengaktifkannya terlebih dahulu sebelum bisa menggunakannya. Caranya juga cukup mudah, silakan simak langkah-langkahnya berikut ini.
- Cara pertama adalah dengan masuk ke aplikasi Settings dan pilih menu “Special function”.
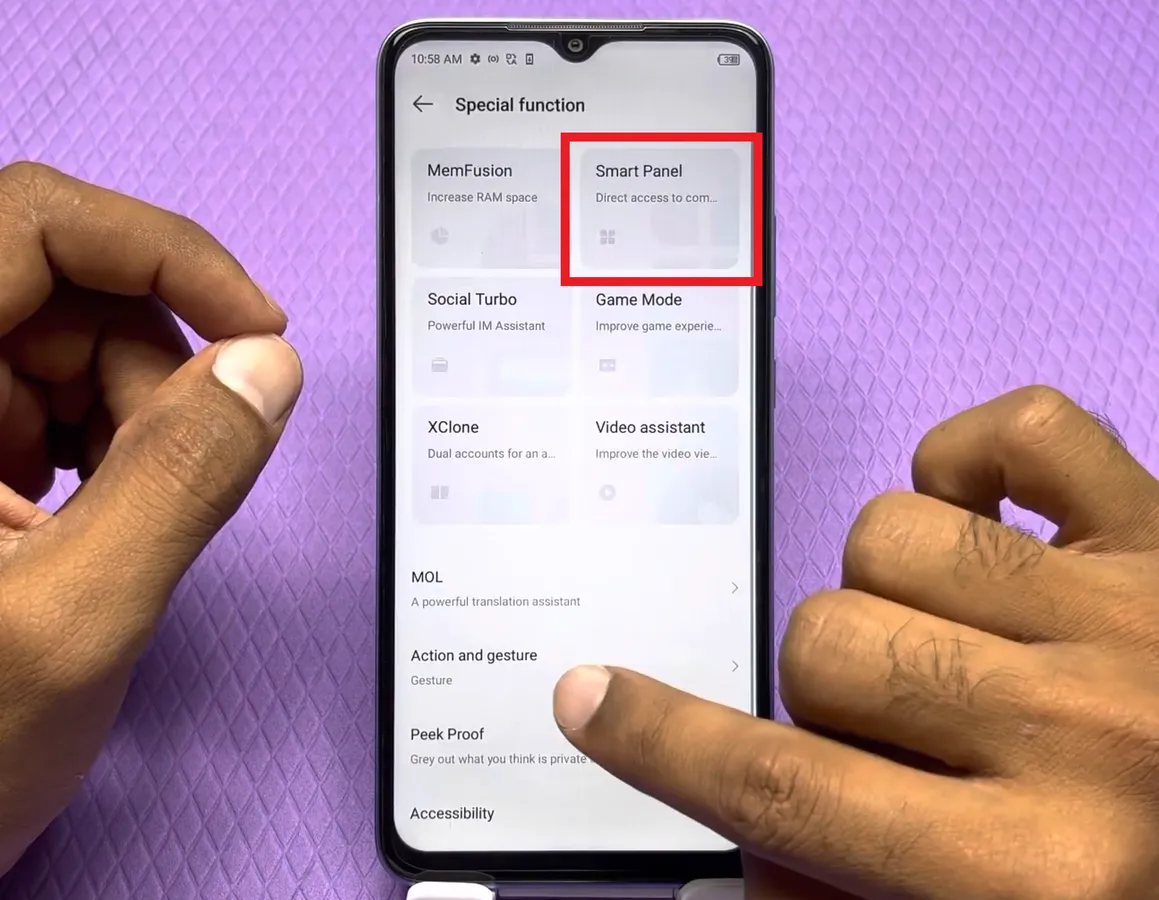 Sumber: YouTube-Technical Mind Support
Sumber: YouTube-Technical Mind Support- Setelah itu, silakan cari dan pilih menu “Smart Panel”.
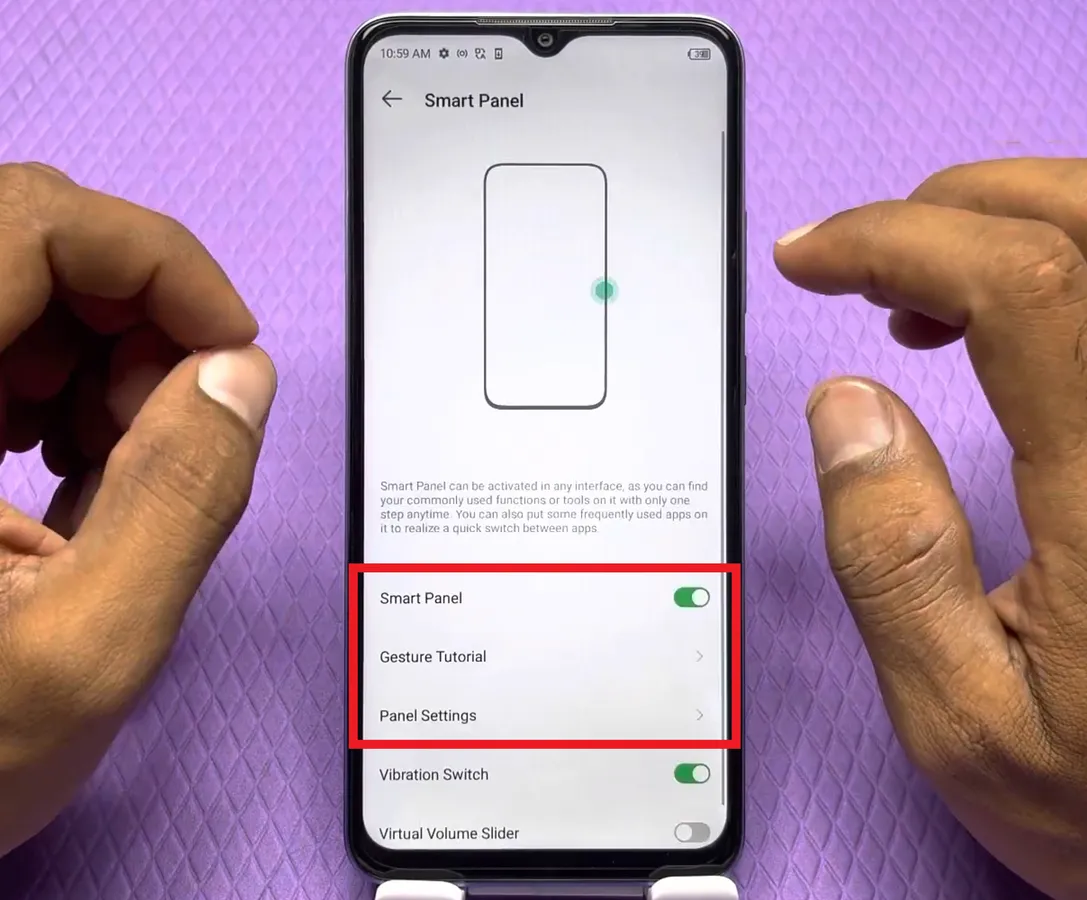 Sumber: YouTube-Technical Mind Support
Sumber: YouTube-Technical Mind Support- Untuk mengaktifkannya, silakan tekan toggle di samping “Smart Panel” hingga berwarna hijau.
- Anda juga bisa melihat cara menggunakannya terlebih dahulu pada menu “Gesture Tutorial” agar lebih jelas lagi.
- Jika sudah aktif, artinya Anda sudah bisa menggunakan fitur tersebut.
- Caranya cukup mudah, silakan cari atau buka informasi yang ingin Anda screenshot.
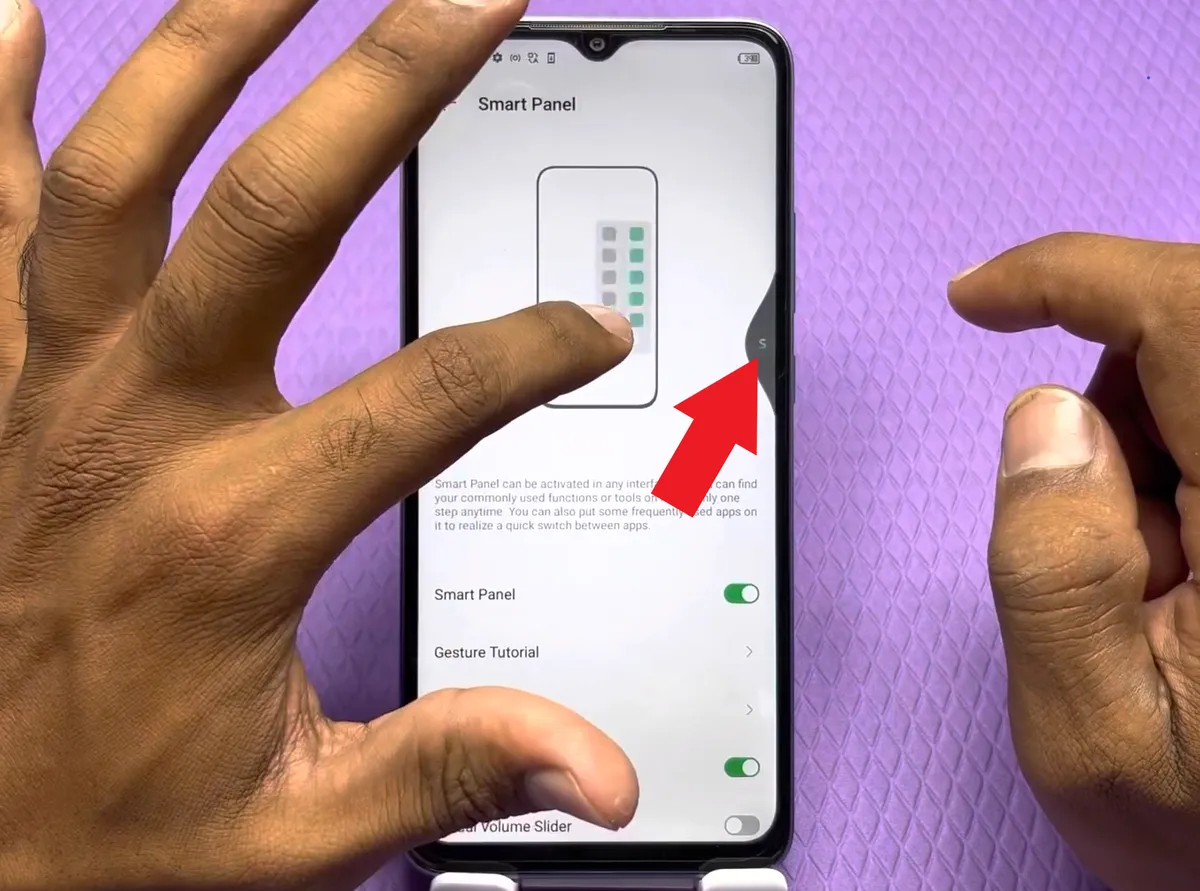 Sumber: YouTube-Technical Mind Support
Sumber: YouTube-Technical Mind Support- Kemudian, geser layar dari tepi kanan atai kiri ke dalam dan tahan sebentar hingga muncul logo “S” (Smart Panel).
- Jika sudah muncul, silakan lepaskan tangan Anda.
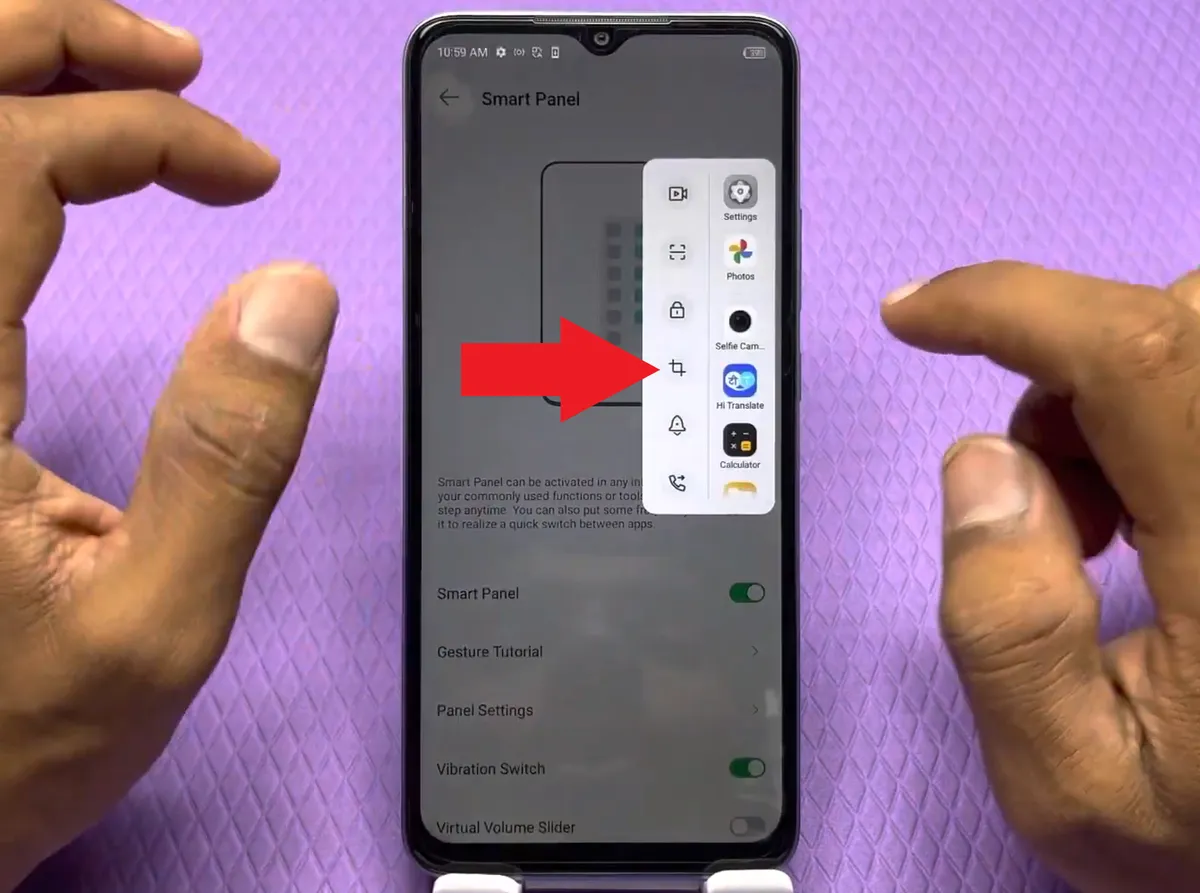 Sumber: YouTube-Technical Mind Support
Sumber: YouTube-Technical Mind Support- Di dalam panel tersebut terdapat berbagai aplikasi dan fitur yang bisa dibuka atau digunakan.
- Untuk melakukan screenshot silakan tekan ikon screenshot seperti persegi, sama seperti ikon yang ada di pusat kontrol.
- Jika berhasil, layar akan berkedip dan menampilkan pratinjau hasil dari screenshot tersebut.
5. Cara Screenshot Panjang, Sebagian, dan Edit
Screenshot sendiri memiliki beberapa fitur yang bisa Anda gunakan. Fitur yang sering dipakai biasanya adalah screenshot panjang dengan tidak hanya menangkap gambar seukuran layar, serta screenshot sebagian. Selain itu, Anda juga bisa langsung mengedit hasil screenshot tersebut sebelum disimpan.
Nah, agar lebih jelas, silakan simak langkah-langkahnya berikut ini.
Pertama, silakan ambil screenshot menggunakan beberapa cara yang sudah dijelaskan sebelumnya.
Untuk melakukan screenshot panjang, usahakan agar gambar tersebut memiliki ukuran yang cukup panjang ke bawah, misalnya kolom percakapan, laman berita, beranda media sosial, dan sebagainya.
 Sumber: YouTube-Pawan Tech News
Sumber: YouTube-Pawan Tech News- Setelah melakukan screenshot, akan muncul pratinjau di sebelah kiri bawah, silakan tekan ikon panah mengarah ke bawah yang berada di atas ikon share.
 Sumber: YouTube-Pawan Tech News
Sumber: YouTube-Pawan Tech News- Kemudian, Anda bisa mengatur panjang screenshot yang diinginkan dengan menggesernya ke bawah.
- Jika sudah cukup, silakan tekan Finish scrollshot.
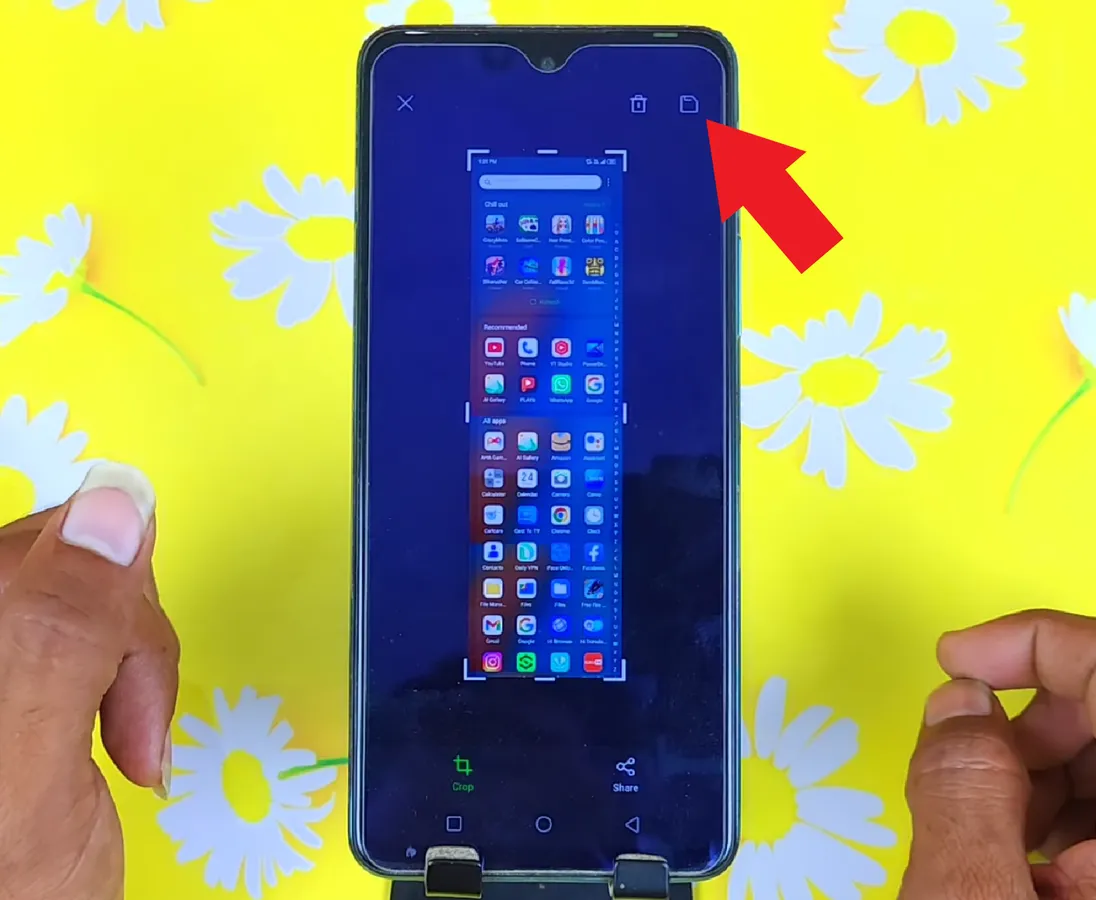 Sumber: YouTube-Pawan Tech News
Sumber: YouTube-Pawan Tech News- Setelah itu tekan ikon save di bagian atas kanan untuk menyimpannya.
- Sedangkan untuk melakukan screenshot sebagian, Anda bisa melakukan screenshot seperti biasa.
- Kemudian tekan pratinjau hasil screenshot yang ada di bagian kiri bawah.
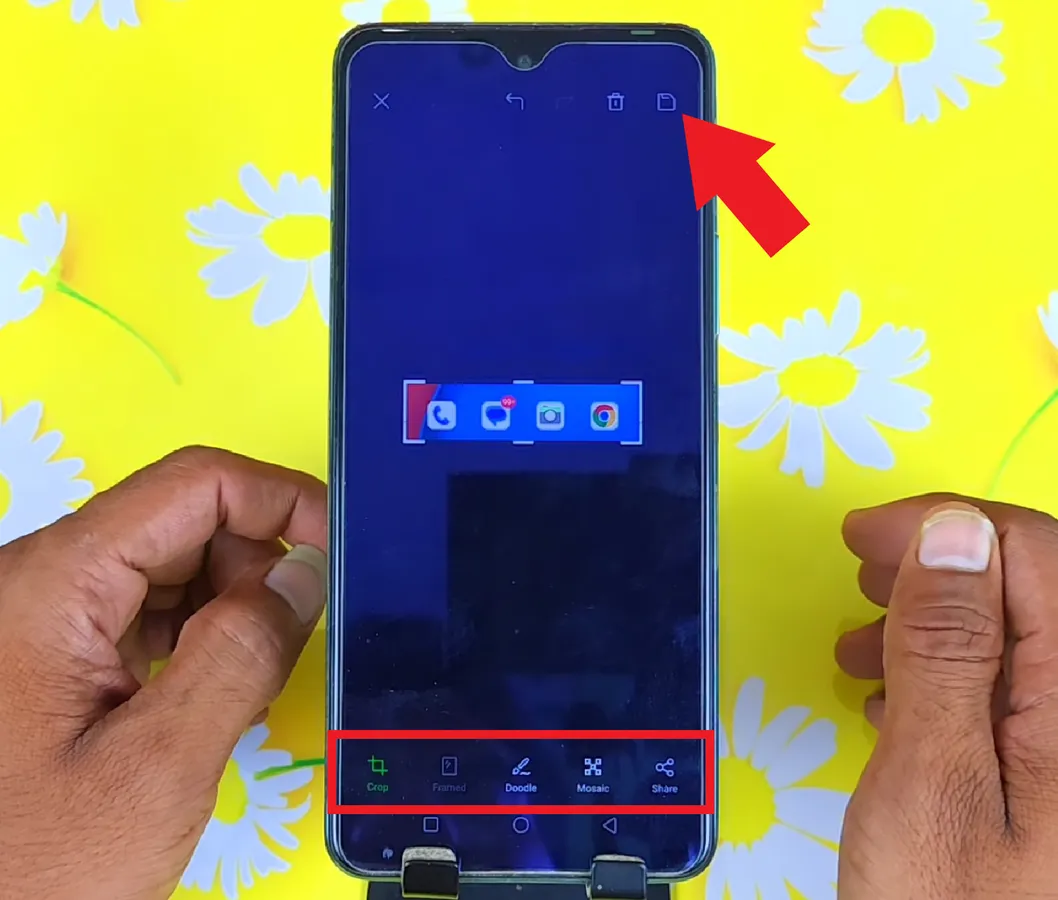 Sumber: YouTube-Pawan Tech News
Sumber: YouTube-Pawan Tech News- Setelah itu, sesuaikan ukurannya dengan hanya memasukkan gambar atau informasi yang diinginkan.
- Selain itu, di bagian bawahnya juga terdapat fitur lain yang bisa Anda gunakan.
- Mulai dari “Framed” untuk memasukkan gambar HP sebagai frame atau bingkai, “Doodle” untuk mencoret atau menandai, serta “Mosaic” untuk menyensor atau menutupi bagian tertentu.
- Jika sudah selesai, Anda bisa menekan ikon save yang ada di bagian kanan atas.
Nah, itulah beberapa cara untuk melakukan screenshot di HP Infinix Note 30 dan Note 30 Pro. Untuk menghindari risiko kerusakan pada tombol fisik, ada baiknya Anda melakukan cara lain sebagai alternatif jika ingin melakukan screenshot. Misalnya menggunakan kontrol pusat, gestur tiga jari, serta smart panel.
Beberapa cara tersebut juga cukup mudah dan praktis untuk digunakan. Selain itu, Anda juga bisa mengedit screenshot menjadi lebih panjang atau hanya sebagian saja. Sampai sini dulu pembahasan kali ini dan selamat mencoba.

