3 Cara Screenshot di realme 10 yang Mudah dan Cepat
realme menghadirkan ponsel mid-range yang cukup menarik untuk dimiliki, realme 10. Produsen ini menggunakan chipset MediaTek G99 untuk memberikan performa yang lancar. Bahkan, HP ini mampu menjalankan 18 aplikasi sekaligus hingga main game dengan grafis mumpuni.
Tentu ketika Anda membuka banyak aplikasi, Anda akan menemukan banyak informasi menarik bahkan informasi penting. Untungnya, ponsel ini disokong banyak fitur yang membantu penggunanya termasuk cara screenshot.
Nah, kali ini tim Carisinyal akan menjelaskan sejumlah cara melakukan screenshot pada ponsel mid-range ini. Berikut ini cara screenshot di realme 10 yang bisa Anda coba. Cara ini juga bisa dipakai di HP realme 10 lain seperti realme 10 5G, realme 10s, realme 10 Pro, dan realme 10 Pro+.
1. Cara Umum Screenshot di realme 10

realme menyadari bahwa ponsel untuk multitasking harus dilengkapi dengan fitur yang lengkap. Maka dari itu, realme menghadirkan sejumlah cara screenshot.
Nah, karena HP ini merupakan HP Android, maka cara umum yang bisa dilakukan untuk screenshot masih sama seperti HP Android lainnya. Caranya Anda cukup menekan tombol fisik yang ada di sisi bodi samping.
Berikut adalah langkah-langkah untuk mengambil screenshot yang mudah dan cepat.
- Tekan Tombol Power dan Volume Bawah Secara Bersamaan
 Sumber: Pawan Tech News
Sumber: Pawan Tech NewsLangkah pertama, tampilkan pada layar HP info atau hal yang hendak Anda simpan. Disini, Anda bisa membuka web, video atau chat sekalipun untuk di ambil screenshot.
Untuk melakukan screenshot, Anda hanya perlu menekan tombol power dan volume bawah di sebelah bodi secara bersamaan.
Tekan dan tahan kedua tombol fisik hingga layar tampak berkedip yang menandakan bahwa screenshot sudah dilakukan. Jika screenshot berhasil biasanya di pojok bawah kiri akan muncul jendela kecil yang berisi hasil screenshot.
Jangan lepas kedua tombol hingga layar berkedip. Kalau layar tidak berkedip berarti screenshot gagal atau penekanan tombol kurang pas.
Jika tiba-tiba muncul menu untuk mematikan ponsel, artinya, Anda menekan HP terlalu lama atau bisa jadi Anda menekan hanya tombol power saja. Jadi Anda harus memastikan semua tombol fisik di HP Redmi Anda bekerja semua.
- Menggunakan ikon di control panel
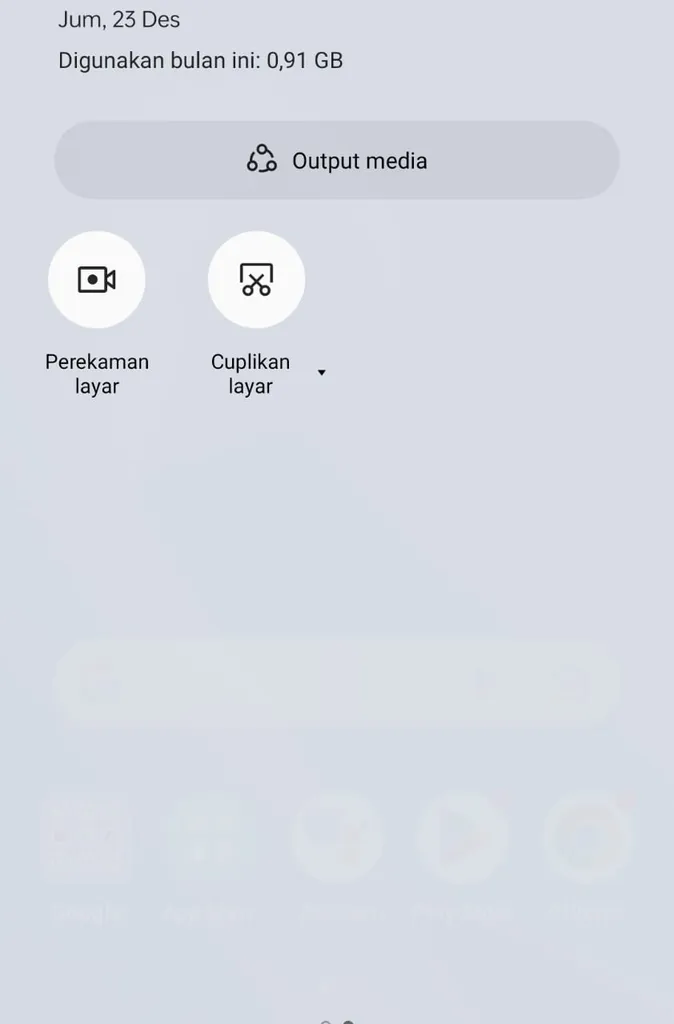
Cara selanjutnya untuk melakukan screenshot di realme ialah menggunakan ikon screenshot yang sudah tersedia di control panel. Tentu cara ini menjadi cara screenshot yang cukup nyaman dan mudah dibanding repot-repot menekan tombol bersamaan.
Agar lebih jelas simak caranya berikut ini.
1. Tampilkan yang ingin Anda screenshot di layar HP realme.
2. Buka control panel dengan cara menarik layar dari atas ke bawah. Kemudian cari ikon screenshot yang ada. Beberapa HP Android menampilkan ikon berupa gunting, ada juga yang berupa lembaran kertas.
3. Untuk versi bahasa Indonesia, namanya "Cuplikan Layar".
4. Jika ikon screenshot tidak ada, coba Anda cek pengaturan control panel. Bisa jadi, ikon screenshot masih belum dimunculkan. Nah, Anda bisa mengatur ulang agar ikon screenshot muncul di control panel.
5. Ketika ikon disentuh, maka otomatis screenshot akan berlangsung dan layar HP berkedip.
- Cara Screenshot Panjang Dan Edit Screenshot
 Sumber: Pawan Tech News
Sumber: Pawan Tech NewsBiasanya jika screenshot berhasil, akan muncul notifikasi atau muncul tampilan kecil di bagian pojok bawah kiri. Nah, di bagian bawah tampilan tersebut akan ada pilihan untuk melakukan screenshot panjang, edit hasil screenshot, hingga berbagi hasil screenshot.
Anda tinggal memilih sesuai kebutuhan. Untuk melakukan screenshot panjang pastikan tampilan yang hendak Anda simpan memang bisa di gulir ke bawah.
Untuk mengedit hasil screenshot, hanya ada pilihan sederhana seperti memotong gambar agar hasil screenshot lebih fokus pada yang diinginkan.
- Cek Hasil Screenshot
Anda juga dapat mengecek hasil screenshot dengan masuk ke Galeri. Untuk HP realme 10, hasil screenshot akan masuk ke album screenshot.
2. Cara Khusus Screenshot di realme 10
Selain cara umum yang biasa, realme juga menghadirkan cara khusus untuk screenshot. Cara khusus ini hadir agar screenshot lebih praktis dan lebih mudah. Simak ulasan cara khusus screenshot di bawah ini.
- Cara Screenshot Dengan Tiga Jari
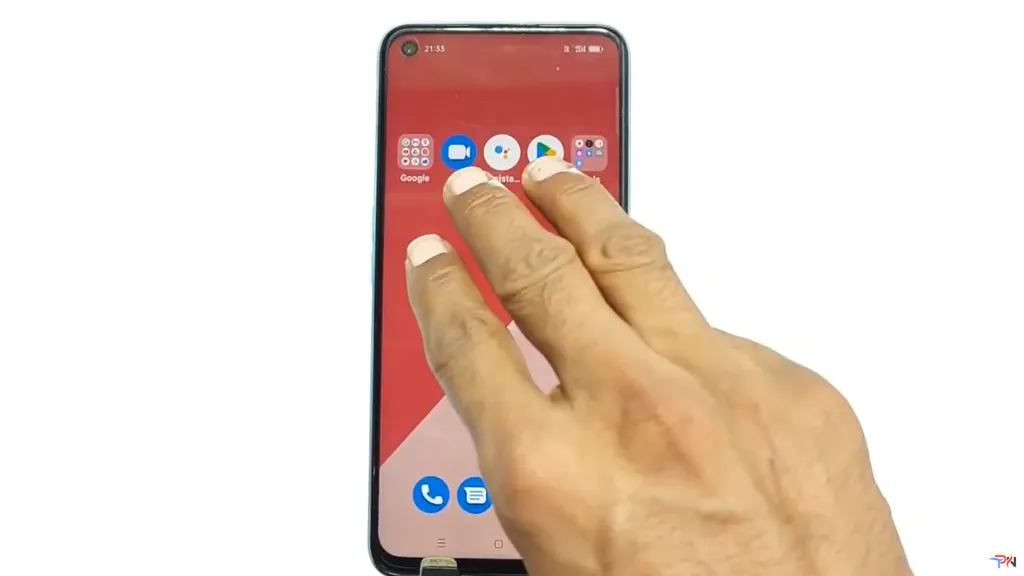 Sumber: Pawan Tech News
Sumber: Pawan Tech NewsMengandalkan chipset MediaTek Helio G99, realme 10 memang cukup kencang untuk bermain game atau membuka banyak aplikasi sekalipun. Nah, Terkadang Anda menemukan sesuatu yang menarik dan ingin menyimpan hal tersebut.
Sayangnya ketika hendak melakukan screenshot, Anda agak kesulitan kalau harus menekan tombol. Maka, Anda bisa mencoba cara di bawah ini.
1. Langkah pertama ialah mengaktifkan fitur Gesture terlebih dahulu.
2. Masuk ke pengaturan lalu pilih bagian alat serba guna dan pilih bagian Gesture dan gerakan
3. Pilih bagian screenshot lalu nyalakan bagian slide 3 fingers down tersebut.
4. Untuk melakukan screenshot, Anda cukup menggerakkan tiga jari Anda di layar dari arah atas ke arah bawah.
5. Nantinya jika screenshot berhasil, HP akan terasa bergetar atau terdengar suara klik kamera.
6. Hasil screenshot dapat langsung tersimpan di galeri di album screenshot.
- Cara Screenshot Sebagian dengan Tiga Jari
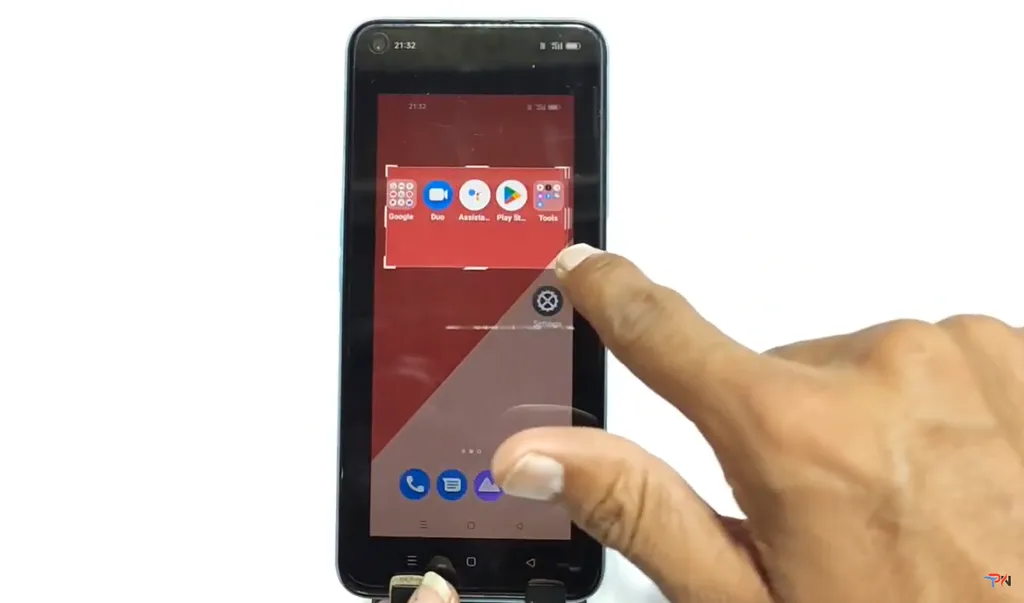 Sumber: Pawan Tech News
Sumber: Pawan Tech NewsTidak hanya untuk mengambil screenshot satu tampilan layar penuh saja, ternyata fitur tiga jari juga bisa digunakan untuk mengambil screenshot layar sebagian saja. Simak cara mengaktifkannya dibawah ini.
1. Langkah pertama ialah mengaktifkan fitur.
2. Masuk ke pengaturan lalu pilih setelan tambahan dan pilih bagian pintasan tombol.
3. Pilih bagian screenshot sebagian lalu nyalakan bagian tersebut..
4. Untuk melakukan screenshot, Anda cukup menekan layar di area yang diinginkan dengan tiga jari Anda.
5. Nantinya jika screenshot berhasil, akan muncul semacam kotak untuk mengatur bagian yang hendak di ambil screenshot. Menariknya, Anda bisa mengubah bentuk hasil screenshot sesuai selera maiu lingkaran atau persegi. Jika sudah klik tanda centang di atas layar.
6. Hasil screenshot dapat langsung tersimpan di galeri di album screenshot.
- Cara Screenshot dengan Bilah Samping Cerdas
Selain beberapa cara screenshot diatas, ada juga cara screenshot di realme yang lebih mudah dan cepat yakni memakai fitur bilah samping cerdas. Cara ini dianggap lebih simple karena tanpa tombol dan tidak harus repot menggerakkan tangan. Berikut langkah-langkahnya.
1. Mengaktifkan fitur
Langkah pertama, Anda harus mengaktifkan fitur bilah samping cerdas di pengaturan. Caranya masuk ke pengaturan ponsel realme. Kemudian pilih "Fitur Khusus".

Selanjutnya Anda memilih opsi "Baris Samping Cerdas". Di beberapa HP realme mungkin fitur ini tersedia di menu lain, contohnya menu "alat serba guna". Tapi yang pasti, fitur "Baris Samping Cerdas" ada di HP realme.
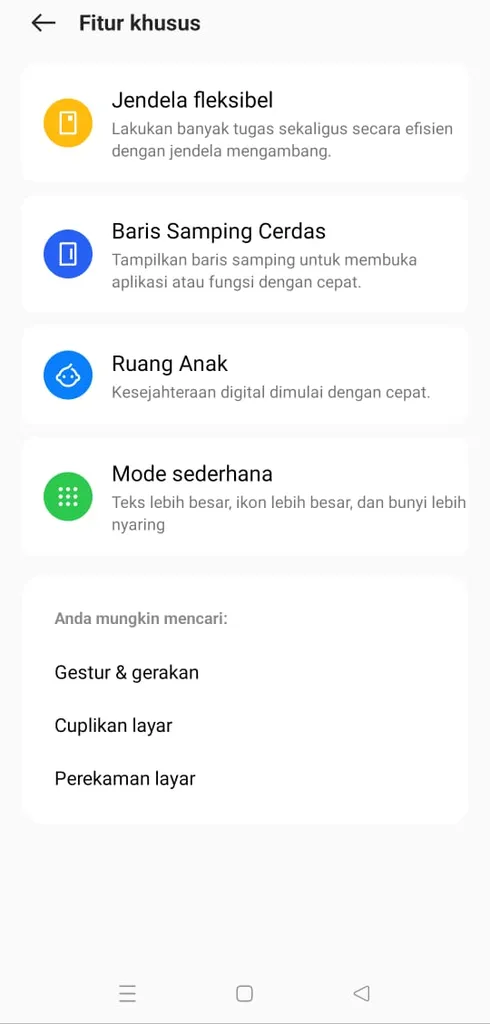
Jika fitur ini sudah aktif maka akan muncul berupa ikon garis di tepi layar kanan.
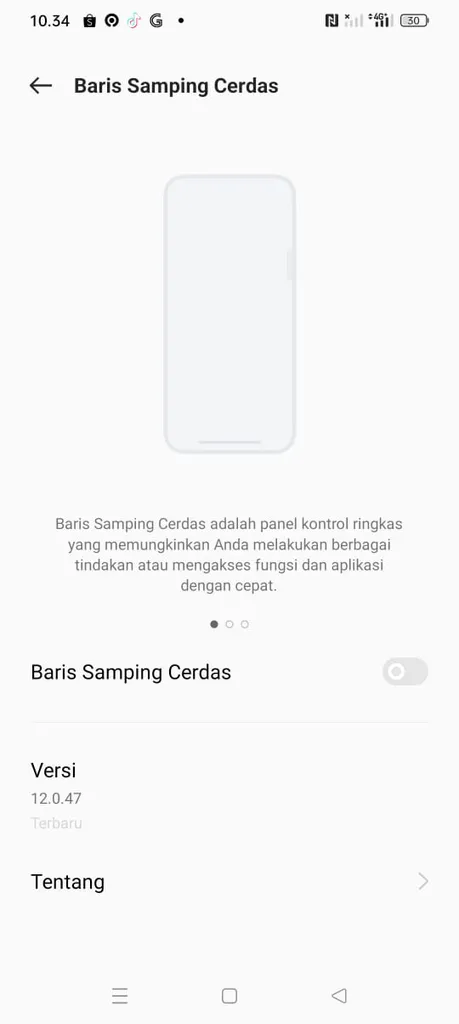
Nah, jika garis ini digeser ke kiri akan muncul beberapa tombol pintasan, yang salah satunya berguna untuk screenshot tampilan layar dengan cepat.
2. Cara screenshot
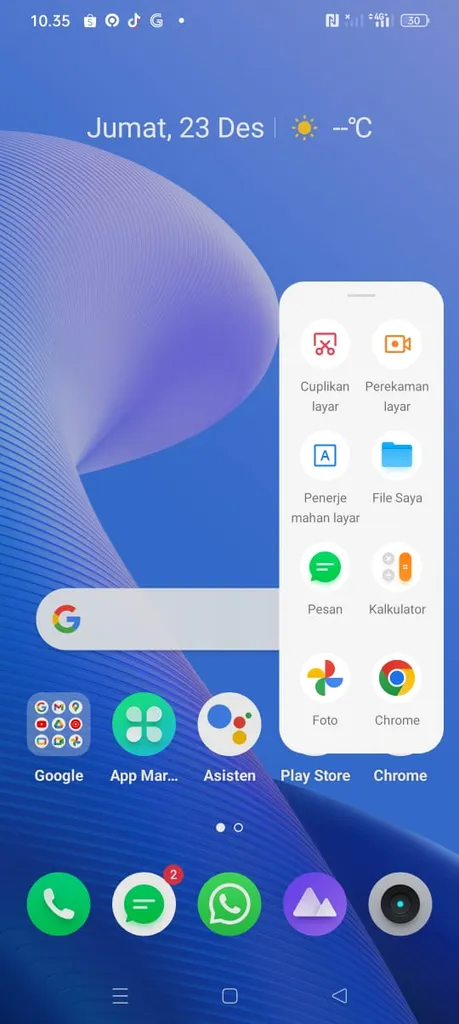
Untuk tombol pintasan screenshot dalam bilah samping biasanya berupa gambar layar. Namun, jika ternyata tidak ada ikon untuk screenshot, Anda bisa menambahkan atau mengurangi tombol pintasan dengan mudah.
Untuk memulai screenshot menggunakan fitur ini, Anda harus masuk ke tampilan layar yang diinginkan. Setelah itu, Anda cukup mengetuk ikon di bilah samping cerdas. Screenshot pun dapat dilakukan dengan cepat dan mudah.
3. Cara Screenshot dengan Aplikasi Lain
Meski cara screenshot diatas terbukti mudah dan praktis, terkadang cara tersebut masih memiliki kekurangan. Alhasil, Anda perlu mencoba menggunakan aplikasi screenshot yang ada di Play Store untuk mendapatkan fitur yang sesuai.
Nah, Berikut ini rekomendasi aplikasi screenshot gratis yang bisa Anda gunakan pada smartphone realme 10.
1. Screenshot Touch
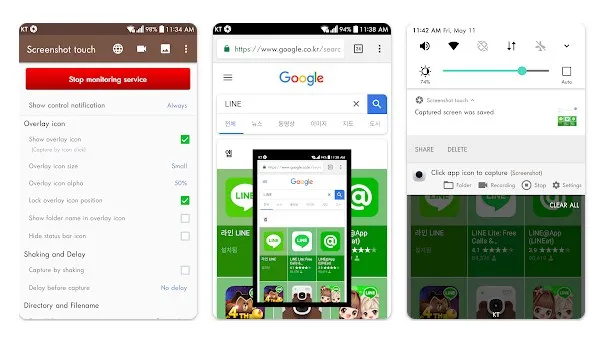
Kini Anda bisa melakukan screenshot dengan mudah dan praktis di HP Android hanya dengan menggunakan aplikasi yang ada di Play Store. Screenshot Touch menjadi salah satu yang banyak direkomendasikan untuk menangkap layar di Android.
Setelah terinstal, Anda cukup membuka aplikasi dan mulai melakukan sejumlah pengaturan. Kemudian Anda akan masuk ke halaman utama yang berisi sejumlah fitur screenshot seperti fitur shaking and delay, dan fitur screenshot area.
Fitur ini berguna jika Anda ingin melakukan screenshot dengan cara menggoyang-goyang HP. Untuk fitur delay, berguna untuk mengatur berapa lama waktu hitung mundur yang akan dilakukan pada saat melakukan screenshot. Untuk fitur kedua bisa digunakan untuk melakukan screenshot panjang.
Setelah menyalakan fitur-fitur yang diinginkan, Anda bisa mengeklik start capture monitoring service dan pilih start now. Jika screenshot berhasil, akan muncul notifikasi hingga HP bergetar.
2. Screenshot Quick
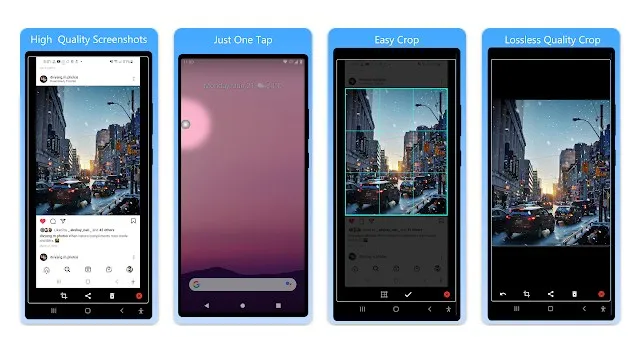
Ini merupakan salah satu aplikasi screenshot Android dengan ukuran kecil dan user interface yang sederhana. Sama seperti aplikasi sebelumnya, untuk melakukan screenshot menggunakan aplikasi ini, Anda bisa menggunakan tombol overlay, melakukan goyangan pada perangkat, melalui ikon di bar notifikasi hingga menggunakan tombol fisik.
Keunggulan aplikasi ini ialah aplikasi ini memungkinkan Anda mengatur tingkat kualitas hasil screenshot. Setidaknya ada 6 tingkat kualitas yang bisa dipilih berdasarkan kebutuhan Anda. Selain itu, aplikasi ini juga mendukung file format PNG dan JPG. Hasil screenshot pun terpisah dan tersimpan di album khusus.
Keunggulan berikutnya adalah kemampuan aplikasi ini untuk mengambil screenshot secara bertubi-tubi. Fitur ini akan sangat berguna ketika Anda hendak mengambil screenshot dari sebuah video.
3. Screenshot X
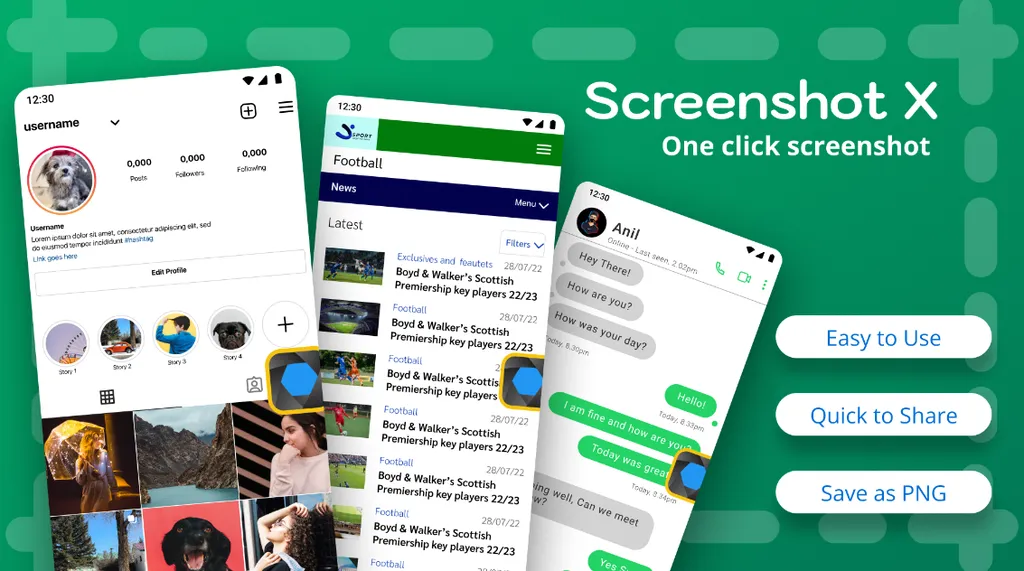
Ini merupakan salah satu aplikasi screenshot Android dengan ukuran kecil dan user interface yang sederhana. Yang menarik dalam aplikasi ini ialah ketika selesai menginstal dan membuka aplikasi, Anda tidak perlu melakukan banyak pengaturan. Kamu cukup menekan start now yang ada di halaman utama aplikasi.
Nantinya akan muncul kotak yang berisi lingkaran. Nah kotak ini berfungsi untuk melakukan screenshot/ Jadi, Anda cukup menuju halaman web atau tampilan layar yang ingin di screenshot. Setelah itu cukup tekan kotak berisi lingkaran tersebut. Layar pun akan berkedip tanda screenshot berhasil.
4. Screen Master
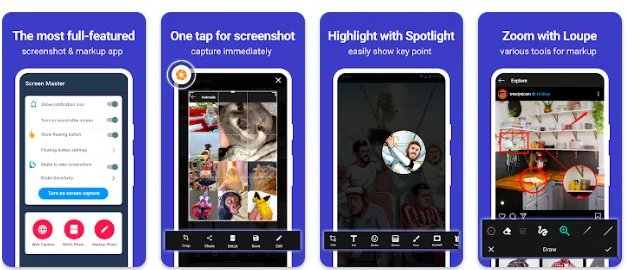
Ini merupakan salah satu aplikasi screenshot terbaik yang ada di Play Store. Sebagai buktinya, aplikasi gratis ini sudah digunakan lebih dari 5 juta pengguna ini bahkan mendapat nilai ulasan 4,7. Tidak heran aplikasi ini sangat direkomendasikan untuk Anda yang sering screenshot layar HP.
Kelebihan aplikasi ini ialah user interface-nya cukup sederhana dan praktis sehingga mudah digunakan. Aplikasi ini juga cukup ringan tidak membebani RAM. Kelebihan yang utama, tentunya aplikasi ini memiliki hasil gambar yang berkualitas, fitur yang lengkap, termasuk adanya fitur edit dan berbagi ke media sosial.
Sedikit kekurangan aplikasi screenshot ini ialah adanya iklan yang muncul karena aplikasi ini gratis. Selain itu, aplikasi ini tidak dapat mengambil gambar pada konten yang dilindungi. Kekurangan lain, aplikasi ini menampilkan bilah tambahan di status bar. Hal ini tentu sedikit merepotkan ketika harus melakukan screenshot secara cepat.
Satu hal yang Tim Carisinyal suka dari aplikasi ini adalah adanya kemampuan screenshot dengan cara menggoyang-goyang ponsel. Ketika dicoba, fitur ini ternyata cukup cepat dan mudah digunakan.
5. Screenshot Assistant
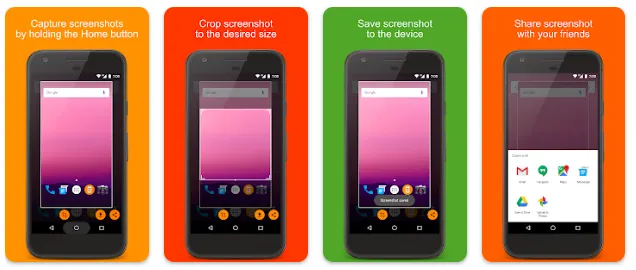
Aplikasi ini adalah salah satu aplikasi screenshot yang cukup mudah dioperasikan. Setelah aplikasi terpasang, Anda hanya perlu mengatur perizinan akses. Setelah itu, Aplikasi bisa digunakan dengan tanpa iklan atau tombol-tombol tambahan yang mengganggu..
Untuk menggunakannya, Anda cukup menekan tombol home selama beberapa detik. Nantinya hasil screenshot akan langsung muncul. Anda pun bisa menyuntingnya dengan menambahkan teks atau memotong sesuai kebutuhan.
Demikianlah cara umum dan cara khusus yang bisa dicoba untuk Anda pengguna HP realme saat hendak screenshot sesuatu. Semoga Anda bisa mengambil manfaat dari mengambil cara screenshot di realme 10 ini.

