3 Ways to Delete Files Stored in Google Drive
Efficiently managing files and folders in Google Drive is crucial for maintaining an organized and uncluttered storage space. A key part of this management involves knowing how to remove files and folders that are no longer necessary.
Google offers this service at no cost, providing a storage capacity of 15 GB. If you require additional space, there's an option to increase your storage capacity through a monthly subscription.
In cases where subscribing for more space isn't preferable, and your Google Drive is nearing its capacity limit, you might want to consider freeing up space by deleting some files. Here are the ways to do it.
How to Remove Files and Folders
To free up space in Google Drive, a practical approach is to sift through and eliminate files and folders that are no longer in use. This creates room for new data. Here is a straightforward guide on how to accomplish this:
- Begin by launching the Google Drive application.
- Locate the file or folder you wish to remove. If you're having difficulty finding it, make use of Google Drive's search function. Once you've found the item, click on the three-dot icon next to it and select "Remove" to initiate the deletion process.
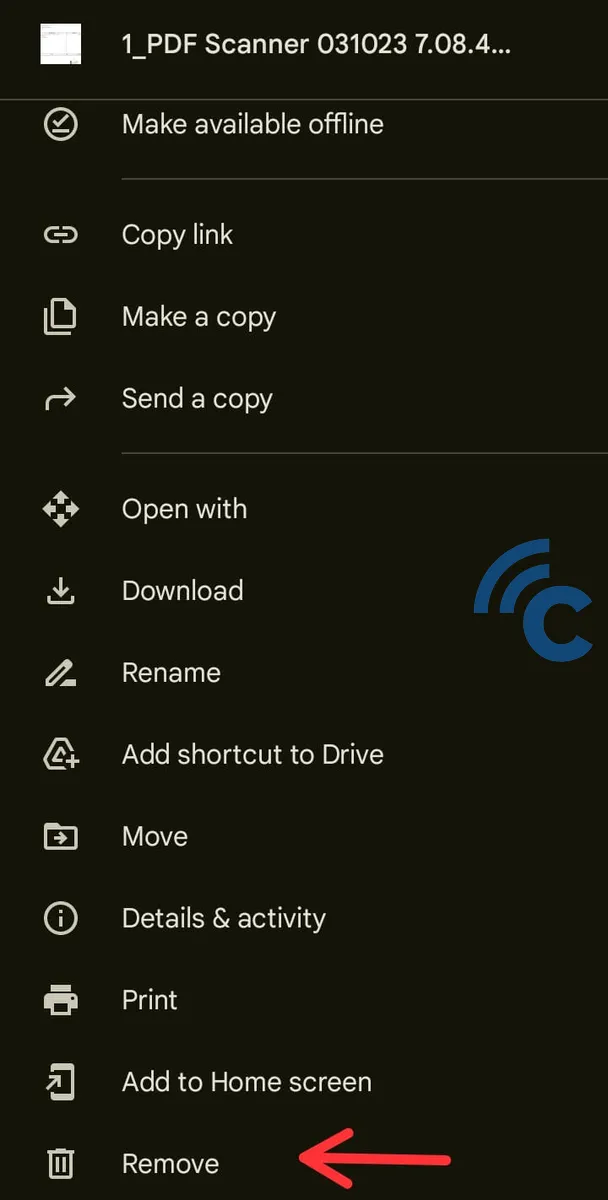
After you delete a file or folder, it will be transferred to the "Trash" folder. Items in the Trash will remain there for 30 days, after which they will be permanently erased.
How to Delete All Files Simultaneously
To comprehensively clear out your Google Drive, deleting all files at once can be a practical solution. However, this action will permanently remove all your data from Drive, so proceed with caution. Follow these steps to do so:
- Begin by clicking on one of the files, then press and hold beside the file for a few seconds until a checkbox appears next to it.
- Then, click on the box icon with a dotted outline located at the top of the screen. This action will select every file and folder in your Google Drive.
- Finally, click on the trash can icon to remove all the selected files and folders.

Remember, this action will indiscriminately eliminate all files and folders in your Google Drive. Therefore, it's crucial to ensure that you've backed up any important files before proceeding with this mass deletion.
How to Permanently Remove Files from Bin/Trash
When you delete files from Google Drive, they aren't immediately lost forever. Instead, they're moved to the Bin or Trash, where they stay for 30 days before automatic permanent deletion. If you prefer, you can manually erase them from the Bin or Trash by following these steps:
- Start by opening the Google Drive app and tapping the three-line icon in the top left corner.
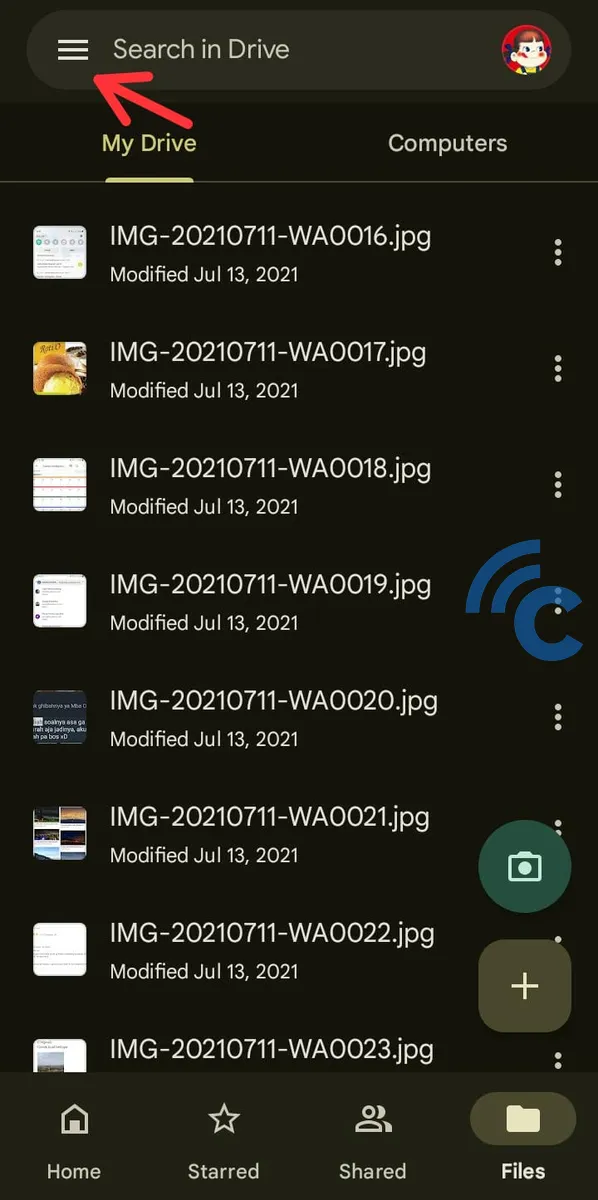
- Then, choose "Trash".
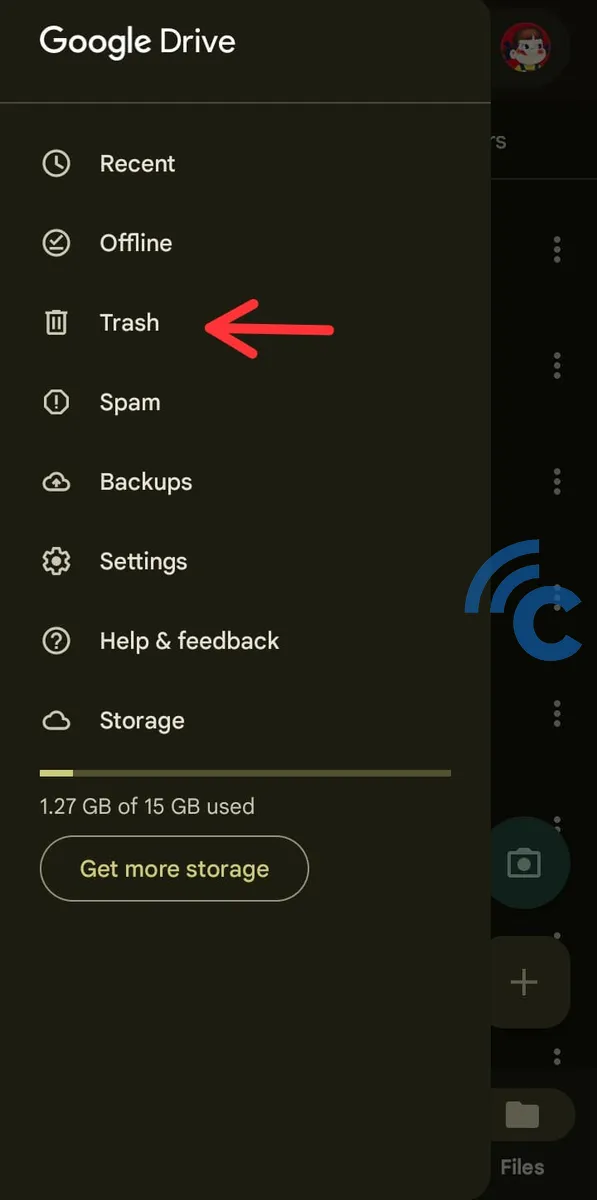
- Next, select "Empty Trash".
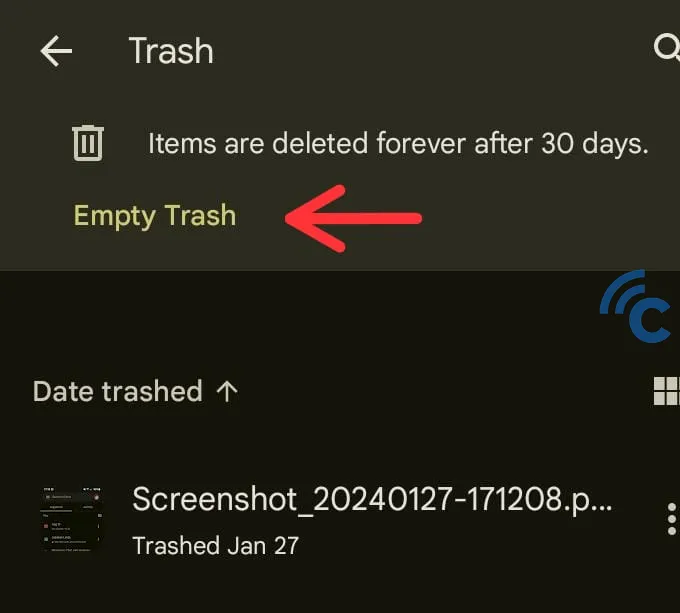
Be aware that once you permanently delete all the files from the Bin or Trash, there's no way to retrieve them.
These steps aid in better managing your files and folders on Google Drive, helping to maintain a tidy and organized storage space. It's always important to back up essential files before deletion to prevent accidental loss of data.
For guidance on saving files or photos to Google Drive, refer to the tutorial in this article.
FAQ
Here are some commonly asked questions and their answers regarding file deletion and management in Google Drive:
1. How Do I Free Up Space in a Full Google Drive?
Begin by removing unnecessary files. Check your u003cstrongu003eu0022My Driveu0022 u003c/strongu003eand u003cstrongu003eu0022Shared with meu0022u003c/strongu003e sections for files that are consuming significant space. Remember to empty the u003cstrongu003eu0022Trashu0022u003c/strongu003e or u003cstrongu003eu0022Binu0022u003c/strongu003e after deletion, as files there continue to use storage until removed from those locations.
2. Why Does Google Drive Become Full?
Accumulating large files and folders, especially those with high-resolution videos and images, over time leads to a full Drive. Additionally, Gmail and Google Drive share the same storage, so emails with hefty attachments can quickly consume available space.
3. What Are the Consequences of Deleting Data from Google Drive?
Deleting files or folders results in losing access to them. If these files are shared, others will also lose access.
4. How Long Do Files Stay in Google Drive's Trash or Bin?
Usually, Google Drive retains deleted files in the u0022Trashu0022 or u0022Binu0022 for 30 days. Post this period, they are usually permanently erased and cannot be recovered.
5. How Can I Recover Deleted Files in Drive?
To restore files, navigate to the u003cstrongu003eu0022Trashu0022u003c/strongu003e or u003cstrongu003eu0022Binu0022u003c/strongu003e in Google Drive. Locate the file you wish to recover, right-click on it, and choose u003cstrongu003eu0022Restoreu0022u003c/strongu003e or drag it back to u003cstrongu003eu0022My Driveu0022u003c/strongu003e. If you can't find the file in u003cstrongu003eu0022Trashu0022u003c/strongu003e after 30 days, it's likely that it can't be restored.
