Cara Menghapus dan Menggabungkan Partisi Hard Disk
Teknisi di toko biasanya akan membantu orang yang membeli laptop atau komputer baru dengan meng-install beberapa software penting dan melakukan pengaturan lainnya.
Mungkin, salah satu pengaturan yang dilakukan adalah membagi ruang di dalam hard disk menjadi tiga partisi yaitu drive C untuk sistem komputer, drive D untuk data, dan drive E untuk entertainment. Tiga partisi tersebut dibuat dengan maksud agar si pengguna dapat mengatur datanya dengan rapi.
Meski begitu, sebagian orang ada yang merasa dua partisi saja sudah cukup. Satu untuk sistem dan program, sedangkan satu yang lain untuk menyimpan berkas. Karena itu, mereka ingin menghapus satu partisi di dalam hard disknya.
Memiliki partisi hard disk dengan jumlah yang lebih sedikit sebetulnya bukan soal selera saja. Namun, ada alasan lain yang patut diperhatikan mengenai kenapa kamu harus mengurangi partisi hard disk. Salah satunya adalah berkurangnya kapasitas maksimal.
Ya, setiap kali membuat partisi berarti akan ada sekat yang diciptakan di dalam hard disk. Sekat-sekat itu bisa jadi membutuhkan ruang yang mengurangi volume secara keseluruhan. Kira-kira seperti itulah analogi ketika membuat partisi di hard disk.
Selain itu, fragmentasi juga menjadi penyakit umum dari sebuah hard disk. Hard disk pasti akan mengalami penurunan performa ketika makin sering dipakai dan makin banyak file yang disimpan. Solusinya mudah, cukup melakukan defrag secara berkala ketika fragmentasi sudah cukup banyak.
Namun, gara-gara partisi yang banyak, kamu menjadi lebih sering melakukan defrag. Soalnya, partisi yang banyak meningkatkan pemecahan data ke lokasi (blok memori) yang berjauhan. Hal ini membuat hard disk memerlukan waktu yang lebih lama untuk mencari satu file utuh, saat prosesor memberinya perintah.
Dari penjelasan di atas, kamu tentu sudah tahu beberapa catatan mengapa partisi tidak perlu banyak-banyak. Kini saatnya untuk membahas cara untuk menghapus sebagian partisi. Tentu saja caranya aman dan tidak akan menghapus file yang terkandung di partisi lama.
Cara ini akan menghapus partisi lama untuk menciptakan ruang kosong tak terpakai. Ruang itu lantas ditambahkan ke partisi yang masih ada.
Cara ini bisa dilakukan tanpa aplikasi tambahan karena akan menggunakan fitur Disk Management bawaan WIndows. Namun, kamu memerlukan hard disk eksternal atau media penyimpanan lain untuk mem-back up data dari partisi yang akan dihapus. Berikut langkah-langkahnya:
1. Buka Disk Management

Cara tercepat membuka Disk Management adalah dengan menekan tombol Windows + X secara bersamaan pada keyboard. Setelah itu, akan muncul sebuah daftar menu. Pada daftar tersebut, silakan klik opsi 'Disk Management'.
Selain cara tersebut, kamu juga bisa menggunakan pencarian di Windows dengan mengetik "Disk Management" pada kolom pencarian di menu Start, lalu tekan Enter.
2. Hapus Partisi yang Akan Digabungkan
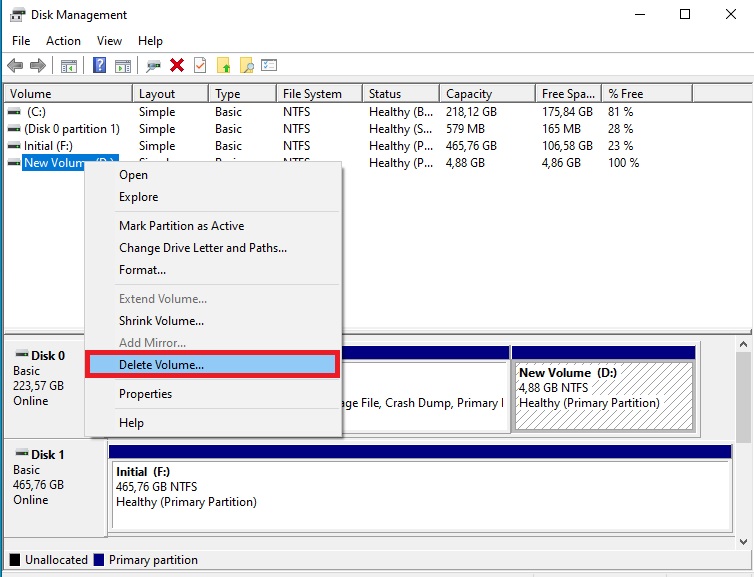
Sebelum berlanjut ke langkah berikutnya, pastikan kamu telah memindahkan atau mencadangkan data yang ada pada partisi yang akan dihapus. langkah ini sangat penting untuk menghindari kehilangan data secara permanen.
Setelah semua data penting diselamatkan, cari partisi yang ingin kamu hapus pada jendela Disk Management, lalu klik kanan pada partisi tersebut. Pada menu yang muncul, silakan pilih opsi 'Delete Volume.'
Selanjutnya akan muncul jendela yang memperingatkan kamu mengenai konsekuensi dari tindakan ini. Silakan konfirmasi dengan mengklik tombol 'Yes' yang menunjukan bahwa kamu menyetujui penghapusan volume tersebut.
3. Gabungkan Partisi
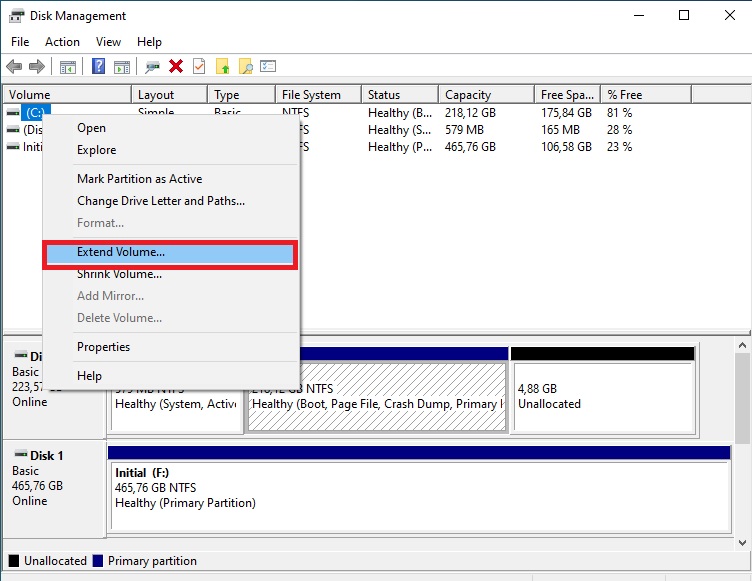
Setelah partisi dihapus, kamu akan melihat ruang kosong yang disebut 'Unallocated Space'. Langkah selanjutnya adalah menggabungkan ruang kosong tersebut dengan partisi yang tersisa.
Caranya, silakan klik kanan pada partisi utama yang ingin Anda perbesar kapasitasnya, kemudian pilih 'Extend Volume' dari menu yang muncul. Selanjutnya, akan muncul jendela Wizard Extend Volume yang akan memandu proses penggabungan ini. Silakan tekan 'Next' untuk melanjutkan ke langkah berikutnya.
4. Tentukan Kapasitas Tambahan
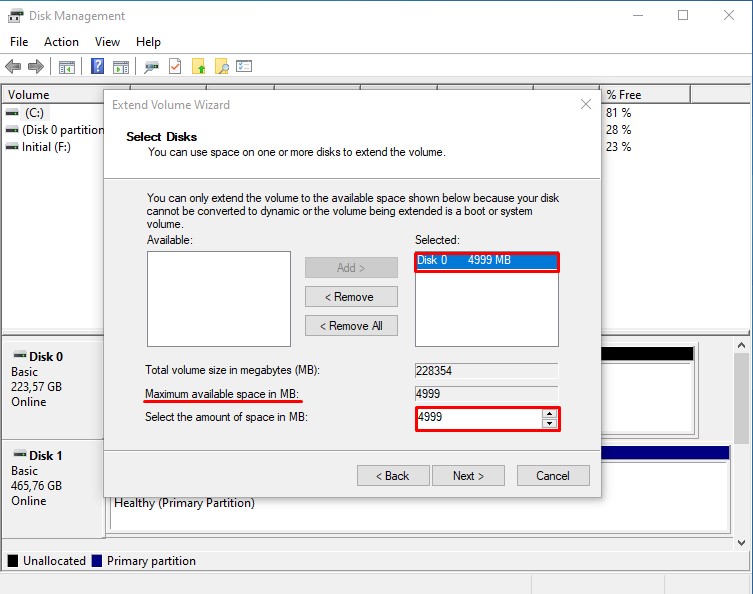
Di halaman selanjutnya, kamu bisa memilih kapasitas ruang yang ingin ditambahkan ke partisi utama dari dari partisi 'Unallocated Space'.
Secara default, Windows biasanya akan memilih seluruh ruang kosong yang tersedia untuk digabungkan ke partisi utama. Jika kamu setuju dengan pilihan ini, lanjutkan saja dengan mengklik 'Next.'
Setelah itu, kamu akan disajikan layar ringkasan yang menampilkan informasi tentang proses penggabungan. Pastikan kembali semua pengaturan sudah sesuai dengan keinginan, kemudian tekan tombol 'Finish' untuk menyelesaikan proses penggabungan partisi ini.
5. Verifikasi Hasil Penggabungan
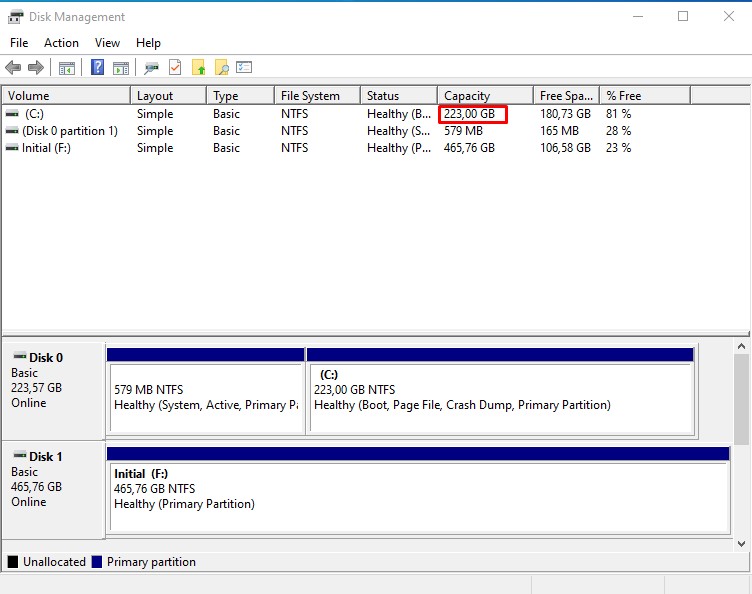
Setelah menekan tombol 'Finish,' Disk Management akan segera memulai proses penggabungan yang biasanya berlangsung sangat singkat. Jika prosesnya telah berhasil, kamu akan melihat kedua partisi yang sebelumnya terpisah kini tergabung menjadi satu dengan kapasitas yang lebih besar.
Kamu juga bisa memverifikasi dengan cara membuka File Explorer untuk melihat partisi yang baru digabungkan dan memastikan kapasitas penyimpanan telah bertambah sesuai harapan.
Nah, itulah langkah-langkah cara menggabungkan dua partisi pada hard disk komputer Windows menjadi satu partisi yang lebih besar dan lebih efisien.
Dengan partisi yang telah digabungkan ini, manajemen data akan lebih mudah, ruang penyimpanan lebih luas, dan penggunaan komputer kamu akan lebih nyaman tanpa harus berpindah-pindah antara partisi terpisah.

