Cara Mengatasi Hard Disk Eksternal Terbaca tapi Tidak Bisa Dibuka
Keberadaan hard disk eksternal seringkali dianggap penting, karena mampu menampung banyak file besar dan bisa jadi sarana untuk memindahkan file dari satu perangkat ke perangkat lainnya. Selain itu, beberapa hard disk terbaik punya ukuran yang cukup compact dan ringkas sehingga mudah dibawa ke mana-mana.
Akan tetapi, terkadang ada saja masalah yang muncul, seperti pada saat hard disk tidak bisa dibuka sekalipun ia sudah terdeteksi di PC atau laptop. Ada banyak faktor yang bisa jadi penyebabnya, tidak melulu berarti hard disk-nya yang rusak tapi bisa saja PC-nya yang bermasalah.
Supaya kamu tidak kebingungan, Carisinyal pun telah menyusun beberapa cara mengatasi hard disk eksternal terbaca tapi tidak bisa dibuka. Kamu bisa coba lakukan salah satu cara di bawah ini.
1. Lakukan Restart pada PC/Laptop
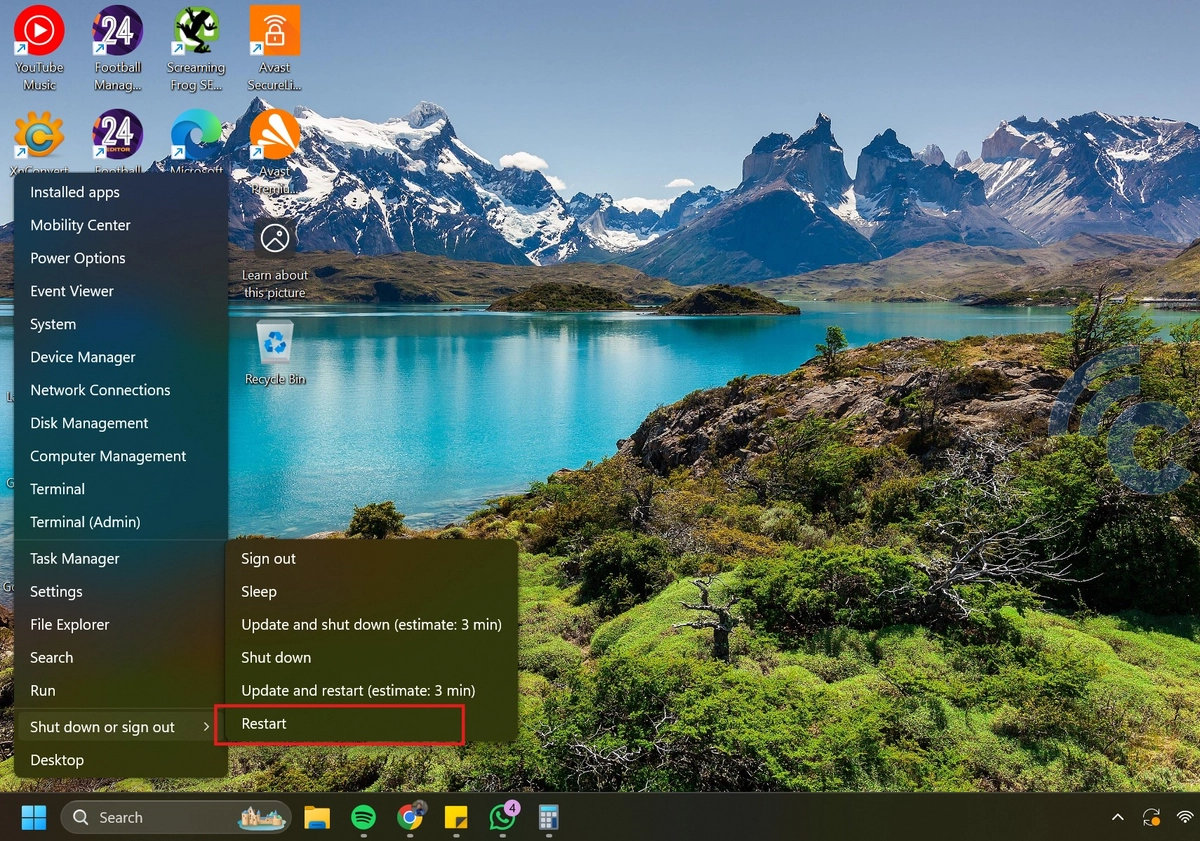
Jangan buru-buru kesal kalau hard disk tidak bisa dibuka. Siapa tahu, PC-mu hanya perlu di-restart untuk membuatnya "segar" kembali. PC dan laptop yang telah melakukan rebooting akan me-"reset" kondisi agar seperti semula lagi.
Biasanya, kebanyakan masalah pada PC bisa terselesaikan dengan hanya melakukan restart, termasuk problem pada hard disk yang tidak terbaca. Tidak hanya PC, kamu pun bisa coba mematikan hard disk eksternal dan menyalakannya kembali.
2. Coba Port USB yang Lain

Kebanyakan laptop dan PC hadir dengan beberapa port USB. Jika kamu mencolokkan hard disk eksternal ke satu port dan tidak terbaca sebagaimana mestinya, ada baiknya kamu coba port USB yang lain.
Port yang tidak bisa membaca hard disk ataupun perangkat USB lainnya bisa disebabkan oleh kerusakan fisik ataupun software. Cara ini juga merupakan langkah yang tepat untuk mengetahui apakah masalahnya terletak pada hard disk atau pada port.
3. Periksa Kabel

Hard disk eksternal bisa dihubungkan ke PC dan laptop melalui kabel. Di cara sebelumnya, kami menghimbau kamu untuk mencolokkan hard disk ke USB port lain. Nah, bisa jadi yang bermasalah bukan USB port-nya, melainkan kabel yang menghubungkan perangkat dengan PC.
Cara mengeceknya pun cukup mudah, kamu bisa coba gunakan kabel lain yang kompatibel untuk mengetesnya. Siapa tahu, rupanya hard disk berhasil dibaca setelah pakai kabel yang baru.
4. Cek Posisi Hardisk pada Enclosure

Tahukah kamu bahwa hard disk internal bisa diubah menjadi eksternal? Ya, baik itu hardisk berukuran 2,5 inci pada laptop maupun 3,5 inci pada PC, kamu bisa memasukkannya ke enclosure (semacam casing) agar berfungsi selayaknya hard disk eksternal.
Nah yang jadi masalahnya, hard disk bisa saja tidak sepenuhnya tercolok pada konektor di dalam enclosure, hal inilah yang menyebabkan hard disk sulit diakses sekalipun ia sudah terdeteksi.
Oleh karena itu, silakan coba buka casing belakang dari enclosure, dan atur kembali posisinya agar tercolok dengan kuat dengan konektornya. Lalu pasang kembali casing-nya dan hubungkan hard disk dengan PC.
Tentu saja cara ini hanya berlaku bagi kamu yang pakai hard disk internal yang pakai enclosure, dan tidak bisa diterapkan pada dedicated external hard disk.
5. Coba Hubungkan ke PC/Laptop Lain

Jika sebelumnya kamu sudah coba colokkan hard disk eksternal ke port USB lain, mengganti kabel, dan tidak berhasil juga, kamu bisa coba hubungkan hard disk ke PC atau laptop lain.
Dari sini juga bisa terlihat apakah PC lain sanggup membacanya dengan normal atau tidak. Jika sanggup, nampaknya memang sistem di PC-mu yang bermasalah. Barangkali driver yang diinstal tidak 100% sesuai dengan hardware, atau memang semua port USB di PC-mu rusak.
6. Update Driver

Kalau di atas sudah dicoba namun belum berhasil, ada baiknya kamu cek kondisi driver di PC-mu. Caranya, kamu bisa buka Device Manager dengan cara klik kanan pada This PC di Windows Explorer, lalu klik Manage. Selanjutnya, klik pada menu Device Manager.
Nah, ada dua section yang perlu diperhatikan, yakni Disk Drives dan USB controllers. Cek kedua bagian ini dan lihat apakah ada tanda kuning segitiga dengan simbol tanda seru. Tanda ini mengartikan kalau ada masalah di bagian driver.
Sekalipun tidak ada tanda kuning segitiga tersebut, kamu tetap perlu mencoba lakukan update driver. Ikuti langkah berikut ini:
- Klik kanan pada hardisk eksternal yang terdeteksi di Device Manager, lalu pilih Update Driver.
- Kemudian pilih menu Search automatically... untuk melakukan update secara online.
- Tunggu sampai driver selesai di-update.
Cara lain yang bisa kamu lakukan adalah dengan menginstal software khusus untuk pencarian driver secara otomatis yang bisa kamu dapatkan dari artikel ini.
7. Ganti Letter Partisi Hardisk Eksternal
Apabila hard disk tidak bisa dibuka saat diakses melalui Windows Explorer, kamu bisa mencoba mengganti drive letter pada menu Disk Management. Sesuai namanya, Disk Management memungkinkan kamu untuk melakukan berbagai macam pengaturan pada semua hardisk yang terdeteksi di PC.
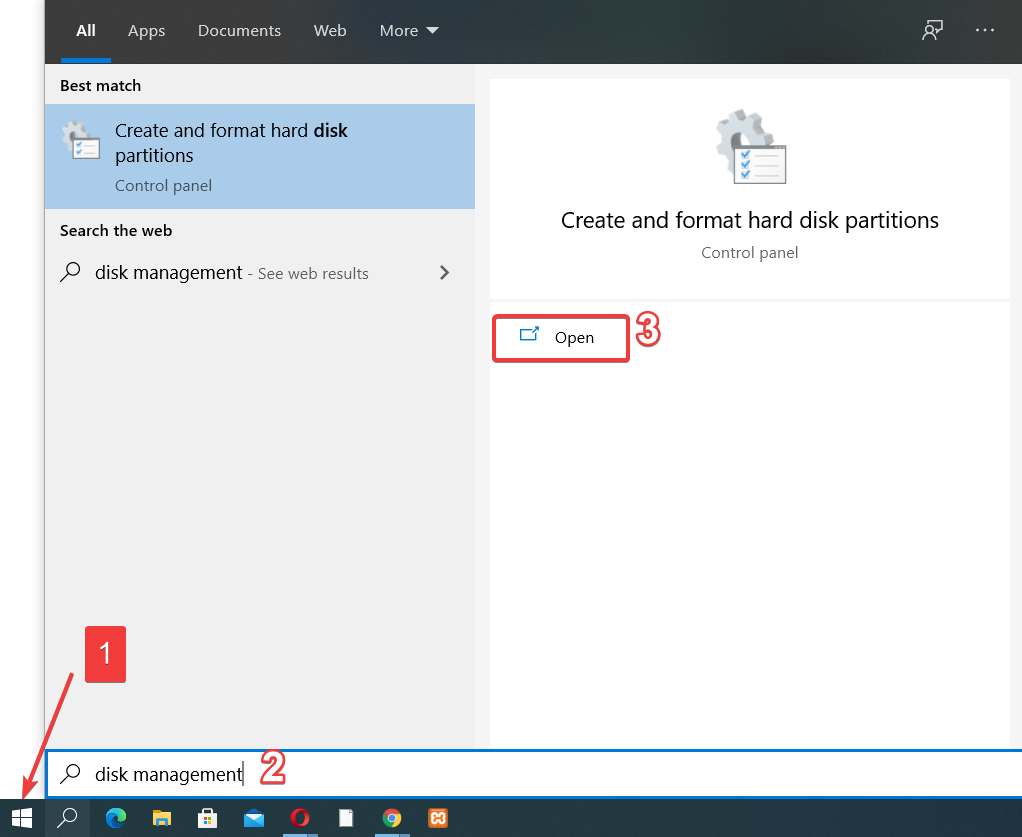
Caranya, bukalah Disk Management dengan mengklik tombol Windows di pojok kiri bawah desktop, lalu ketikkan "disk management" pada kolom pencarian dan klik Open.
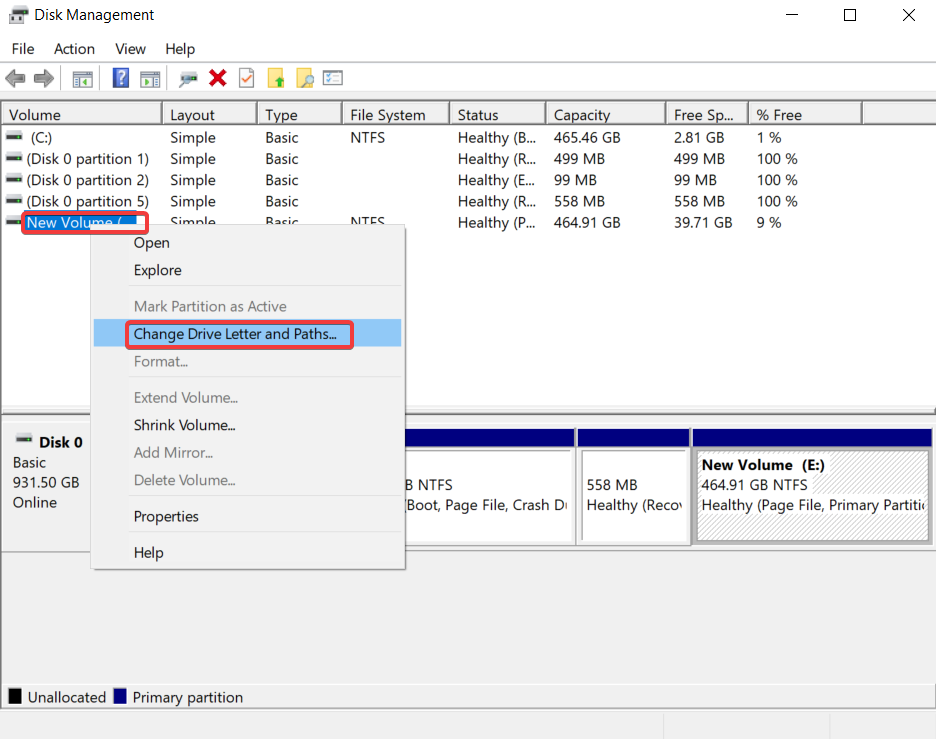
Selanjutnya, klik kanan pada partisi hard disk. Di sini kamu bisa coba mengubah huruf partisi dengan cara klik kanan pada partisi hard disk dan klik Change drive letter and path.
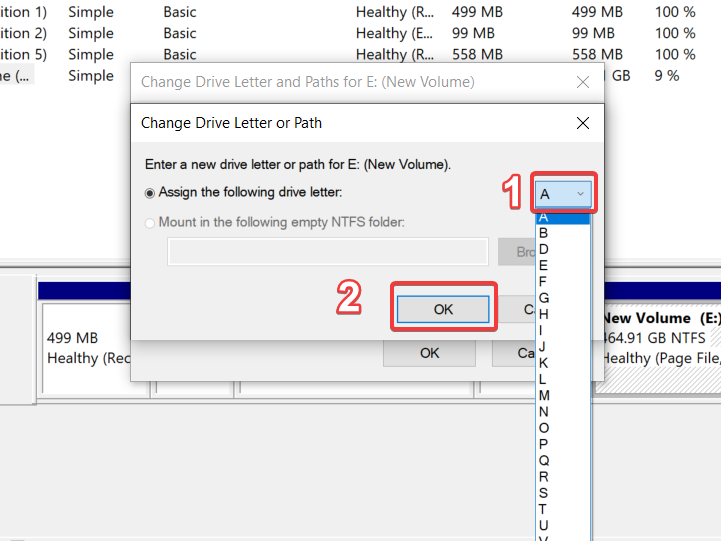
Silakan klik Change lalu pilih huruf yang kamu mau (dari A hingga Z), lalu klik OK. Setelah diganti hurufnya, cobalah lagi untuk membuka hardisk melalui Windows Explorer.
8. Lakukan Format pada Hardisk
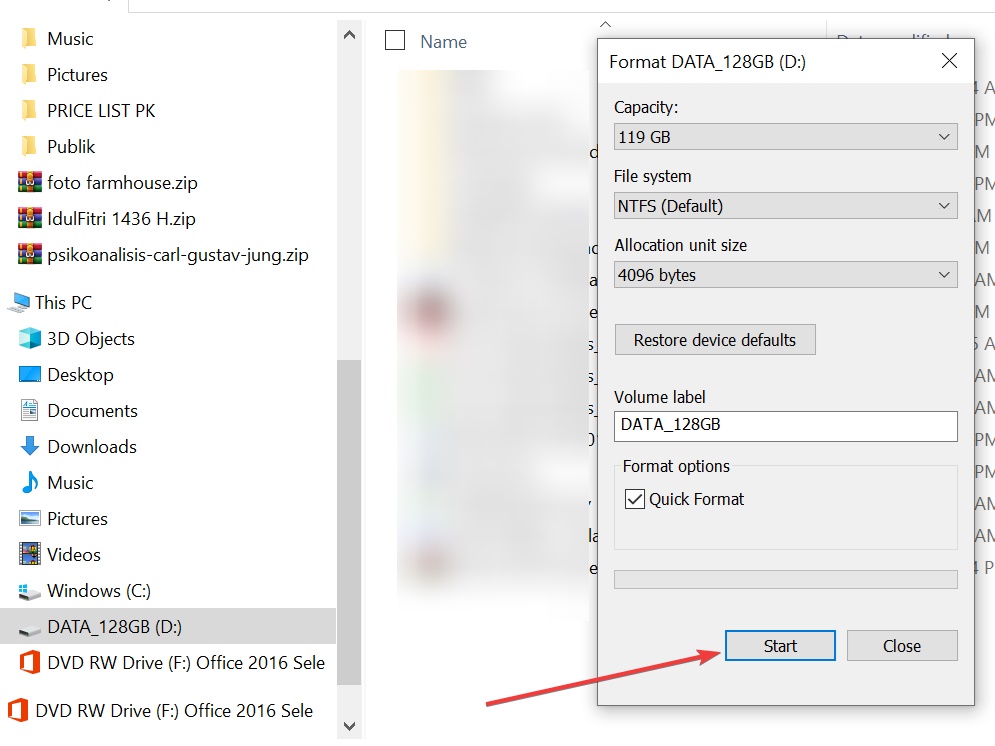
Solusi terakhir untuk mengatasi hardisk yang tidak bisa diakses adalah dengan melakukan format terlebih dahulu. Namun, proses format ini akan menghilangkan semua data di dalamnya sehingga tidak disarankan jika Anda masih memiliki data penting.
Cara paling mudah melakukan format adalah melalui Windows Explorer dengan cara menekan tombol Windows + E pada keyboard. Nah, kalau Windows Explorer sudah terbuka, kini tinggal ikuti langkah-langkah di bawah ini:
- Klik kanan pada partisi yang digunakan hard disk eksternal.
- Lalu pilih menu Format.
- Kemudian, ubahlah beberapa pengaturan nama seperti volume label, format drive, dll.
- Selanjutnya klik tombol Start.
Apabila kamu menggunakan Quick Format, proses format hard disk hanya memakan waktu sekian menit saja. Kalau format secara biasa, durasinya bergantung pada kapasitas hard disk.
Itulah cara-cara yang bisa kamu lakukan untuk mengatasi hard disk yang terdeteksi tapi tidak bisa dibuka. Masalah seperti ini memang menyebalkan, karena bisa menghambat produktivitas kamu. Belum lagi kalau datanya sampai hilang.
Semoga hardisk eksternalmu bisa selamat setelah mencoba cara-cara di atas. Selamat mencoba!

