Cara Menggunakan, Mengaktifkan, dan Mengubah Nama Airdrop
Jika meng-update artikel ini, WAJIB tulis link-nya di sheet ini
Airdrop menjadi salah satu fitur yang tengah tren setahun belakangan ini. Fitur buatan Apple ini begitu disukai karena memiliki banyak manfaat untuk kehidupan sehari-hari. Fitur ini bisa digunakan untuk mentransfer file antar perangkat Apple seperti iPhone, MacBook hingga iPad dengan mudah dan cepat.
AirDrop sudah dapat Anda temukan pada perangkat Apple dengan iOS 7, iPadOS 13, OS X 10 hingga sistem yang lebih baru. Cara menggunakan fitur ini pun cukup mudah dan cepat. Sayangnya, masih banyak pengguna perangkat Apple yang belum memahami betul cara menggunakan AirDrop.
Berikut ini tim Carisinyal sajikan beberapa poin penting mengenai fitur AirDrop termasuk cara menggunakannya.
Cara Kerja AirDrop
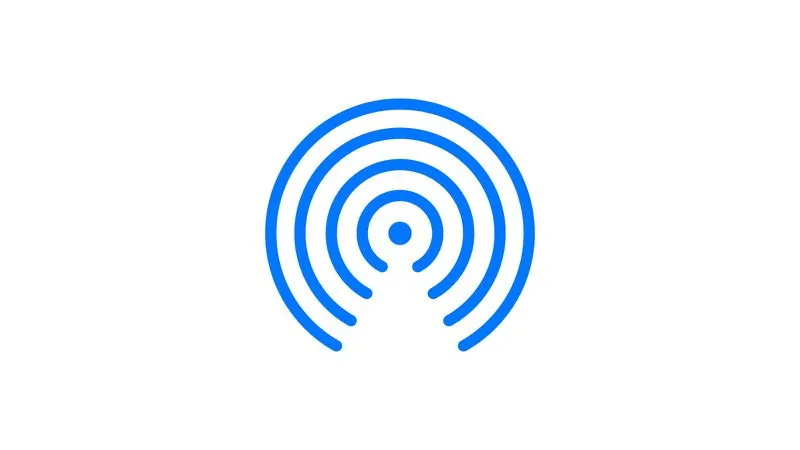
Pada dasarnya, cara kerja AirDrop mirip dengan fitur Bluetooth. Menurut laman Lifewire, fitur AirDrop bekerja menggunakan Bluetooth untuk membuat sebuah jaringan Wi-Fi kecil antar perangkat Apple. Maka dari itu, untuk menggunakan AirDrop, Anda harus menyalakan Bluetooth dan Wi-Fi perangkat.
Jadi, Anda tidak perlu menggunakan internet atau router ketika menjalankan fitur AirDrop. Nanti, setiap perangkat yang akan mengirim dan menerima akan membuat dinding pengaman di sekitar koneksi dan file akan dikirim secara aman dan cepat. Jadi, Anda butuh ID Apple untuk keamanan.
Maka dari itu, AirDrop lebih cepat dalam mengirim file dibanding NFC maupun Bluetooth. Tidak heran, banyak pengguna Apple memakai fitur AirDrop untuk mengirim file berukuran besar.
AirDrop tidak hanya bisa digunakan untuk mengirim foto, Anda juga bisa mengirim teks, gambar, playlist lagu, lokasi di peta dan banyak lainnya. File ini juga dapat dikirim antar sistem operasi Apple atau antar perangkat Apple dengan sistem yang sama.
Cara Mengaktifkan AirDrop
Sebelum mengirim file menggunakan fitur AirDrop, Anda harus memastikan bahwa fitur ini sudah aktif atau menyala. Nah, berikut ini cara mengaktifkan AirDrop di berbagai perangkat Apple.
1. Mengaktifkan AirDrop di iPhone dan iPad
Berikut langkah-langkah mengaktifkan AirDrop di perangkat iPhone series dan iPad series.
- Buka tampilan beranda atau home.
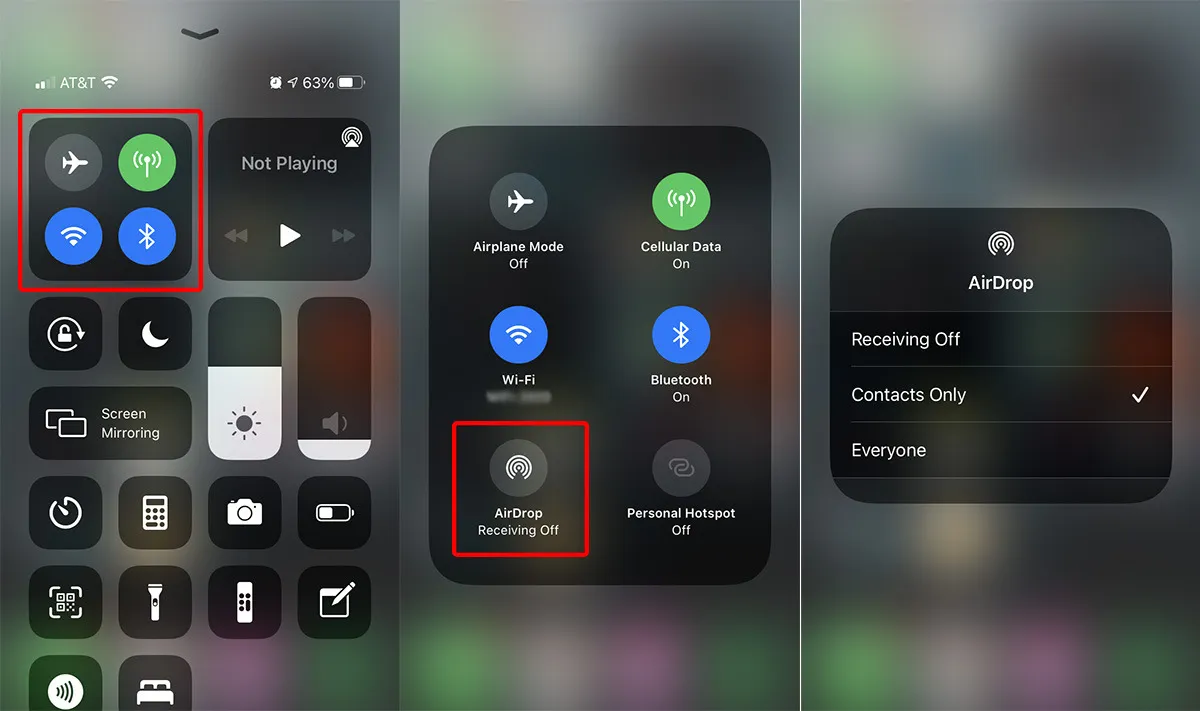 Sumber: appleinsider.com
Sumber: appleinsider.com- Usap layar dari sisi bawah ke atas untuk membuka pusat kontrol.
- Tekan dan tahan grup toggle di sisi kiri atas yang isinya ikon pesawat, sinyal WiFi, sinyal paket data, dan Bluetooth.
- Tekan ikon AirDrop.
- Pilih "Contact only" untuk berbagai file dengan orang yang ada di kontak, atau "Everyone" alias ke semua orang.
- Pastikan WiFi dan Bluetooth berada pada posisi menyala.
2. Mengaktifkan AirDrop di MacBook
Selanjutnya mari bahas cara mengaktifkan AirDrop di perangkat MacBook.
- Buka aplikasi Finder.
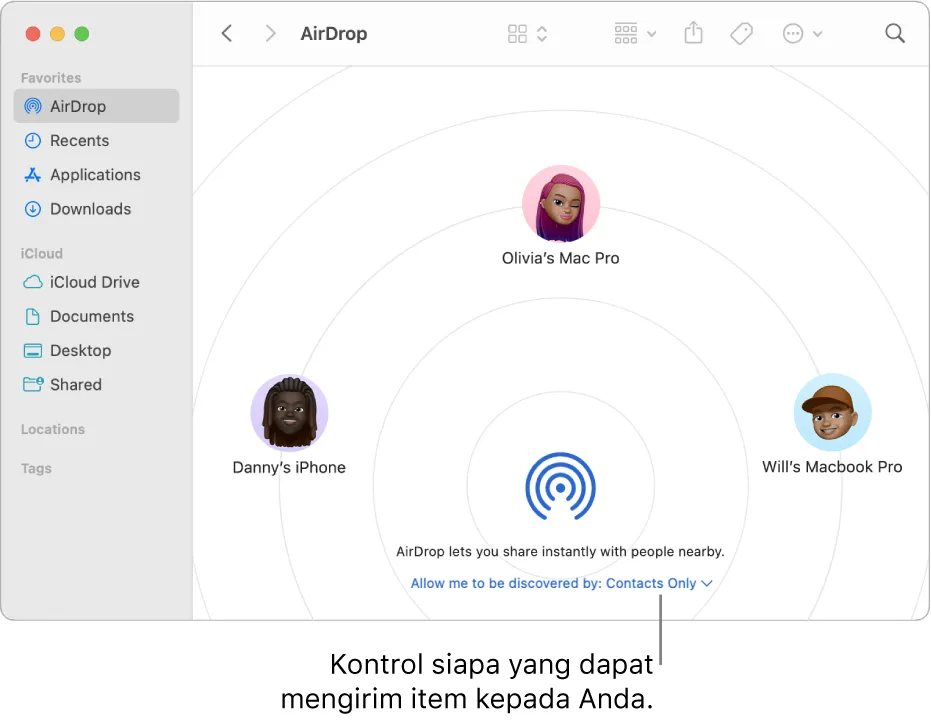
- Pilih menu "AirDrop"
- Pada bagian "Allow me to discovered by", Anda bisa memilih pengaturan untuk menerima atau mengirim file dari kontak yang tersimpan atau semua perangkat Apple yang terdeteksi.
Sedikit catatan tambahan, setelah mengeklik opsi "AirDrop" baik di iPhone, iPad maupun MacBook, Anda sebagai pengguna bisa memilih untuk menonaktifkan penerimaan. Jika ini terjadi maka perangkat Apple tidak akan terdeteksi dan menerima kiriman file dari AirDrop perangkat lain.
Selain cara di atas, ternyata masih ada cara mudah untuk mengaktifkan AirDrop di iPhone maupun iPad. Ternyata, Anda bisa mengaktifkan fitur ini melalui pusat kontrol. Caranya usap ujung layar bagian atas ke bawah. Bila pusat kontrol sudah muncul, Anda tinggal memilih opsi ‘AirDrop’
Cara Mengubah Nama AirDrop
Nama AirDrop menjadi salah satu cara untuk mengidentifikasi perangkat di sekitar yang akan menerima file kiriman dari perangkat lain. Secara pengaturan awal, nama AirDrop akan sesuai dengan nama perangkat Apple yang digunakan. Selain nama perangkat, beberapa juga muncul dengan tambahan inisial Apple ID.
Nah, nama di pengaturan awal ini memang kurang menarik. Untungnya, nama AirDrop ini bisa diubah sesuai keinginan Anda untuk mencerminkan karakter diri Anda. Simak sedikit pembahasan cara mengubah nama AirDrop di iPhone, iPad, dan Mac.
1. Mengubah Nama AirDrop iPhone dan iPad
Berikut langkah-langkah mengganti atau mengubah nama AirDrop di perangkat iPhone series dan iPad series.
- Buka "Settings", lalu masuk ke "General".
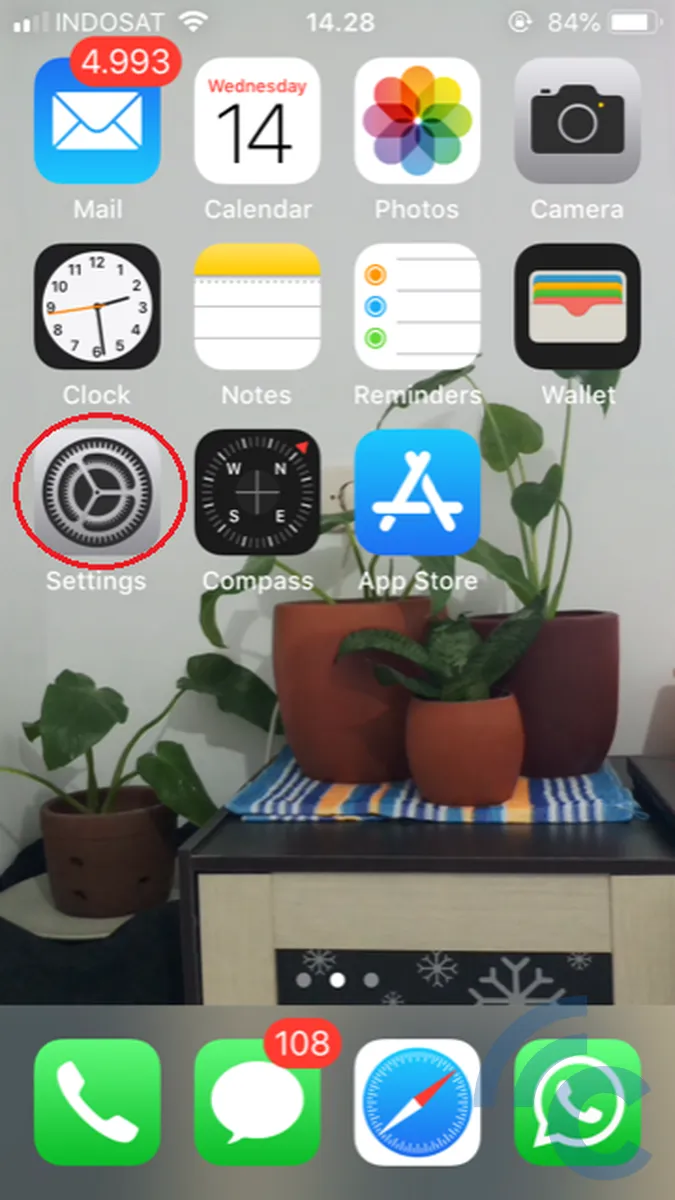

- Pilih "About", lalu masuk ke "Name".
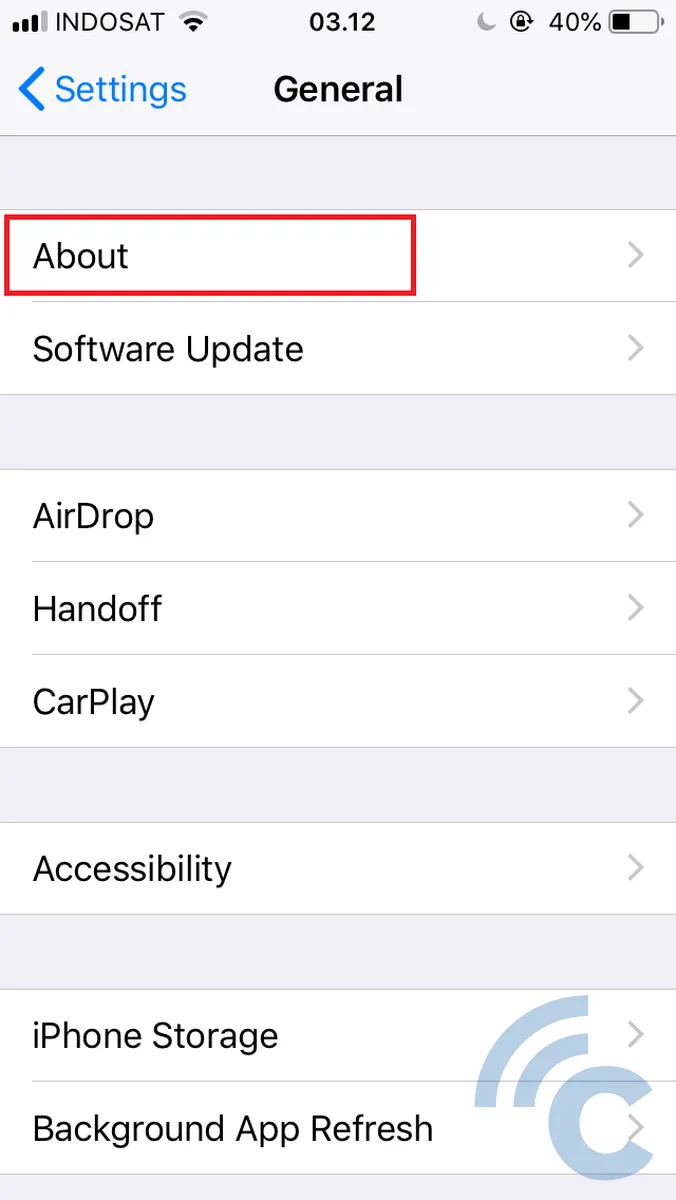
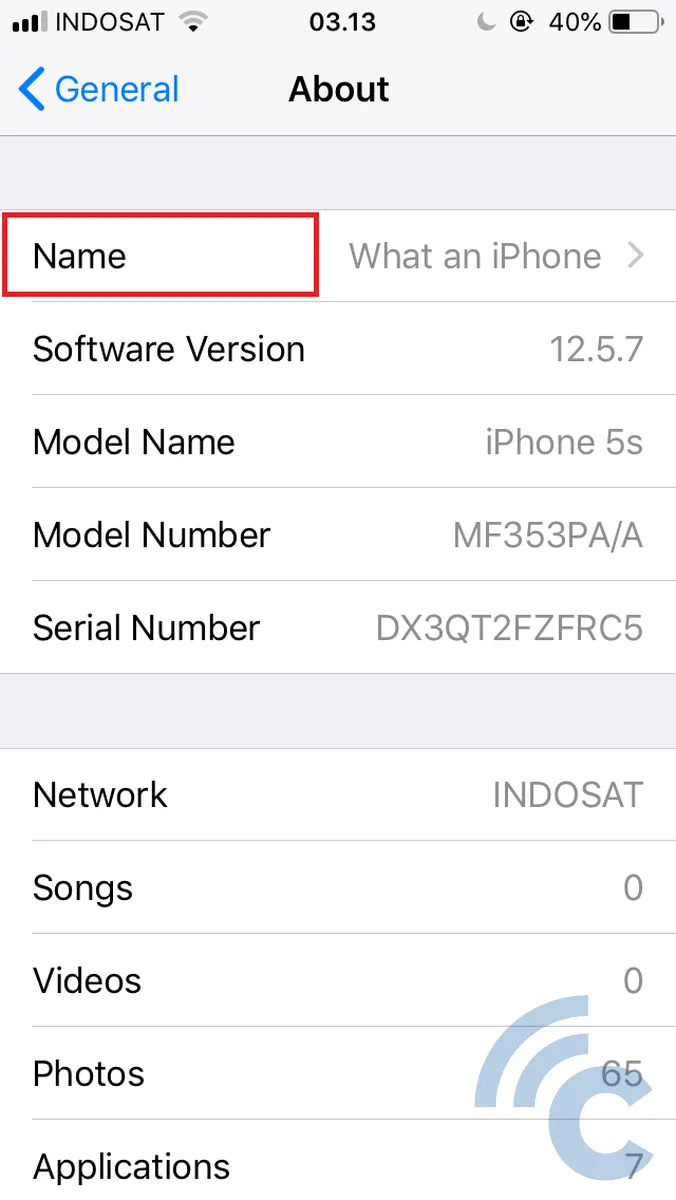
- Ketik nama sesuai keinginan, lalu keluar.

3. Mengubah Nama AirDrop di MacBook
Berikut langkah-langkah mengganti atau mengubah nama AirDrop di perangkat MacBook.
- Klik ikon Apple yang ada di layar Home MacBook.
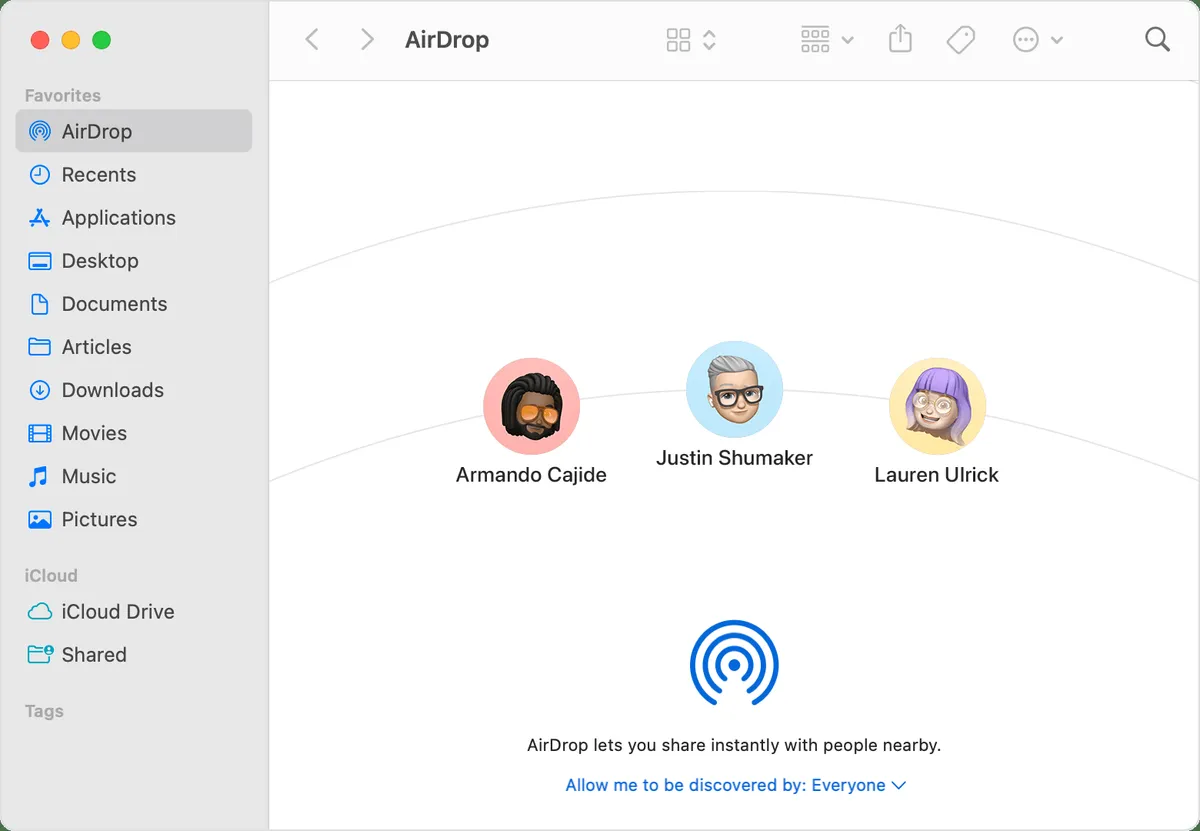
- Setelah itu masuk ke bagian "System Preferences".
- Pilih "Sharing".
- Anda akan menemukan kolom nama komputer atau computer name. Ganti nama AirDrop MacBook lama dengan yang baru sesuai keinginan Anda.
Cara di atas dapat digunakan pada sistem operasi Apple yang agak baru. Mungkin, untuk sistem operasi lama, cara mengganti nama AirDrop akan sedikit berbeda.
Cara Menggunakan AirDrop
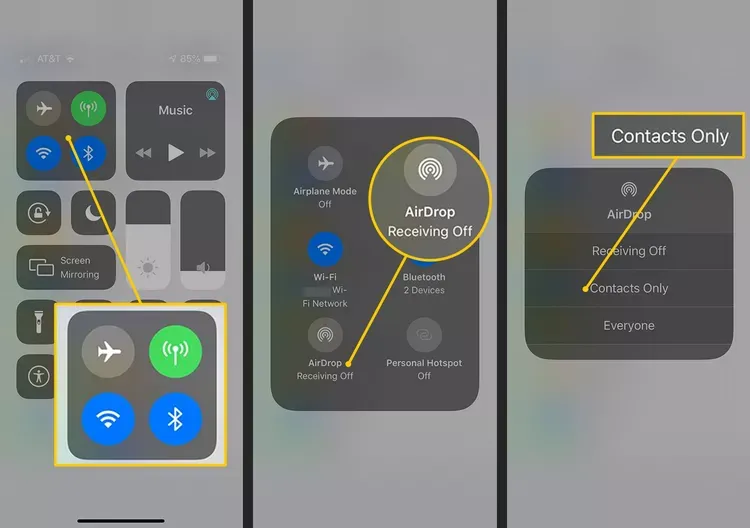 Sumber: lifewire.com
Sumber: lifewire.comNah, setelah mengganti nama sesuai keinginan, kini Anda siap menggunakan AirDrop untuk mengirim file. Berikut cara berbagi file lewat AirDrop.
Mengirim dan Menerima File dengan AirDrop di iPhone dan iPad
- Pastikan koneksi Bluetooth, Wi-Fi, dan AirdDrop aktif di perangkat Apple Anda.
- Setelah itu, pilih file yang hendak dikirim ke perangkat Apple lainnya.


- Klik menu berbagi file dan pilih menu "AirDrop".
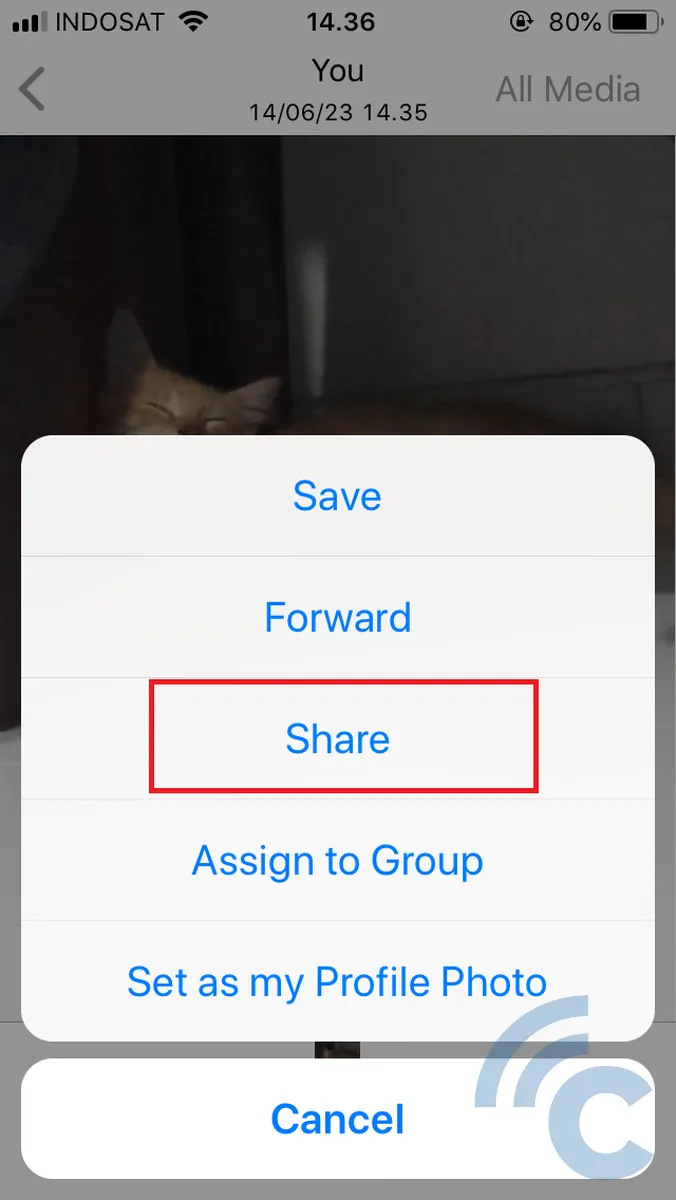
- Lalu, Anda bisa memilih perangkat Apple yang ada di sekitar, yang dituju. Tekan nama perangkat tersebut dan proses pengiriman akan berlangsung.
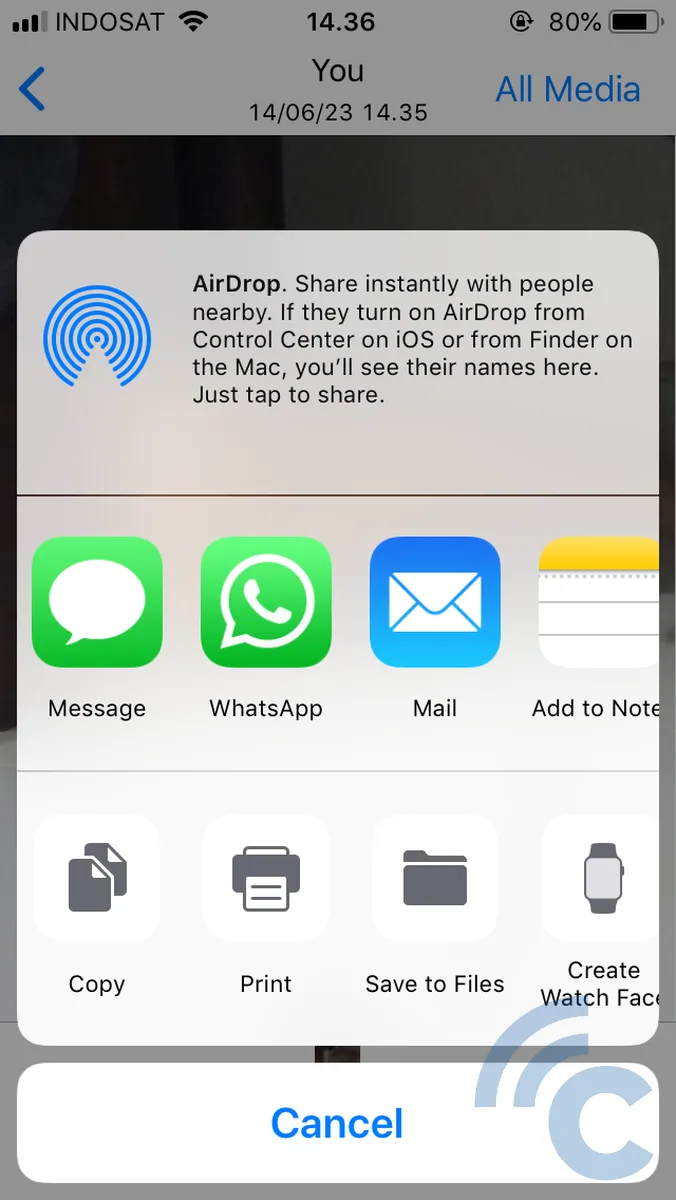
- Tunggu hingga file selesai dibagikan.
- Sesaat setelah file dikirimkan, penerima file akan mendapat pemberitahuan dengan preview dari file yang dibagikan. Nah, penerima memiliki pilihan untuk menerima atau menolak.
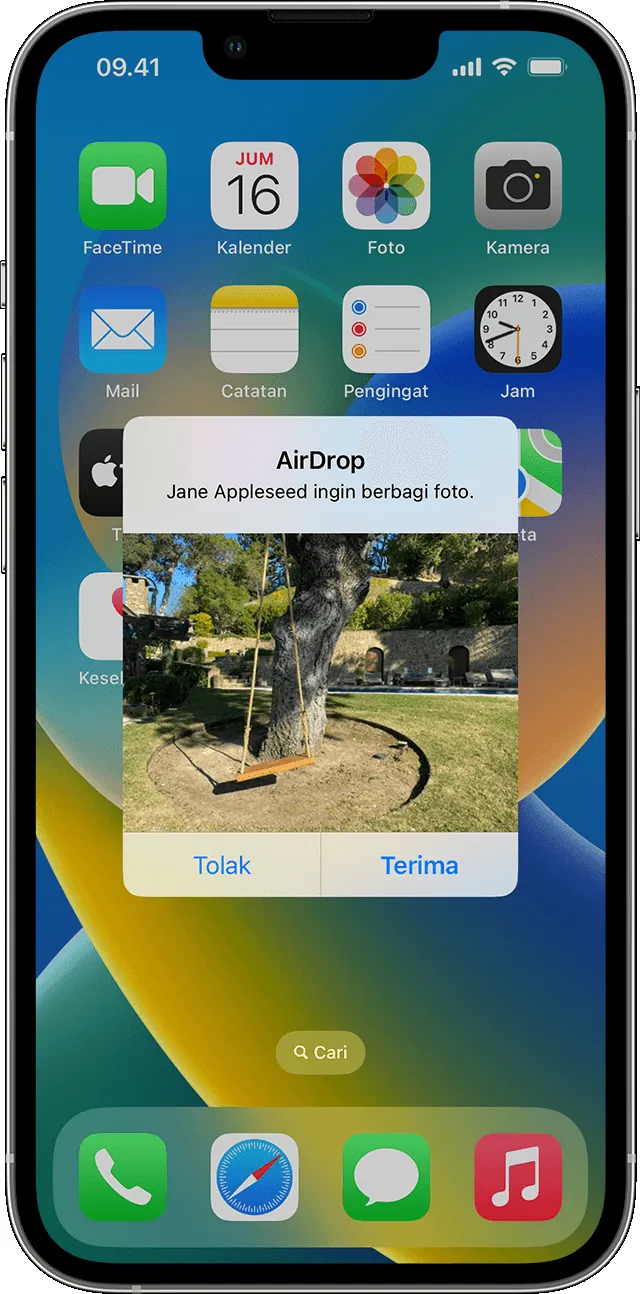
- Jika penerima menerima kiriman dari AirDrop, file akan masuk melalui aplikasi yang sama dengan yang mengirim. Misal foto akan ditampilkan di aplikasi foto dan untuk link web akan terbuka langsung di Safari.
Sebagai catatan, kalau Anda memiliki perangkat Apple dengan ID Apple yang sama, misal iPhone dan Mac, kiriman dari AirDrop akan otomatis masuk. Tidak akan ada pilihan menerima atau menolak jika iD Apple perangkat sama.
Jika perangkat Anda dan penerima merupakan perangkat iPhone 11 atau versi yang lebih baru, Anda cukup mengarahkan iPhone ke arah penerima. Hal ini akan membuat perangkat penerima file menjadi prioritas dalam menerima file kiriman saat menggunakan AirDrop.
Mengirim dan Menerima File dengan AirDrop di MacBook
- Buka file yang hendak dikirim.
- Klik tombol "Share" di jendela aplikasi. Untuk file di Finder, Anda juga dapat menekan Control-klik file, lalu pilih "Share" dari menu pintasan.
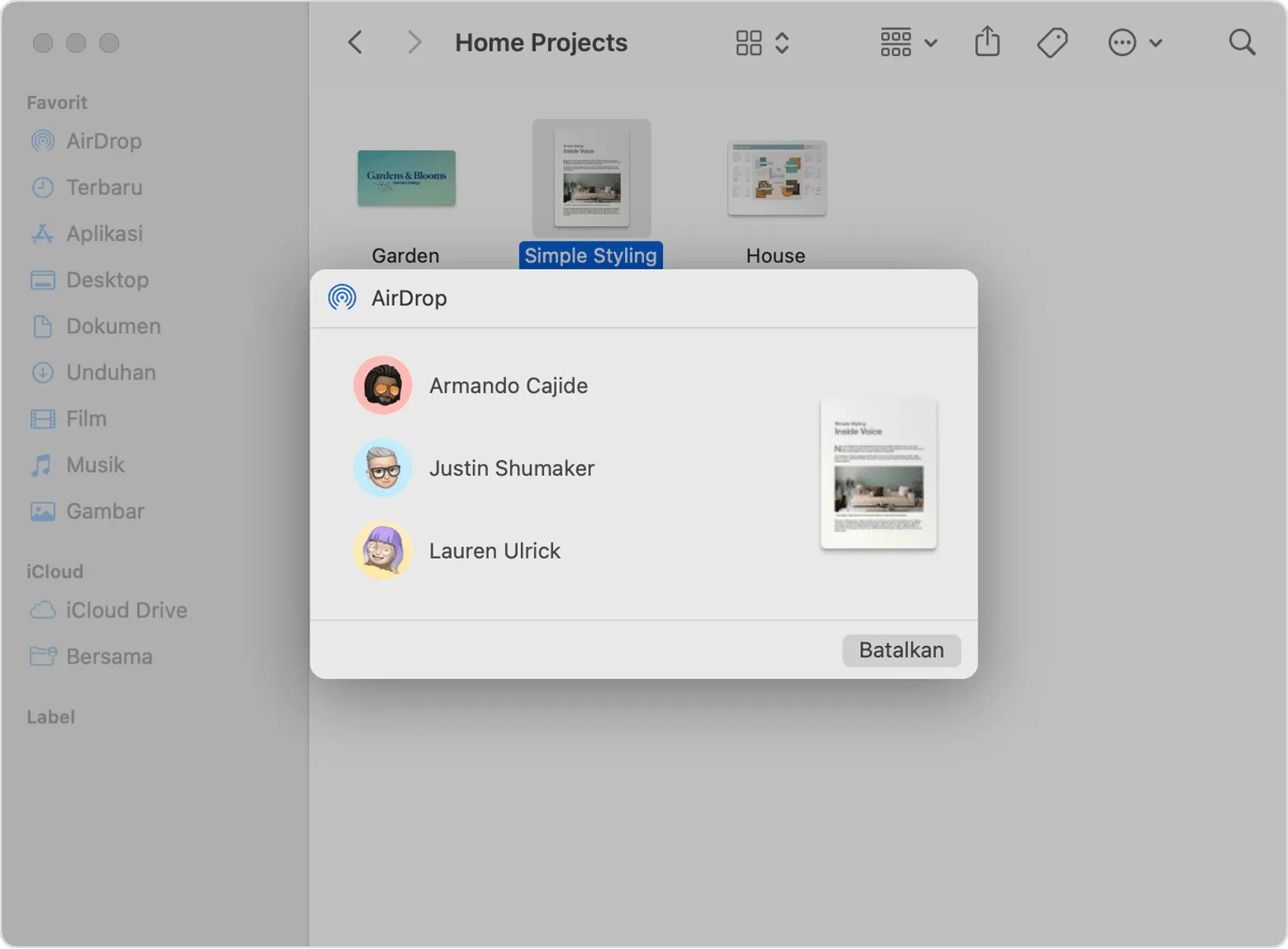
- Pilih AirDrop dari pilihan berbagi yang tercantum.
- Pilih penerima dari lembar AirDrop.
- Tunggu hingga file selesai dikirim.
- Sesaat setelah mengirim file, penerima akan mendapatkan notifikasi untuk menerima atau menolak.
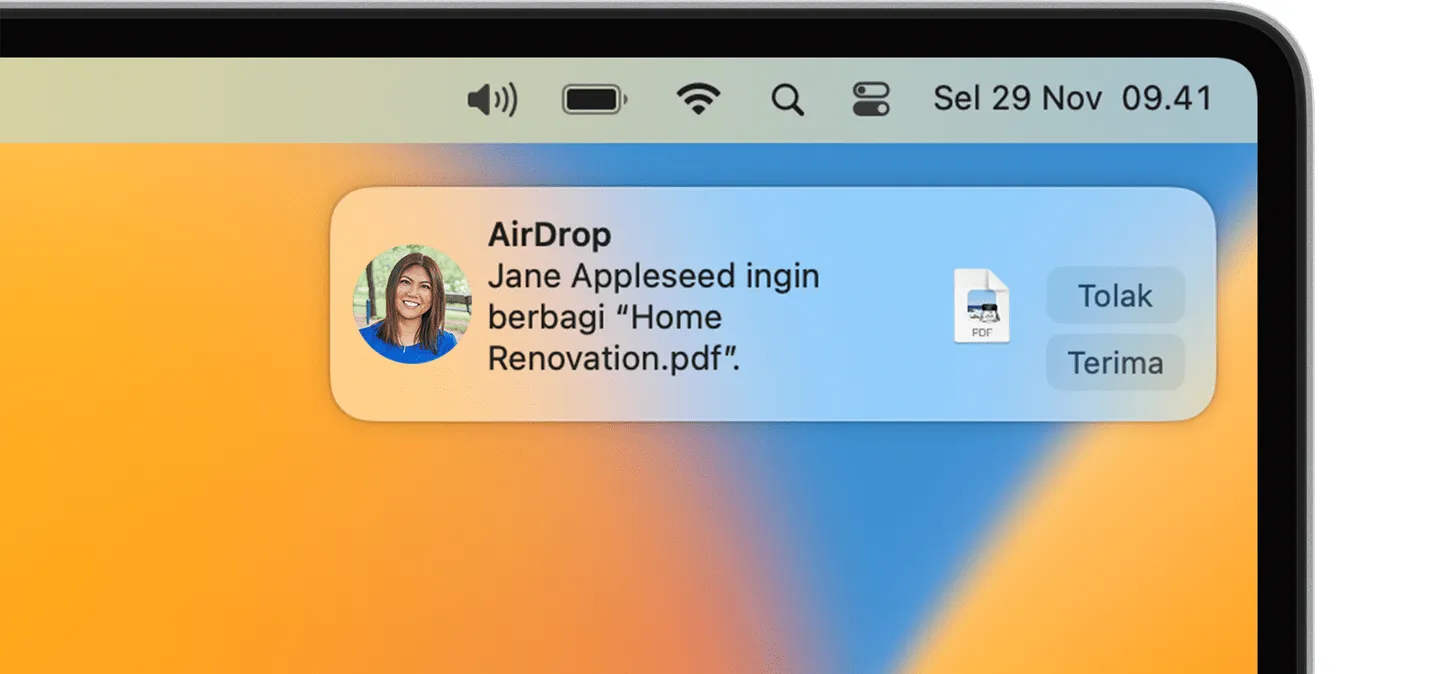
- Klik "Terima" jika Anda menginginkan file tersebut.
Jika Anda menemui kendala berupa opsi penerimaan pesan yang error, Anda tidak perlu panik. Cukup masuk ke pengaturan kemudian pilih "Durasi layar".
Lalu, pilih "pembatasan konten dan privasi". Ketuk "opsi aplikasi yang diizinkan". Nah, di bagian ini, Anda bisa mencari AirDrop dan memastikannya menyala.
Cara Mematikan AirDrop
Setelah selesai mengirim file, bagaimana sih cara mematikan AirDrop? Caranya sebetulnya tidak berbeda jauh dengan cara ketika mengaktifkan. Berikut langkah-langkah untuk mematikan AirDrop.
- Masuk ke pusat kontrol.
- Di iPhone dan iPad, pusat kontrol dapat diakses dengan mengusap layar dari bawah ke atas.
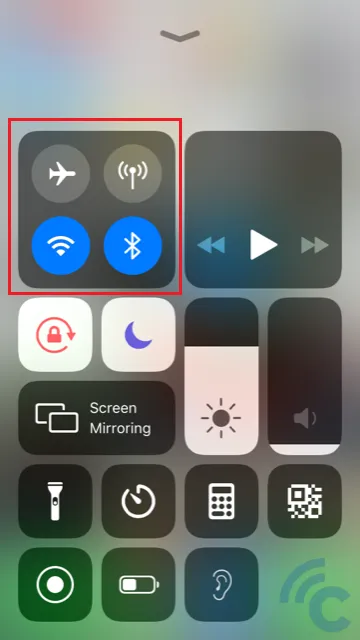
- Sedangkan membuka pusat kontrol MacBook dapat dilakukan dengan mengeklik tombol pusat kontrol di bar menu.
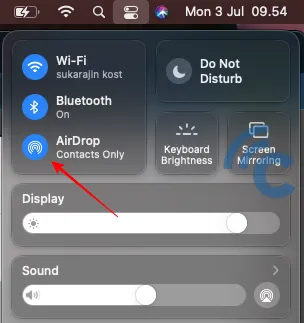
- Untuk iPhone dan iPad, tekan dan tahan grup toggle WiFi di kiri atas. Sedangkan untuk MacBook posisinya sama.
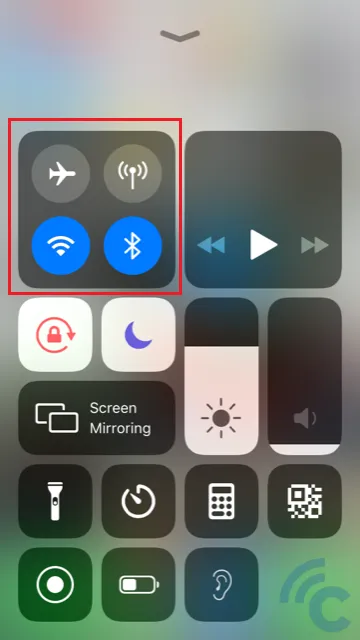
- Setelah itu, tekan ikon AirDrop.
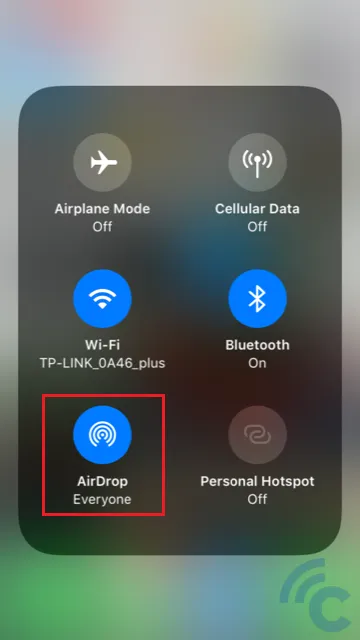
- Pilih "Receiving Off" baik di iPhone, iPad, atau MacBook. Selesai.
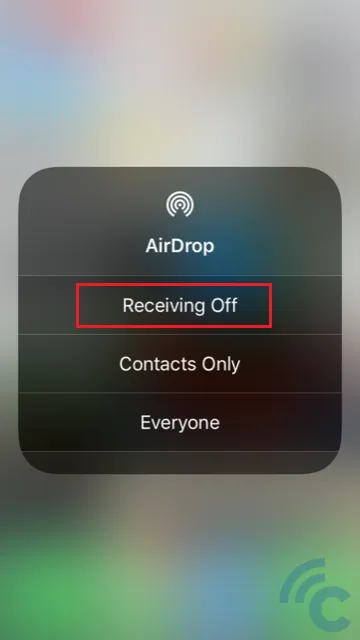
Demikian cara menggunakan AirDrop yang bisa Anda coba. Semoga Anda bisa lebih memaksimalkan penggunaan perangkat Apple Anda. Jangan lupa juga simak artikel seputar Cara Screenshot di iPad.

