Cara Print Bolak Balik di Word Dengan Mudah dan Cepat
Apakah Anda sering mencetak pekerjaan atau dokumen pribadi menggunakan Microsoft Word? Jika ya, bagaimana cara Anda mencetak dokumen di kertas? Apakah satu halaman dicetak dalam selembar kertas? Nah, tinggalkan cara seperti itu dan cobalah untuk berpikir efisien dalam menghemat kertas.
Pasalnya, mencetak satu halaman pada satu lembar kertas merupakan bentuk pemborosan, terutama jika Anda harus mencetak puluhan atau ratusan halaman. Anda bisa melakukan cara print bolak balik di Word, yakni mencetak di dua sisi selembar kertas.
Cara ini terbukti dapat menghemat pemakaian kertas. Jika Anda harus mencetak 100 halaman, dengan cara ini Anda hanya memerlukan 50 lembar kertas saja. Dengan begitu, Anda akan menghemat uang sekaligus menjaga kelestarian alam.
Sayangnya tidak semua orang tahu bagaimana cara print bolak balik di Word dan juga tidak semua printer mendukungnya. Namun terdapat beberapa langkah mudah yang bisa Anda ikuti untuk mencetak dokumen bolak-balik di segala jenis printer, termasuk printer EPSON L3310.
Ketahui Fitur Printer Anda

Sebelum mencetak dokumen secara bolak-balik, pertama-tama Anda harus mencari tahu apakah printer yang Anda gunakan mendukung percetakaan duplex (bolak-balik) atau tidak. Terdapat beberapa trik mudah untuk mengetahuinya, yakni:
- Via Microsoft Word
Cara mudah untuk mencari tahu adalah membuka Microsoft Word. Kemudian, tekan Print dan cari kotak yang mengindikasikan percetakan dua sisi, seperti Double-Sided, 2-Sided atau Duplex. Selalu periksa preferensi atau pengaturan dalam menu Print sebelum Anda mencetak dokumen.
- Lihat buku panduannya
Lihat spesifikasi printer secara manual jika Anda tidak bisa menemukan menu percetakan duplex di Word. Buku panduan printer Anda mungkin menyajikan informasi apakah printer mendukung percetakan dua sisi.
- Cek di internet
Jika Anda masih tidak menemukannya juga, silahkan cari informasi secara online mengenai spesifikasi dan fitur printer Anda. Caranya cukup kunjungi situs resmi dari produsen printer Anda atau cari saja di Google dengan kata kunci seri printer Anda.
Print Secara Otomatis
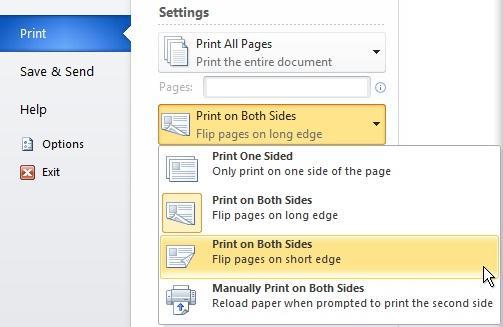
Jika printer yang digunakan sudah mendukung percetakan duplex, maka anda dapat langsung mencetak dokumen secara bolak balik. Beberapa jenis printer biasanya menyediakan pengaturan otomatis yang akan mencetak dokumen duplex tanpa mengaturnya secara manual.
Untuk mengaktifkan fitur tersebut, silahkan beri tanda centang pada menu “Double-sided Printing” yang terdapat di bagian bawah pengaturan printer Anda. Dengan begitu, Anda tidak perlu lagi melakukan pengaturan setiap kali akan mencetak dokumen yang panjang.
Akan tetapi jika pengaturan otomatis tidak tersedia, maka Anda harus mengaturnya secara manual. Anda mungkin harus mengubah pengaturan default menjadi duplex printing setiap kali hendak mencetak dokumen yang panjang.
Print Secara Manual
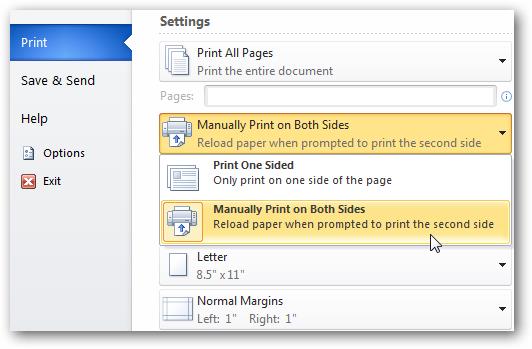
Jika printer Anda tidak mendukung pencetakan duplex, maka Anda juga tetap dapat mencetak dokumen bolak-balik secara manual. Ketika mencetak duplex secara manual, Microsoft Word akan mencetak setiap halaman di sisi pertama lembar kertas, kemudian Anda harus membalik kertas agar halaman selanjutnya bisa dicetak di sisi lain kertas. Berikut langkah-langkahnya:
- Masuk ke kotak dialog Print di bawah aplikasi Printer.
- Pada menu Print On Both Side, pilih Yes Flip Over.
- Scroll ke bawah dan pilih “Manual Duplex”, kemudian simpan pengaturan Anda.
- Kembali ke dokumen di Word. Print dokumen dan Word akan meminta Anda untuk memasukkan halaman untuk dicetak di sisi kertas selanjutnya.
Selain cara di atas, Anda juga dapat mencetak dokumen bolak-balik dengan cara manual yang lain. Cara di bawah ini sangat cocok bagi Anda yang menulis dokumen dengan tambahan halaman di bawah atau di atasnya seperti skripsi, jurnal, makalah, dan lainnya. Berikut langkah-langkahnya:
- Buka dokumen Anda di Word
- Klik “Print”
- Pilih opsi “Print Odd Numbered Pages” atau menu dengan kata-kata yang sama.
- Klik “OK” untuk mencetak halaman ini
- Masukkan kertas ke dalam printer. Perlu Anda ketahui, bahwa percetakan duplex secara manual ini mengharuskan Anda untuk mengetahui fungsi pengumpan kertas Anda. Coba terlebih dahulu di beberapa sampel kertas untuk memastikan umpan printer sebelum Anda mencetak halaman ganjil
- Kembali ke dokumen di Word. Pilih “Print Even Numbered Pages” dan klik “OK” untuk mencetak halaman selanjutnya di sisi lain kertas
Cara mencetak dua sisi ini mudah, meskipun bagi pemula cara ini cukup rumit. Namun, sebagian pengusaha percetakan atau warung internet menggunakan salah satu dari tiga metode ini untuk mencetak dokumen pelanggan dengan cepat.
Tips Mencetak Dokumen Duplex

Anda tentu bisa membayangkan berapa lama waktu yang dibutuhkan jika Anda harus mencetak dua sisi secara manual, seperti dengan menekan tombol Print, lalu setelah satu halaman tercetak, maka Anda harus segera membalik kertas dan menekan tombol Print lagi untuk mencetak halaman selanjutnya.
Nah maka dari itu apabila Anda berencana membeli printer baru, pilihlah printer yang sudah memiliki fitur duplex. Beberapa printer modern dari perusahaan ternama, seperti HP, Epson, Brother, Canon, dan Panasonic umumnya sudah bisa mencetak dokumen secara duplex atau dua sisi.
Namun, untuk memastikan apakah printer yang Anda gunakan ini sudah mendukung percetakan duplex atau tidak, ikuti saja langkah-langkah di atas atau baca spesifikasi mengenai printer Anda melalui internet.
Selain itu, cek juga apakah komputer Anda bisa terhubung di printer lain yang mendukung percetakan duplex. Apabila komputer bisa terhubung dengan mesin fotokopi atau scanner, lakukan cara tersebut. Karena kedua alat tersebut mampu mencetak secara bolak balik.
Mencetak di dua sisi kertas ini sangat membantu untuk mengurangi limbah kertas dan membatasi penggunaan kertas. Seperti yang kita ketahui, saat ini di Indonesia sedang terjadi bencana asap yang cukup besar akibat pembakaran hutan di beberapa provinsi di Sumatera dan Kalimantan.
Anda pun tentu tahu bahwa bahan dasar pembuatan kertas berasal dari kayu. Apabila hutan-hutan di Indonesia habis terbakar, tentu pohon, sebagai bahan baku pembuatan kertas, juga semakin sedikit dan hutan di Indonesia semakin rusak.
Nah, dengan cara print bolak balik di Word ini, Carisinyal ingin mengajak Anda sekalian untuk turut menghemat pemakaian kertas. Di samping itu, cara ini juga lebih efektif dan membuat dokumen bisa terjilid dengan rapi.
Oh iya, kalau Anda punya permasalahan timbulnya garis merah pada Word, Anda bisa tahu cara mengatasinya melalui artikel Cara Menghilangkan Garis Merah di Word ini.

