Cara Mudah Screenshot di HP Infinix Smart 7 tanpa Aplikasi
Infinix Smart 7 adalah salah satu HP terbaru dari Infinix yang dirilis tahun 2023, tepatnya pada April. HP ini mengisi segmen entry-level yang mengedepankan sisi value for money. Bagaimana tidak, di balik harganya yang murah, yaitu sekitar Rp1,1 jutaan saja, HP ini memiliki sejumlah kelebihan menarik di kelasnya.
Salah satu kelebihan Infinix Smart 7 ini adalah memiliki beragam fitur menarik. Fitur-fitur ini tidak lepas dari sistem antarmuka yang digunakan yaitu XOS. Tanpa antarmuka ini, mustahil Infinix Smart 7 hadirkan pengalaman pakai yang menyenangkan, termasuk saat melakukan screenshot atau tangkapan layar.
Menariknya lagi, terdapat beberapa cara screenshot di HP Infinix Smart 7. Jangan khawatir, semuanya praktis untuk dilakukan. Anda hanya perlu memilih mana yang paling cocok.
Nah, jika Anda pengguna Infinix Smart 7 dan masih bingung bagaimana cara melakukan screenshot, Anda berada di tempat yang tepat. Karena artikel ini akan membahas mengenai 6 cara melakukan screenshot di HP Infinix Smart 7 tanpa menggunakan aplikasi tambahan. Penasaran bagaimana caranya? Silakan simak pembahasannya berikut ini, ya.
1. Menggunakan Tombol Fisik
Cara screenshot yang pertama ini bisa dibilang cara screenshot paling umum dan banyak digunakan oleh pengguna HP, termasuk Infinix. Alasannya tidak lain karena cukup praktis dan mudah diingat. Anda bisa langsung menggunakan tombol fisik tersebut tanpa harus mengaturnya terlebih dahulu. Nah, berikut ini adalah langkah-langkahnya.
- Langkah pertama yang harus dilakukan adalah dengan menentukan tampilan layar yang ingin Anda screenshot, misalnya aplikasi pesan, laman web, YouTube, dan sebagainya.
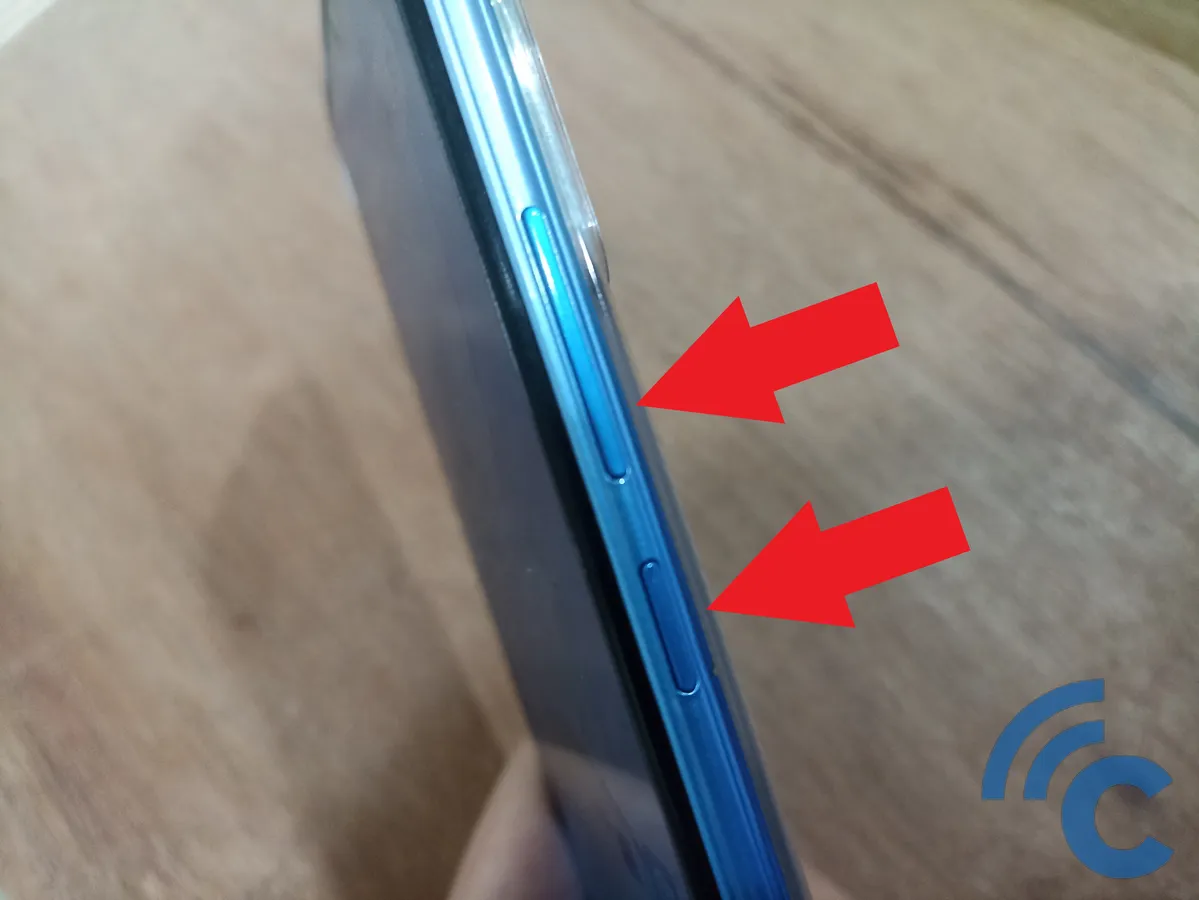
- Setelah itu, Anda bisa langsung menekan kombinasi tombol antara tombol power atau daya dan tombol volume bawah secara bersamaan.

- Jika Anda berhasil, layar akan berkedip dan memperlihatkan hasil tangkapan layar di pojok kiri bawah untuk ditinjau terlebih dahulu, dibagikan, atau langsung disimpan.
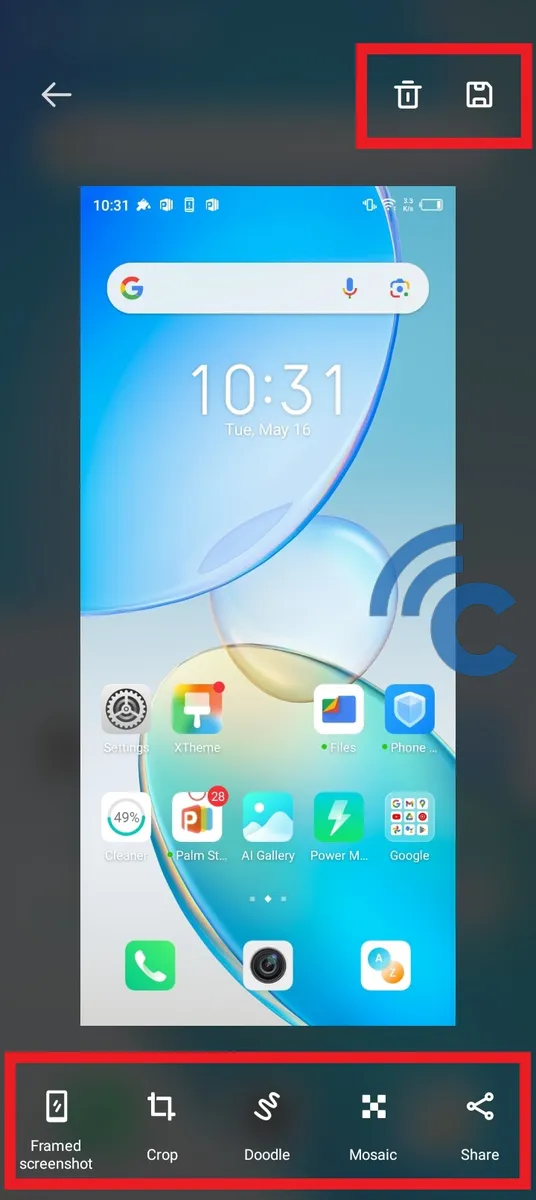
- Jika Anda ingin meninjaunya, Anda bisa memilih beberapa menu, misalnya “Framed screenshot” untuk memberikan bingkai gambar HP Infinix Smart 7 pada hasil tangkapan layar, “Crop” untuk memotong gambar, “Doodle” untuk mencoret gambar, “Mosaic” untuk membuat gambar blur, dan “Share” untuk membagikan hasil gambar tersebut.
- Jika sudah puas meninjau hasil screenshot, Anda bisa menyimpannya langsung dengan menekan ikon simpan di pojok kanan atas, atau menghapusnya dengan menekan ikon tempat sampah yang ada di sampingnya.
2. Memanfaatkan Notification Center
Melakukan screenshot dengan memanfaatkan notification center juga menjadi salah satu cara yang umum digunakan. Alasannya pun sama yaitu karena cara satu ini terbilang cukup mudah untuk dilakukan. Agar lebih jelas, simak langkah-langkahnya berikut ini.
- Langkah pertama tentukan terlebih dahulu layar yang akan Anda screenshot.
- Setelah itu, Anda hanya perlu memunculkan bar notifikasi dengan cara mengusap ke bawah di bagian atas menggunakan satu jari.

- Lalu pilih ikon berbentuk kotak dengan tulisan “Screenshot” dengan ikon berbentuk persegi.
- Jika Anda berhasil, layar akan seara otomatis menutup bar notifikasi dan berkedip di bagian layar yang ingin Anda screenshot.
- Anda juga akan diperlihatkan hasil tangkapan layar di pojok kiri bawah dan meminta Anda untuk melakukan tinjauan terlebih dahulu atau abaikan untuk langsung menyimpannya.
3. Menggunakan Gestur 3 Jari
Salah satu fitur menarik yang ditawarkan oleh Infinix Smart 7 melalui XOS ini adalah adanya fitur action and gesture. Fitur ini memiliki beberapa fungsi, salah satunya untuk melakukan screenshot. Anda bisa mengaktifkan fitur ini terlebih dahulu agar bisa melakukan screenshot menggunakan gestur 3 jari. Simak langkah-langkahnya berikut ini agar lebih jelas.
- Langkah pertama yang harus dilakukan adalah dengan membuka aplikasi "Settings".

- Anda bisa membukanya melalui aplikasi langsung atau menekan ikon seperti gerigi di notification center.
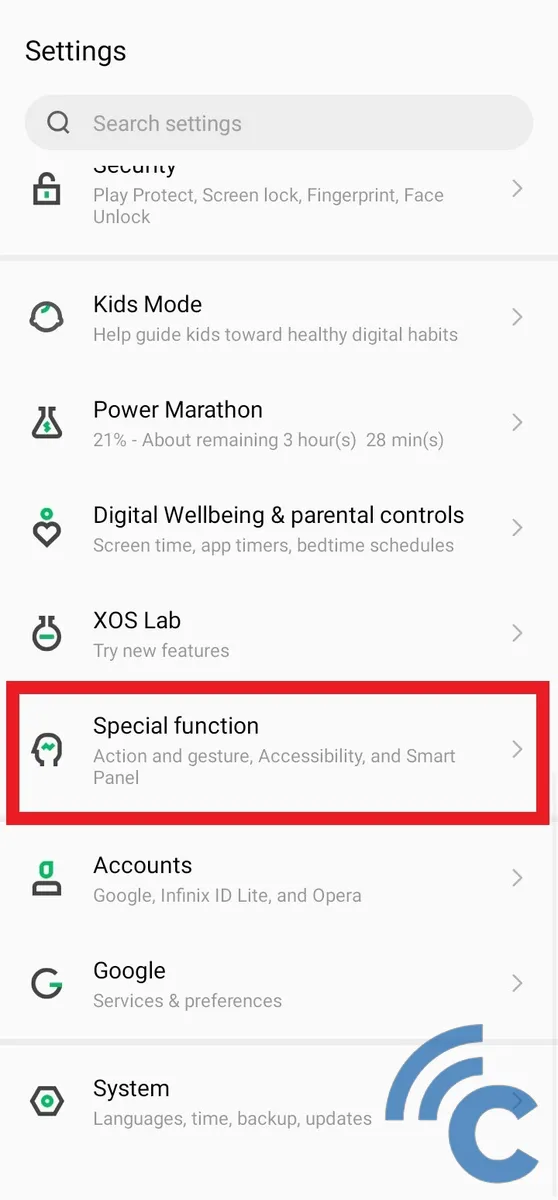
- Geser ke bawah dan pilih menu “Special function”.
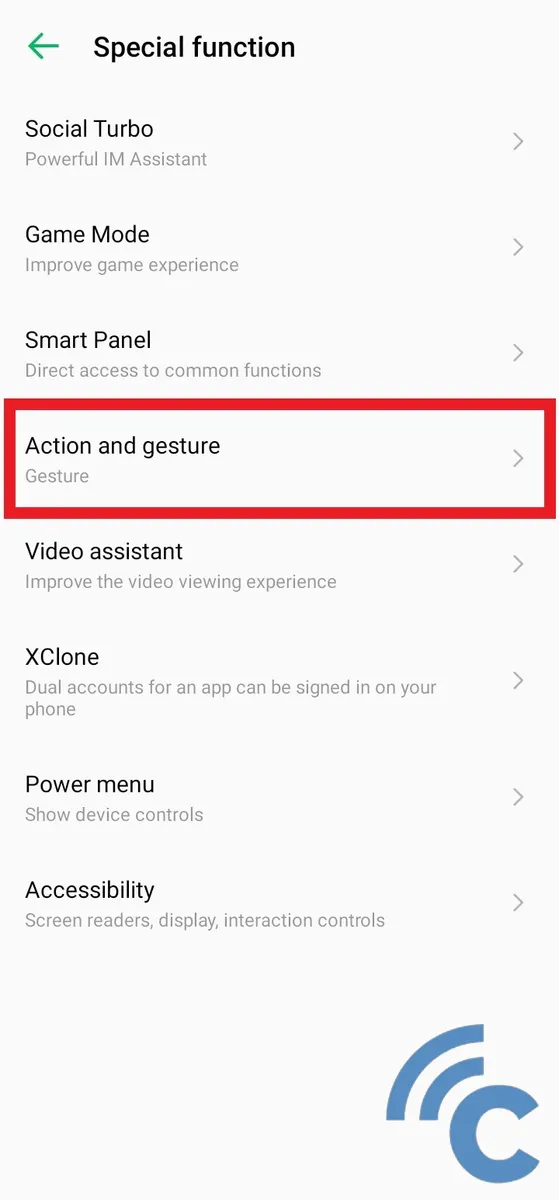
- Setelah itu, silakan pilih menu “Action and gesture”.
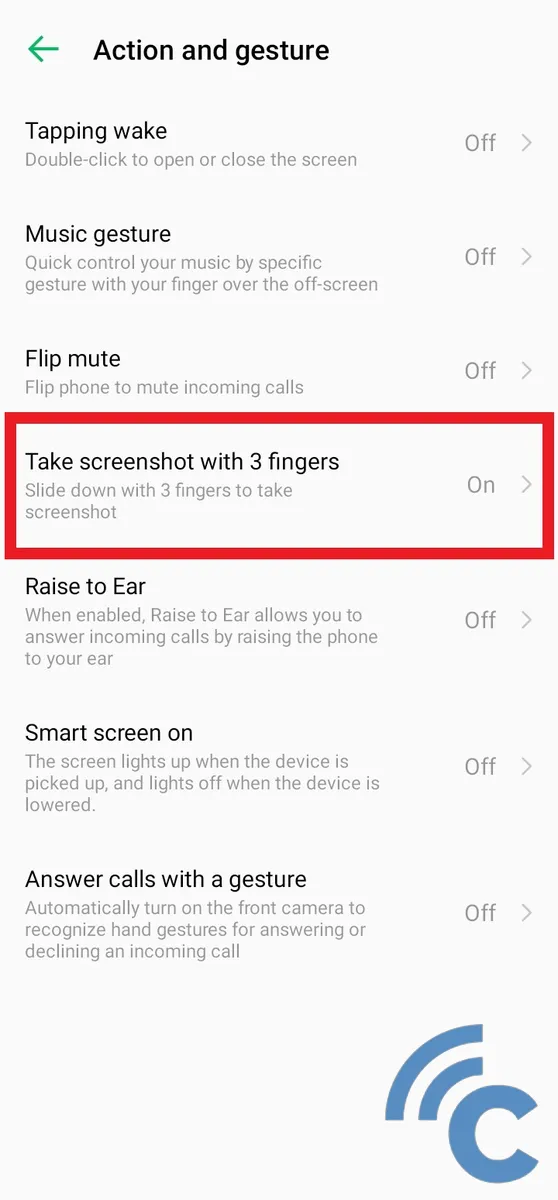
- Untuk mengaktifkan gestur menggunakan tiga jari, silakan pilih menu "Take screenshot with 3 fingers".
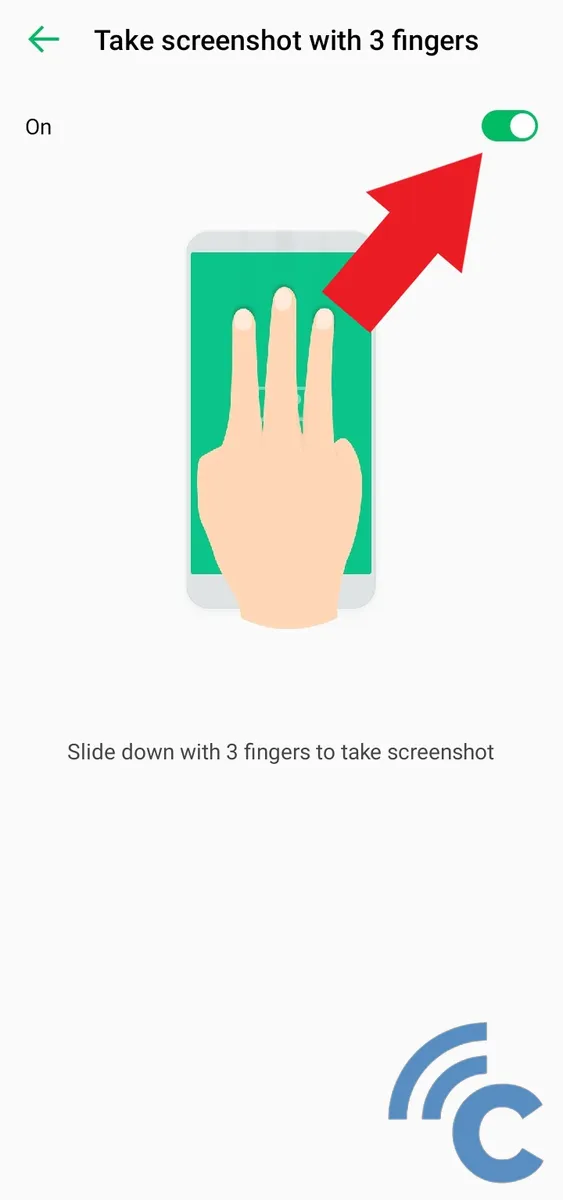
- Silakan aktifkan fitur ini dengan menekan toggle yang berada di kanan atas hingga berwarna hijau.
- Setelah berhasil, Anda hanya tinggal mengusap layar menggunakan tiga jari untuk melakukan screenshot. Anda bisa melakukan gerakan atau gestur ini di aplikasi atau halaman mana pun.
4. Memanfaatkan Fitur Smart Panel
Selain gestur menggunakan tiga jari, fitur lain yang bisa digunakan untuk mengambil screenshot adalah Smart Panel. Fitur ini juga menjadi salah satu fitur spesial yang dibawa oleh sistem XOS dari Infinix Smart 7. Sederhananya, Smart Panel ini merupakan jalan pintas untuk membuka beberapa aplikasi dan fitur melalui panel kecil. Untuk bisa menggunakannya, Anda harus mengaktifkan fitur ini terlebih dahulu. Silakan simak langkah-langkahnya berikut ini.
- Langkah pertama yang harus dilakukan adalah tentu saja membuka aplikasi "Settings".
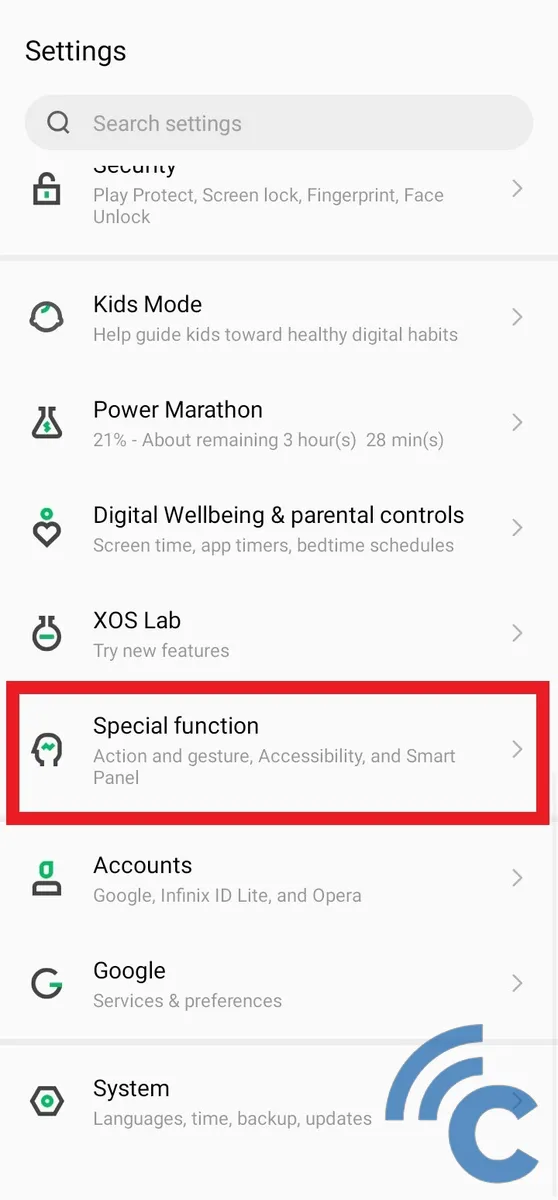
- Setelah itu, geser ke bagian bawah dan pilih menu "Special function".
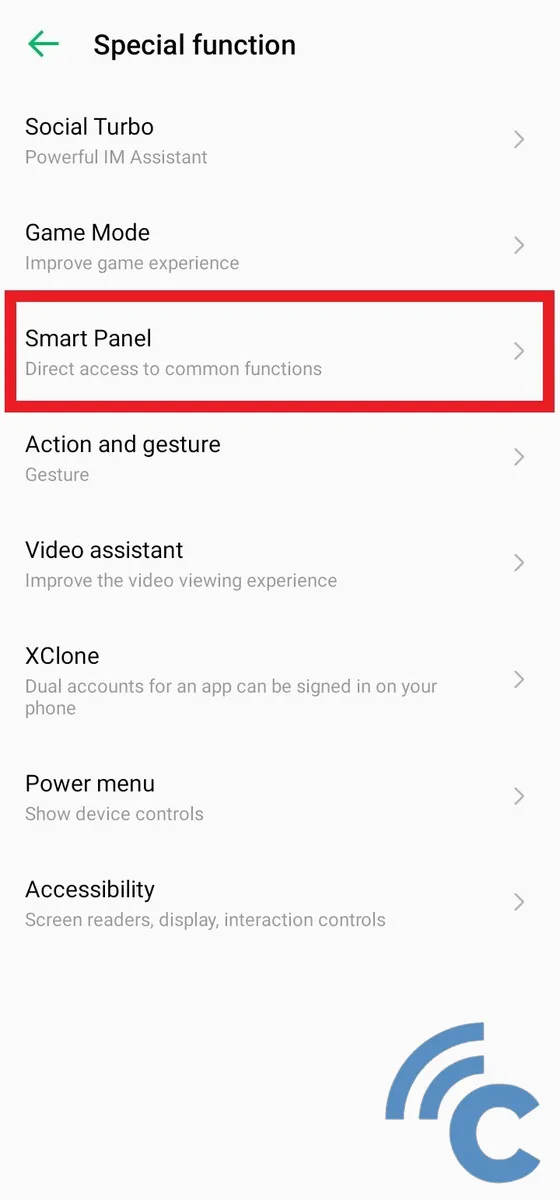
- Di sini, Anda akan melihat menu "Smart Panel", silakan pilih menu tersebut.
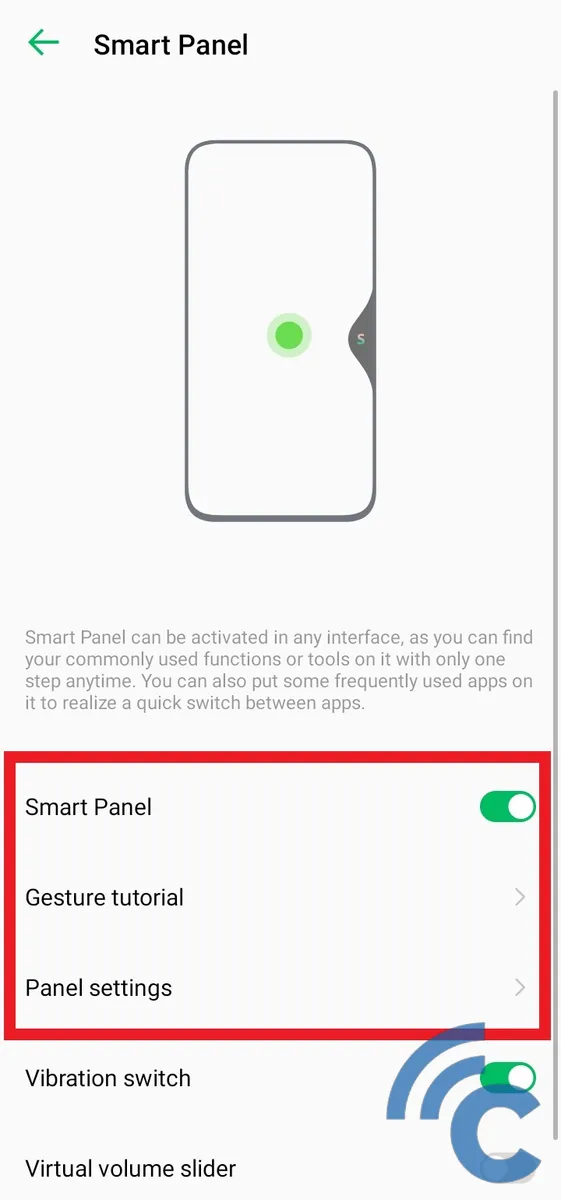
- Untuk mengaktifkan fitur ini, silakan tekan toggle di samping nama "Smart Panel" hingga berwarna hijau.
- Di bagian bawahnya juga terdapat pilihan menu "Gesture tutorial" yang bisa Anda simak agar paham cara menggunakan fitur ini.
- Meski begitu, cara yang harus dilakukan cukup mudah. Anda hanya perlu menggeser ke dalam dari tepi kiri atau kanan dan menahannya sebentar di bagian dalam atau tengah layar. Tunggu hingga huruf "S" muncul pada jejak gerakan Anda dan lepaskan. Maka fitur Smart Panel akan muncul.
- Kemudian di bagian bawahnya terdapat pilihan menu "Panel settings" yang bisa Anda gunakan untuk mengatur tampilan panelnya nanti.
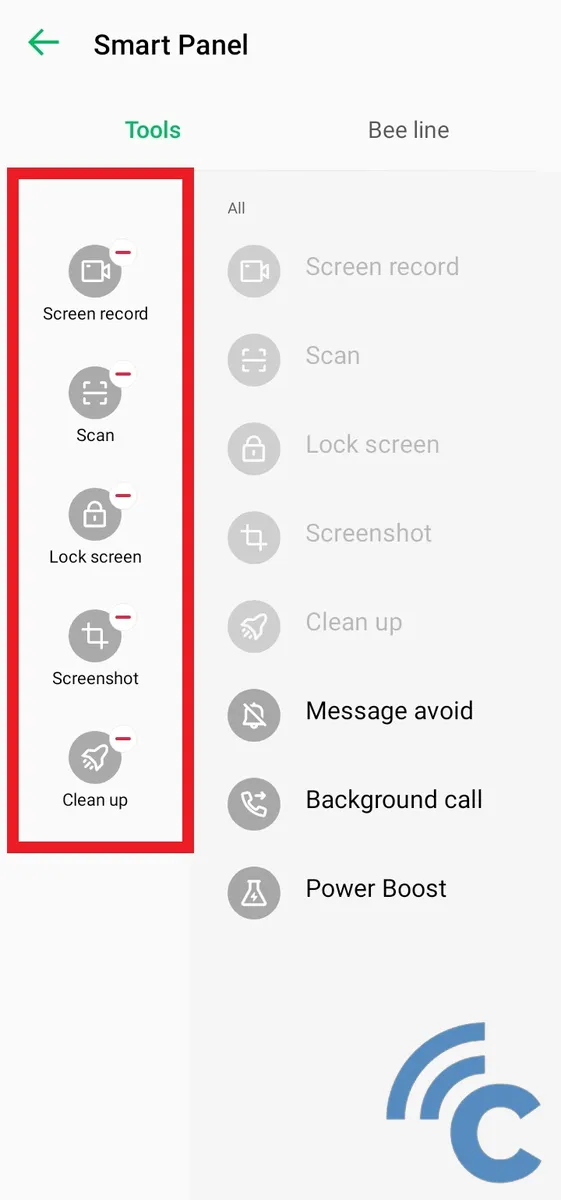
- Di sini, Anda bisa memilih fitur atau peralatan apa yang akan muncul pada panel dengan mengaturnya di kolom "Tools". Misalnya screen record, Scan, Lock screen, Screenshot, dan Clean up. Anda hanya bisa memilih lima alat untuk dimunculkan di dalam panel.
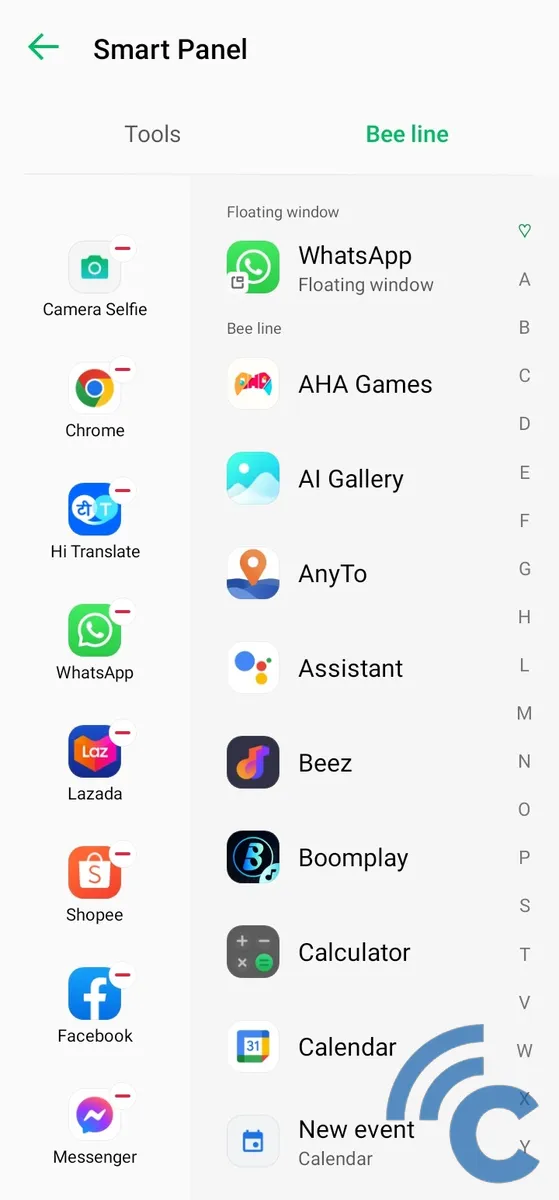
- Sedangkan kolom "Bee line" di sampingnya untuk mengatur aplikasi apa saja yang nantinya akan muncul di dalam panel.
- Anda bisa memilih beberapa aplikasi yang akan dimuncullkan agar lebih mudah untuk mengakses aplikasi-aplikasi tersebut.
- Nah, setelah berhasil diaktifkan, Anda sudah bisa menggunakan fitur Smart Panel tersebut.
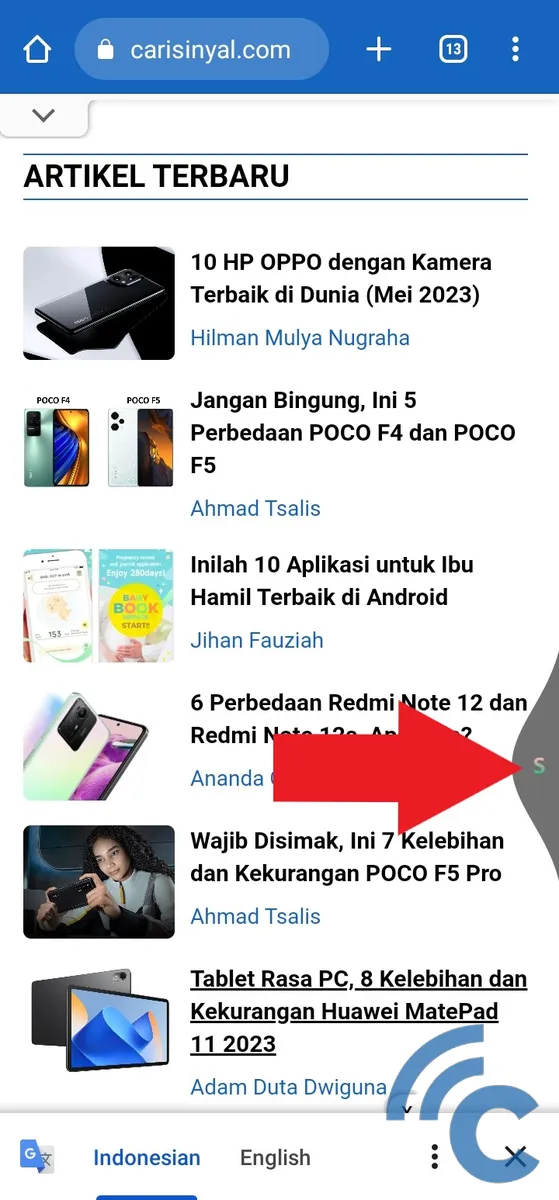
- Di halaman yang ingin Anda screenshot, geser ke dalam dari tepi kanan atau kiri layar dan tahan sebentar hingga muncul huruf "S".
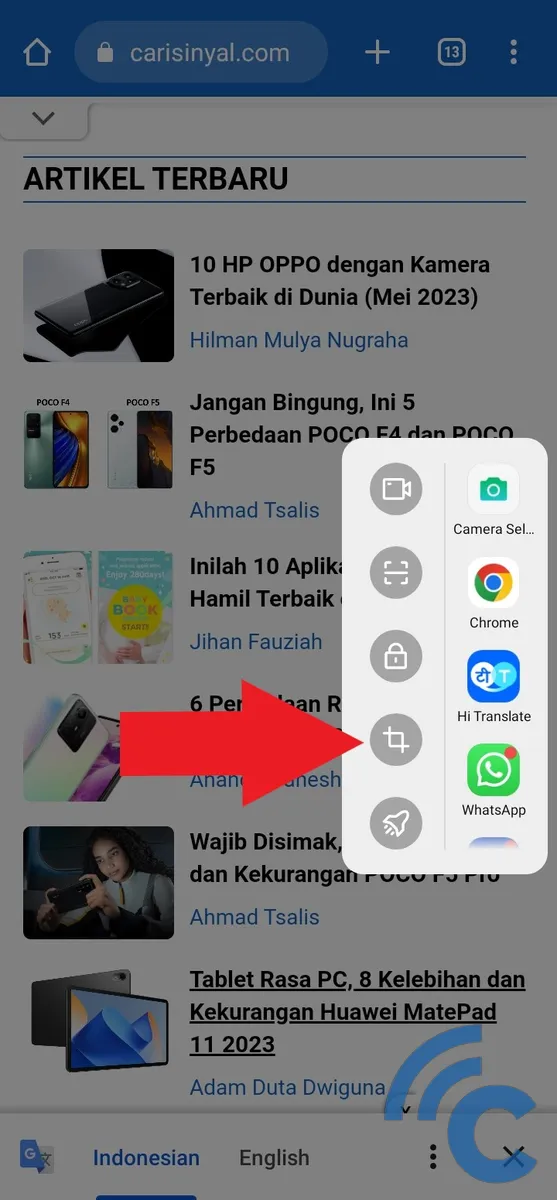
- Setelah itu, lepas agar panel tersebut muncul.
- Di antara beberapa alat atau aplikasi yang berada di panel tersebut, pilih alat untuk melakukan screenshot yang memiliki ikon persegi. Ikon ini mirip seperti ikon screenshot yang ada di bagian notification center.
- Setelah itu, layar akan secara otomati melakukan screenshot seperti biasanya.
5. Melalui Fitur Aksesibilitas
Selain memiliki fitur aksi dan gestur yang beragam, antarmuka XOS yang dimiliki oleh Infinix Smart 7 ini juga memiliki fitur aksesibilitas yang bisa digunakan untuk banyak hal, salah satunya adalah screenshot. Namun, untuk menggunakannya, Anda harus mengaktifkannya terlebih dahulu. Agar lebih jelas, simak langkah-langkahnya berikut ini.
- Pertama, buka "Settings" terlebih dahulu. Anda melalui aplikasinya langsung atau menekan ikon gerigi di bagian notification center.
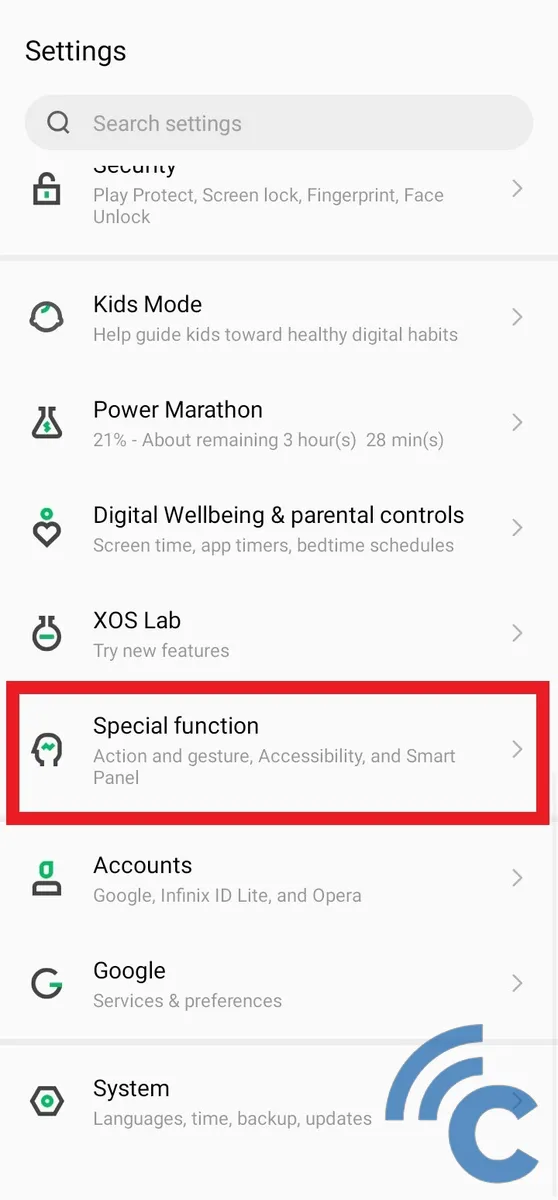
- Gulir ke bawah dan pilih menu "Special function".
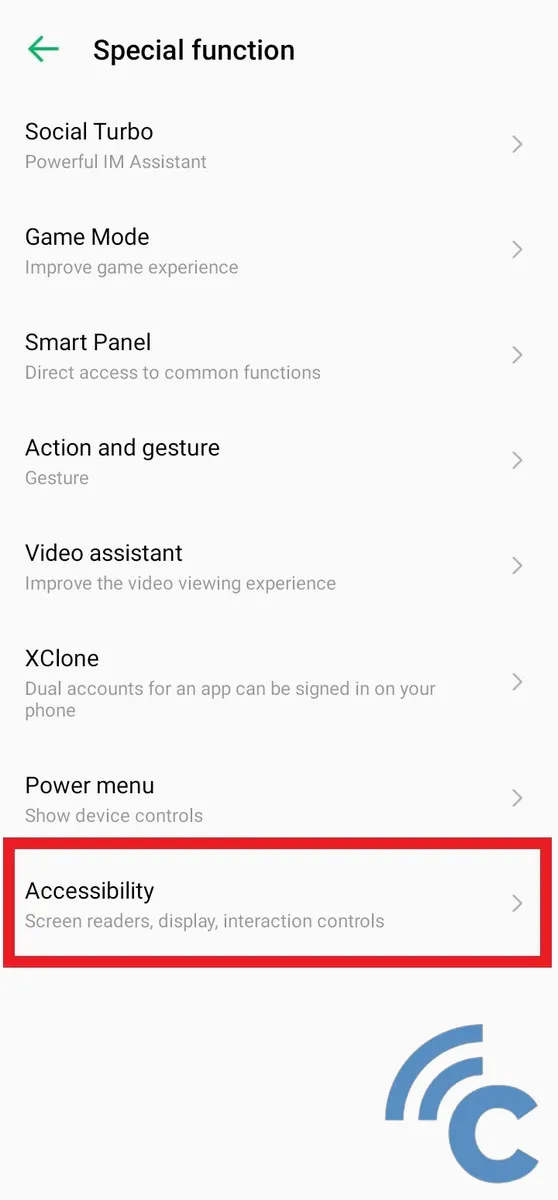
- Seteah itu, pilih menu "Accessibility" yang berada di bagian paling bawah.
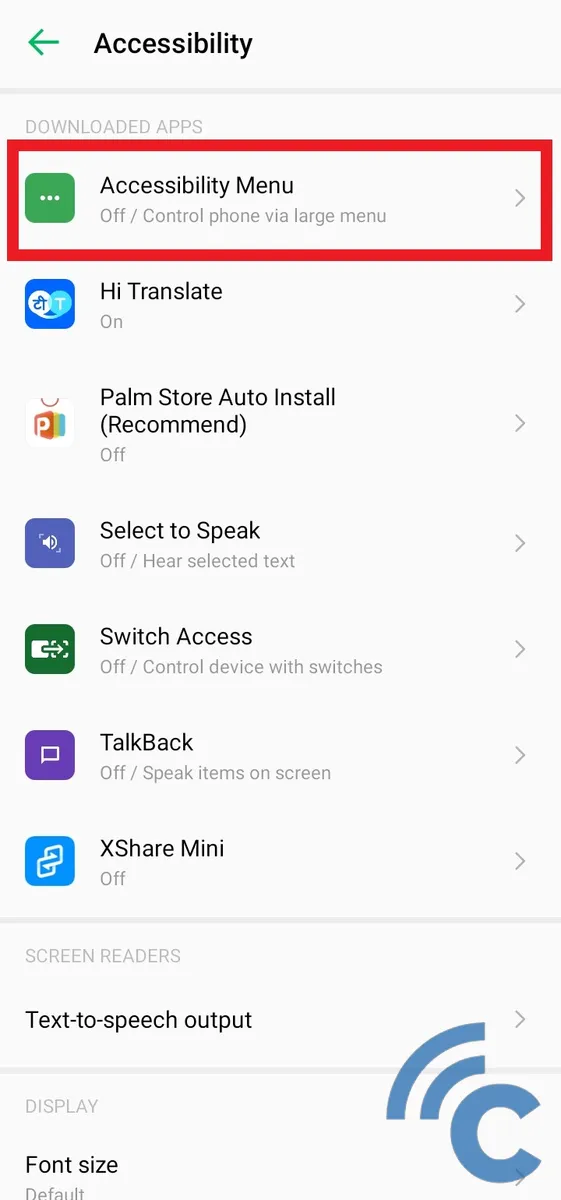
- Setelah masuk ke menu aksesibilitas, silakan pilih “Accessibility Menu”.
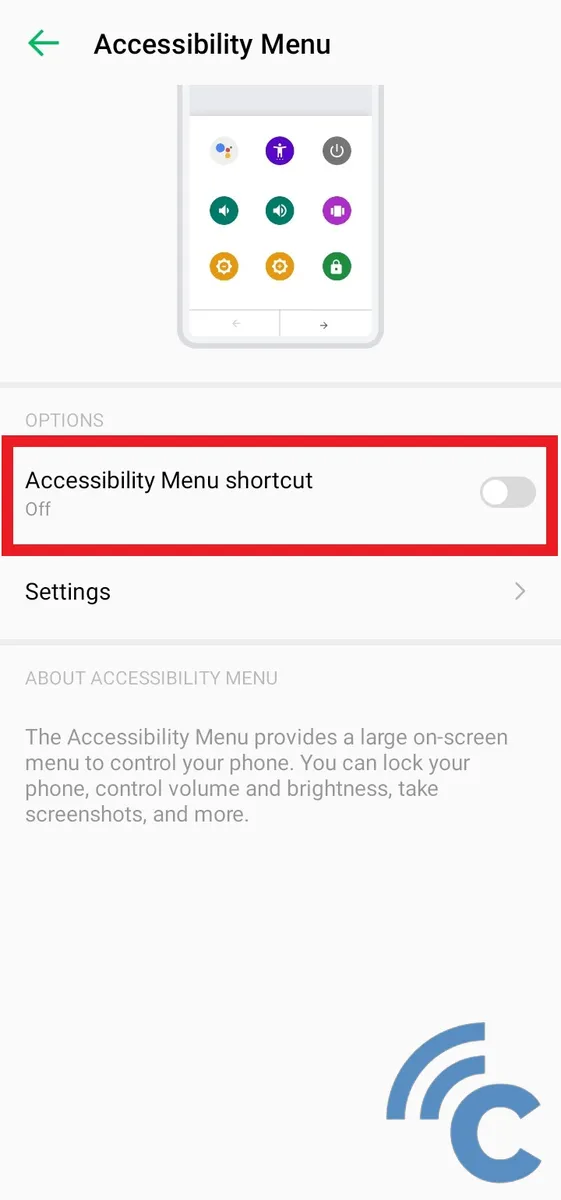
- Nah, untuk mengaktifkannya silakan tekan toggle di samping tulisan “Acccessibility Menu shortcut” hingga berwarna hijau.
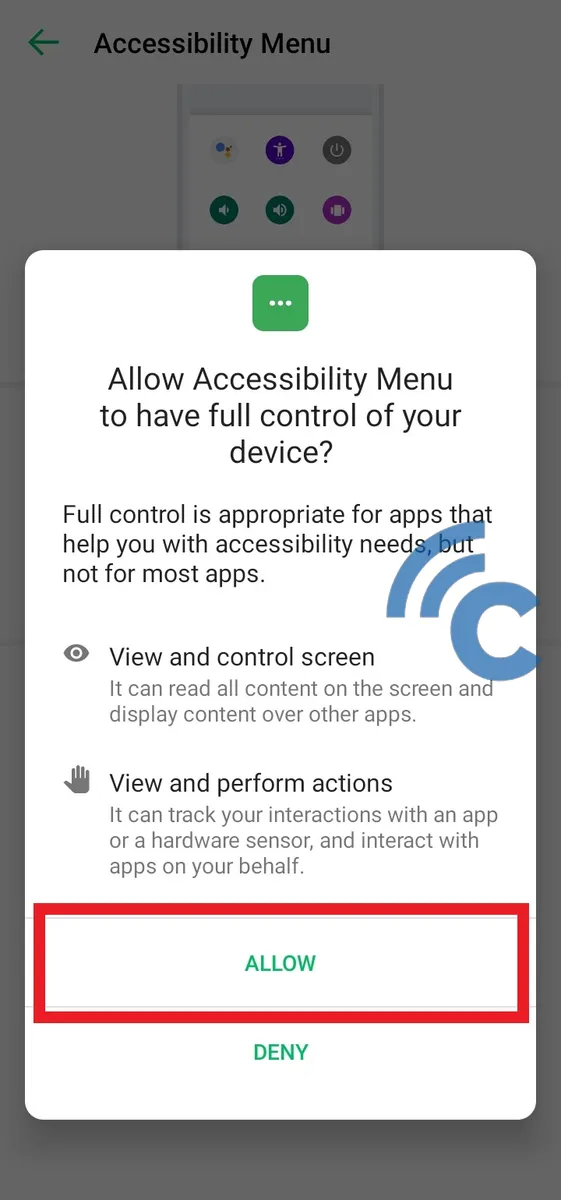
- Jika ada jendela peringatan yang muncul, silakan tekan tombol “ALLOW” untuk memberikan izin berupa syarat yang diberikan oleh fitu ini.
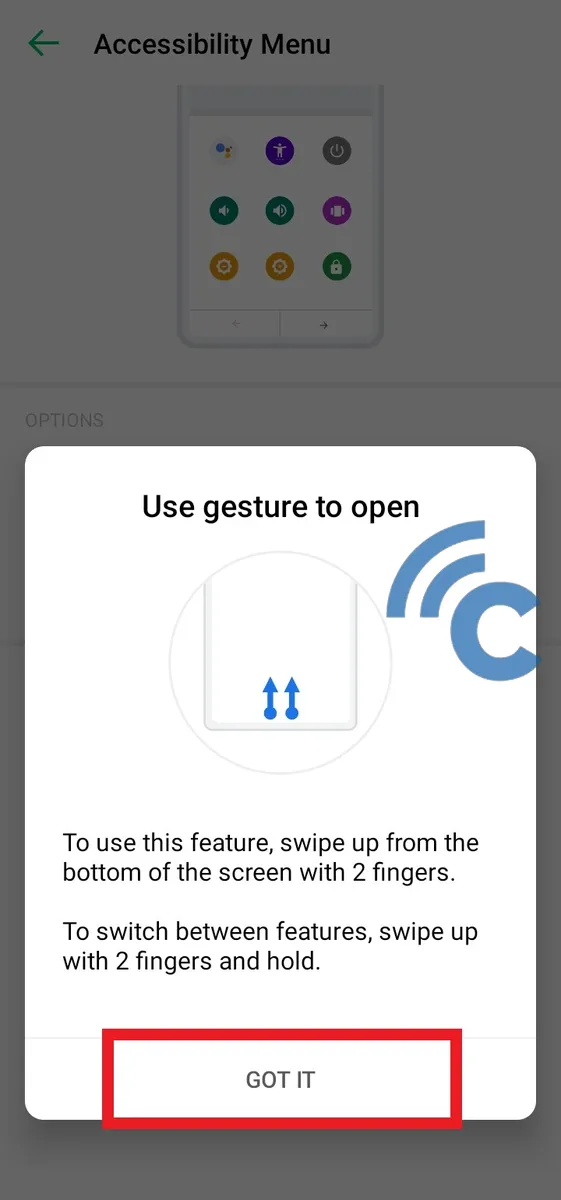
- Anda juga akan diberi petunjuk mengenai bagaimana cara melakukan atau memunculkan fitur aksesibilitas ini.
- Cara yang harus dilakukan juga cukup mudah, Anda hanya perlu mengusap ke ara atas dari tepi bawah layar HP Anda. Jika sudah paham, silakan tekan tombol "GOT IT" untuk menutup jendela tersebut.
- Nah, setelah fitur tersebut berhasil diaktifkan, Anda bisa langsung mencoba melakukan screenshot melalui fitur aksesibilitas.
- Silakan kunjungi halaman yang ingin Anda screenshot, setelah itu lakukan gerakan mengusap layar ke atas menggunakan dua jari dari tepi bawah layar HP Anda.
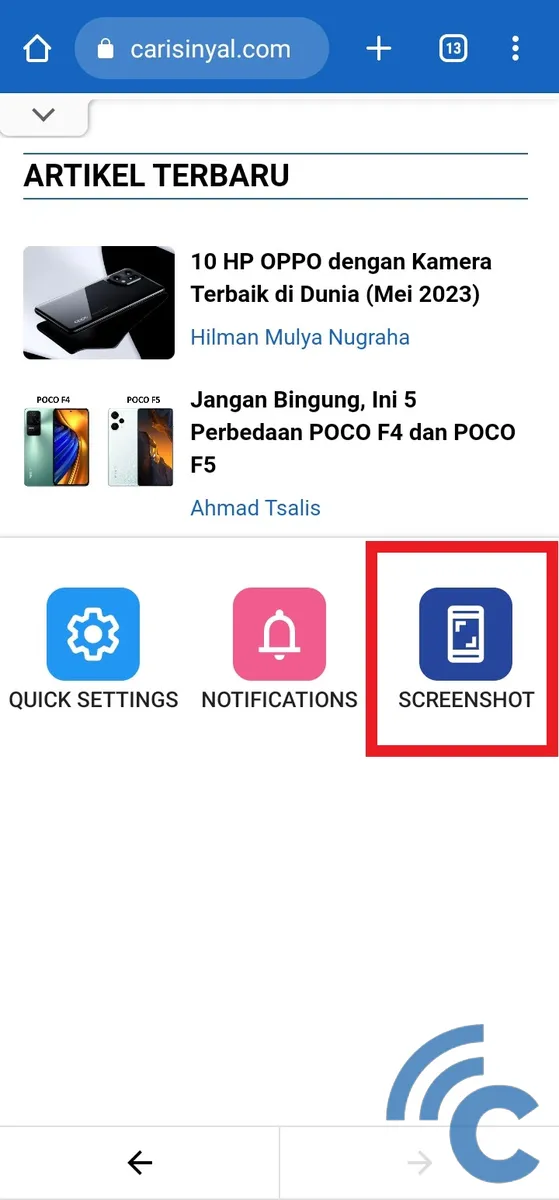
- Setelah itu, akan muncul beberapa pilihan menu atau alat yang bisa digunakan. Pilih menu "SCREENSHOT" yang biasanya berada di halaman kedua.
- Jika berhasil, layar akan melakukan screenshot seperti biasa.
6. Tangkapan Layar Gulir
Sama seperti HP produk lainnya, Infinix Smart 7 ini juga bisa melakukan tangkapan layar panjang dengan cara menggulirnya. Dengan kata lain, Anda bisa menangkap layar secara memanjang ke bawah melebihi ukuran layar HP Anda sendiri. Nah, biasanya fitur ini bisa langsung digunakan tanpa harus mengaktifkannya terlebih dahulu. Agar lebih jelas, silakan simak langkah-langkahnya berikut ini.
- Langkah pertama yang harus dilakukan adalah dengan menentukan layar yang akan Anda screenshot. Namun, layar tersebut harus memiliki tampilan yang bisa digulir ke bawah, misalnya tampilan browser, isi percakapan, dan sebagainya.
- Setelah itu, Anda bisa melakukan screenshot atau tangkapan layar dengan cara yang mana saja, baik itu menggunakan tombol kombinasi, gestur 3 jari, dan sebagainya.
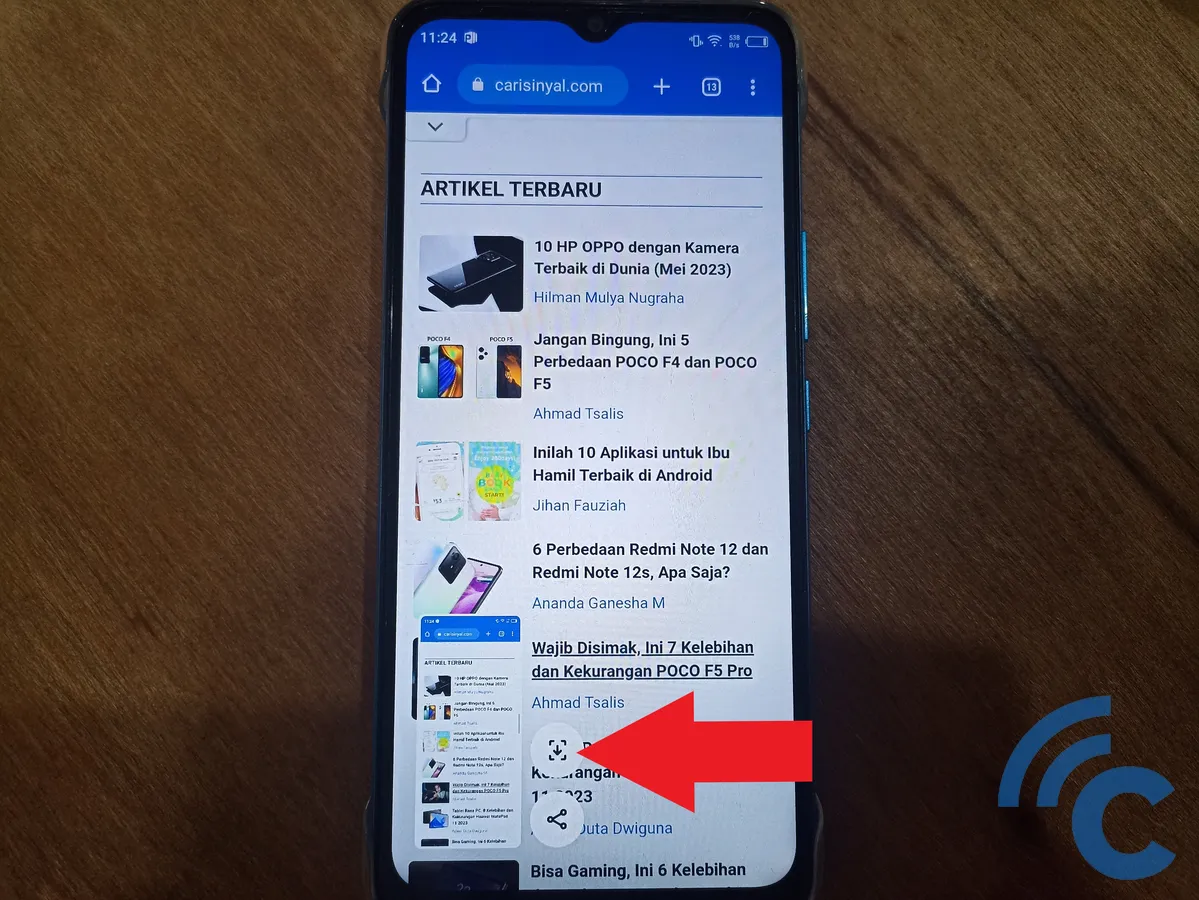
- Jika berhasil, layar akan berkedip dan memperlihatkan hasil tangkapan layar di pojok kiri bawah.
- Sebelum tangkapan layar tersebut hilang, silakan tekan ikon tanda panah kecil yang mengarah ke bawah.
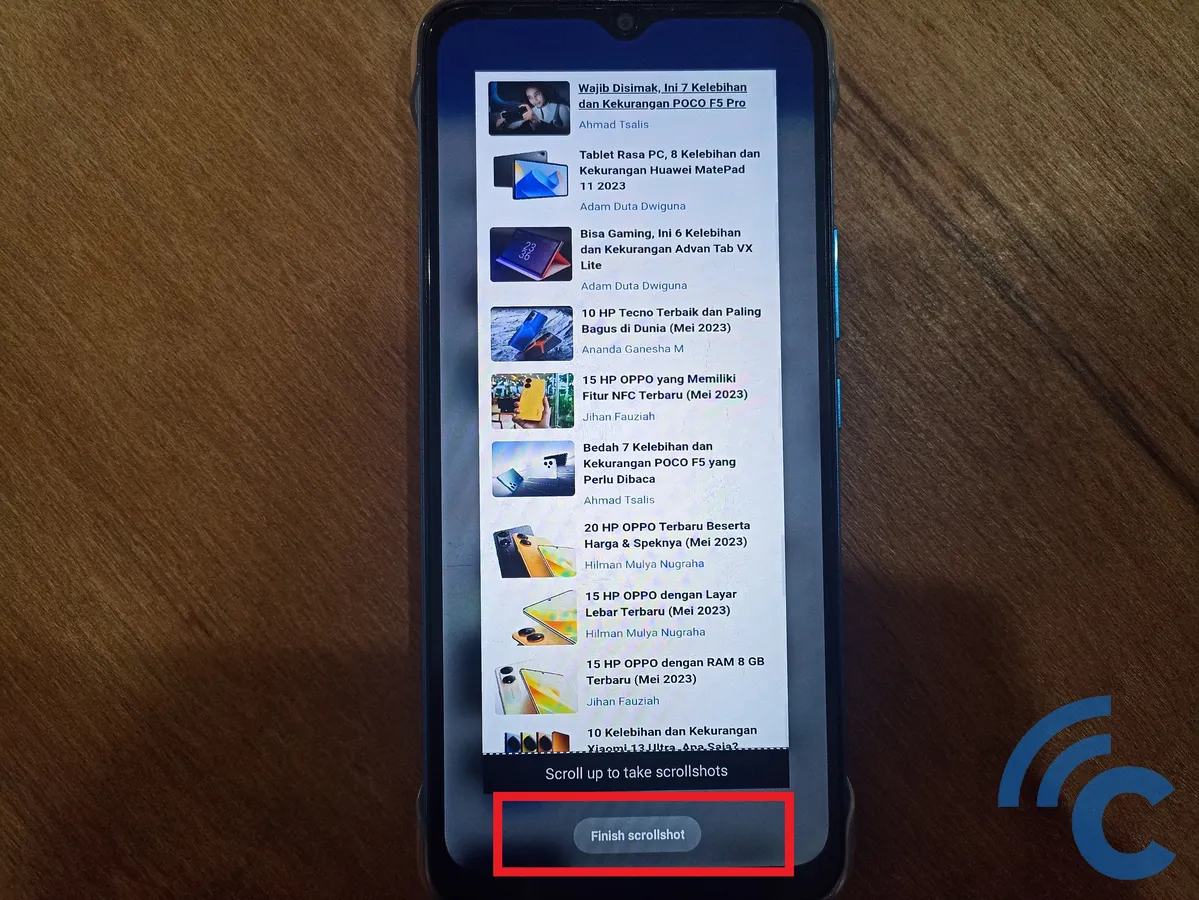
- Dengan begitu, Anda bisa melakukan screenshot kembali dengan cara menggeser layar ke bawah sesuai yang Anda inginkan.
- Jika sudah merasa cukup, silakan tekan tulisan “Finish scrollshot” untuk mengakhirinya.
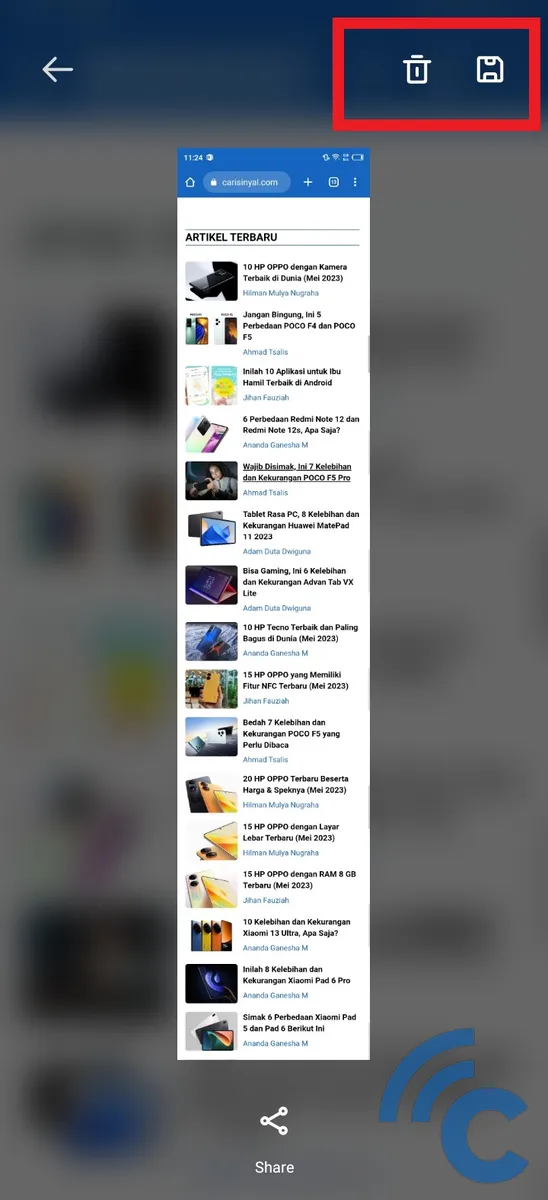
- Setelah itu Anda bisa menyimpan atau menghapus dengan memilih dua ikon di pojok atas kanan tersebut.
Nah, itulah 6 cara screenshot tanpa menggunakan aplikasi yang bisa Anda gunakan di HP Infinix Smart 7 dengan sistem antarmuka XOS. Anda juga bisa menggunakan cara tersebut di HP Infinix lainnya. Sebab, cara yang harus dilakukan tidak akan jauh berbeda, khususnya jika tetap memakai sistem antarmuka XOS. Sampai sini dulu pembahasan kali ini dan selamat mencoba!

