Tutorial Membuat Storyboard Menggunakan VivaVideo
VivaVideo adalah salah satu aplikasi mengedit video untuk Android. Dalam aplikasi ini memberikan beberapa fitur menarik untuk mengedit video dan bahkan membuat video. Selain untuk mengedit video yang sudah kita bahas sebelumnya di artikel ini, VivaVideo juga dapat membuat video dengan beberapa foto. Dari gambar-gambar atau beberapa foto ini, Anda dapat membuat sebuah Storyboard yang unik dan juga menarik
Dalam aplikasinya, VivaVideo memberikan beberapa fitur menarik untuk membuat sebuah storyboard. Hanya dengan mengandalkan foto dan gambar saja Anda bisa membuat sebuah storyboard yang beda dari yang lain. Anda bisa menggunakan fitur teks yang ada dan juga menambahkan filter serta dialog-dialog yang lucu. Penasaran?
Berikut Carisinyal akan memberikan tutorial sederhana bagaimana cara membuat storyboard dengan menggunakan aplikasi VivaVideo pada Android Anda.
Siapkan konsep
Sebelum Anda membuat sebuah storyboard, Anda harus memikirkan konsep storyboard yang akan Anda buat. Misalnya kali ini Carisinyal akan mengambil tema romantis dalam sebuah storyboard.
Siapkan gambar/foto
Setelah Anda menentukan konsep dan memilih tema storyboard, Anda juga harus mempersiapkan gambar-gambar yang akan dimasukan dalam video yang akan Anda buat. Disarankan untuk membuat sebuah folder khusus yang memuat gambar-gambar yang akan dijadikan storyboard.
Buka dan masuk ke aplikasi VivaVideo
Pertama-tama Anda mulai dari membuka dan masuk ke aplikasi VivaVideo. Pada tampilan pertama, ada dua pilihan yaitu “Edit” untuk mengedit video yang sudah ada dan yang kedua adalah “Slideshow” untuk membuat sebuah storyboard. Pilihlah menu “Slideshow” untuk membuat storyboard Anda sendiri.
Memilih gambar/foto
Setelah Anda memilih menu “slideshow” maka langkah selanjutnya adalah memilih gambar-gambar yang telah Anda siapkan sebelumnya. Pada tahap ini Anda harus memilih semua gambar yang Anda inginkan dan disesuaikan dengan urutan gambar yang ingin Anda tampilkan pada video/storyboard.
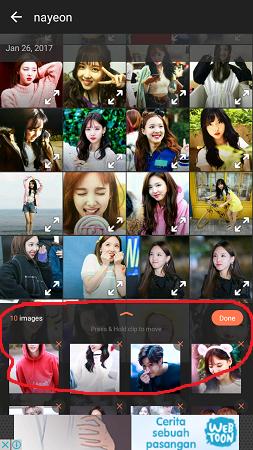
Untuk urutan gambar, Anda bisa memilihnya sesuai dengan selera Anda. Mulai dari gambar 1, gambar 2, dan seterusnya akan menjadi urutan gambar yang akan tampil pada storyboard Anda. Jika Anda sudah selesai memilih dan memasukan gambar, tekan “done” pada bagian kanan.
Memilih tema storyboard
Setelah Anda memilih beberapa gambar yang menurut Anda sudah cukup, maka langkah selanjutnya adalah memilih tema. VivaVideo telah menyediakan berbagai macam tema dan juga musik bawaan yang disesuaikan dengan tema. Nah, sekarang pilihlah salah satu tema yang Anda inginkan.
Mengedit musik

Pada tahapan ini, Anda bisa mengedit musik sesuai dengan yang Anda inginkan. Jika Anda merasa kurang suka atau kurang pas dengan musik bawaan yang ada pada tema, Anda bisa menggantinya atau menghapusnya. Untuk mengedit musik pilihlah menu “music.”Jika Anda ingin menghapus musik yang ada pada tema klik gambar tempat sampah yang ada di pojok kanan bawah.
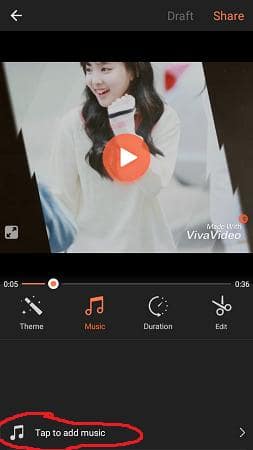
Setelah Anda menghapus musik yang ada, Anda bisa klik “Tap to add music” yang berada pada bagian bawah di samping simbol “musik.” Setelah itu, Anda akan diberi tiga menu untuk memilih musik. Yang pertama menu My Music, Downloaded, dan yang ketiga My Library.
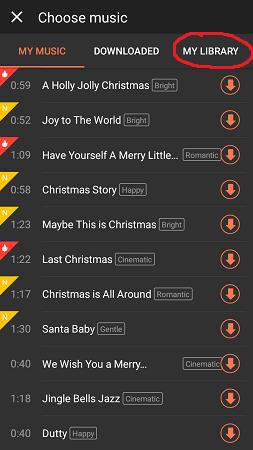
Untuk menambahkan musik yang Anda inginkan dan yang sudah Anda siapkan di awal, maka pilihlah menu My Library. Pada menu ini, tertera semua musik yang Anda miliki di dalam ponsel Anda. Lalu, pilihlah salah satu lagu atau musik sesuai dengan keinginan Anda.
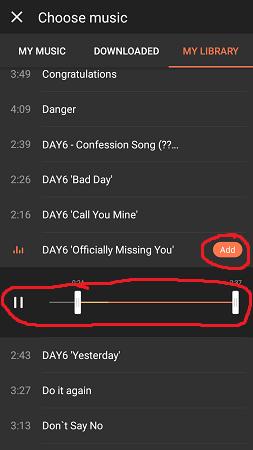
Dua balok putih yang pada garis musik bisa Anda geser untuk mengatur bagian lagu mana yang akan ditampilkan pada storyboard Anda. Setelah menurut Anda sudah pas dengan storyboard Anda, maka langkah berikutnya yaitu mengklik “add” yang ada pada lagu.
Mengatur durasi storyboard
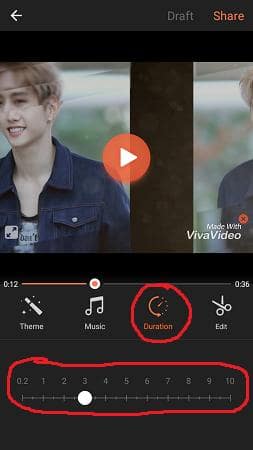
Jika Anda merasa storyboard Anda memiliki durasi yang terlalu singkat atau terlalu cepat, Anda bisa mengatur durasi storyboard Anda dengan mengandalkan fitur “duration” yang telah disediakan oleh VivaVideo.
Dalam fitur duration ini, Anda bisa memperlambat dan mempercepat durasi atau panjangnya video storyboard Anda. Pada bagian bawah terdapat garis seperti penggaris dengan beberapa angka di bagian atasnya. Mulai dari angka yang terkecil yaitu 0.2 dan angka yang terbesar adalah angka 10.
Jika Anda menggeser bulatan putih menuju ke angka yang kecil, maka durasi storyboard Anda akan dipercepat. Jika Anda menggeser bulatan putih tersebut ke angka yang lebih besar, maka durasi storyboard Anda akan lebih diperlambat.
Yang harus diperhatikan ketika mengubah durasi adalah pada bagian musik yang Anda edit sebelumnya. Pastikan musik yang Anda edit sebelumnya pas dengan durasi storyboard yang Anda buat. Jika tidak pas, biasanya musik akan berhenti di tengah-tengah storyboard.
Menambahkan teks dan dialog
Tidak lengkap rasanya jika membuat sebuah storyboard tanpa adanya teks atau dialog sebagai pemanis storyboard. Terlebih lagi jika storyboard yang Anda buat adalah storyboard yang mengusung tema romantis. Untuk menambahkan teks dan dialog, Anda pilih menu “edit” dengan simbol gunting.
Di dalam menu “edit” tersebut terdapat beberapa fitur untuk mempercantik dan membuat storyboard Anda semakin cute. Untuk menambahkan teks dan dialog, pilihlah fitur “text” kemudian klik pada bagian “T+” yang berada di tengah bawah. Pada tahap ini Anda bisa mengkreasikan storyboard Anda dengan teks dan beberapa dialog yang disediakan oleh VivaVideo.
1. Mengedit teks
Pada tahapan ini, Anda bisa mengedit teks dengan menggunakan default dengan dilambangkan huruf “T” pada bagian kiri atau menggunakan font yang menarik dengan dilambangkan huruf “Aa.” Kali ini Carisinyal akan mengambil contoh mengedit teks menggunakan font yang ada di VivaVideo.
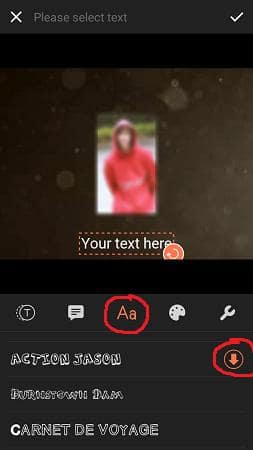
Pertama, Anda klik fitur dengan lambang “Aa” sebagai lambang font. Kemudian Anda bisa memilih beberapa font yang telah disediakan. Namun, Anda juga harus memperhatikan adanya simbol “panah ke bawah” yang artinya Anda harus mendownload font tersebut terlebih dahulu.
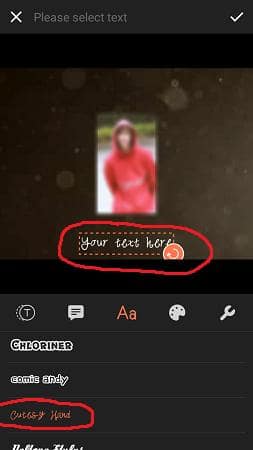 Klik, dan pilih salah satu font yang Anda sukai sampai font berwarna oranye yang mengartikan bahwa Anda telah memilih font tersebut. Kemudian, klik pada bagian kotak putus-putus berwarna oranye yang bertuliskan “Your Text here” maka akan muncul perintah untuk menuliskan teks Anda. Tekan “ok” ketika Anda selesai menuliskan teks tersebut.
Klik, dan pilih salah satu font yang Anda sukai sampai font berwarna oranye yang mengartikan bahwa Anda telah memilih font tersebut. Kemudian, klik pada bagian kotak putus-putus berwarna oranye yang bertuliskan “Your Text here” maka akan muncul perintah untuk menuliskan teks Anda. Tekan “ok” ketika Anda selesai menuliskan teks tersebut.
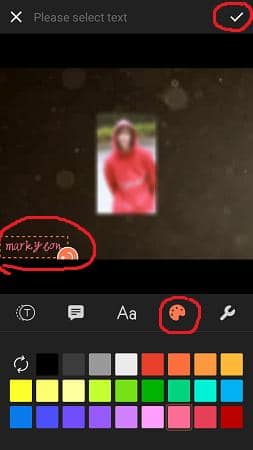
Pada tahap ini juga Anda bisa menggeser teks yang sudah Anda buat ke tempat yang Anda inginkan. Seperti contohnya di sini, menggeser teks ke bagian pojok kiri bawah pada storyboard. Tidak hanya itu, pada fitur ini juga Anda dapat mengubah warna teks dengan mengklik simbol “paint” di samping kanan simbol “Aa.” Pilihlah warna sesuai dengan keinginan Anda.
Setelah selesai, perhatikan tanda “checklist” yang ada pada pojok kanan atas dan klik tanda “checklist” untuk menyimpan storyboard yang sudah Anda buat sejauh ini walaupun belum sepenuhnya selesai.
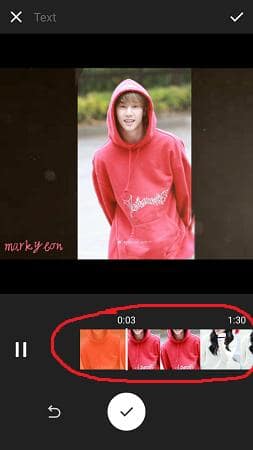
Setelah selesai maka secara otomatis VivaVideo akan menjalankan storyboard yang Anda buat. Perhatikan bar yang berjalan berwarna oranye. Pada bar berwarna oranye tersebut, Anda bisa mengatur pada bagian mana saja teks akan dimunculkan.
Jika Anda membiarkan semua warna oranye memenuhi bar storyboard Anda, berarti Anda memilih untuk menampilkan teks mulai dari awal storyboard sampai akhir storyboard.
2. Mengedit dan menambahkan dialog
Untuk mengedit dialog sebenarnya memiliki langkah-langkah yang sama dengan mengedit teks. Setelah sebelumnya Anda selesai dengan mengedit text, maka akan tampil seperti semula dengan terdapat beberapa menu seperti Theme, Music, Duration, dan Edit.
Langkah awal mengedit dan menambahkan dialog pada storyboard, pilihlah menu “edit” lalu klik pada fitur “text” kemudian klik lagi pada simbol “T+” yang ada pada bagian tengah bawah. Jika sebelumnya mengedit text menggunakan font, kali ini akan diedit dengan menggunakan dialog.
Pilihlah fitur dengan simbol dialog yang berada di samping kiri simbol “Aa” kemudian pilihlah fitur dialog yang Anda inginkan sesuai dengan selera Anda. Pada langkah ini juga Anda bisa menggeser dialog dan memutar dialog sesuai dengan yang Anda inginkan.
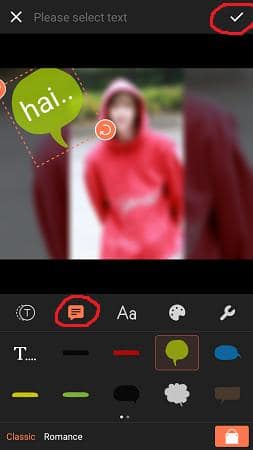
Untuk memasukan teks pada dialog juga sama seperti cara memasukan teks biasa, klik “your text here” lalu klik “ok” jika Anda sudah selesai mengetik teks yang Anda inginkan. Setelah itu klik tanda “checklist” yang ada pada bagian pojok kanan atas.
Anda juga bisa mengatur timing kapan dialog muncul dan kapan dialog tidak muncul pada storyboard dengan menggeser garis putih yang terdapat pada bar berwarna oranye. Aturlah sesuai keinginan Anda. Setelah selesai klik tanda “pause” dan klik “checklist” tandanya Anda sudah selesai memasukan dialog dan menyimpannya.
Lakukan langkah yang sama jika Anda ingin memasukan dialog-dialog lainnya dan aturlah timing yang pas untuk dialog yang akan muncul pada storyboard Anda.
Menambah filter
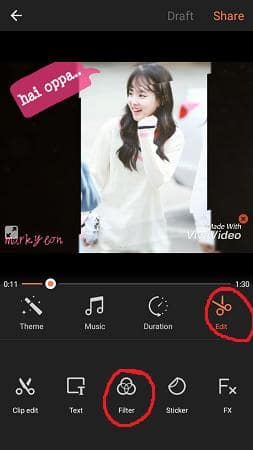
Untuk menambahkan dan mengedit filter, masih berada pada menu “edit” dan pilihlah fitur “filter” yang ada di samping kanan “text.” Ada berbagai macam filter yang bisa Anda pilih, klik salah satunya. Di tahap ini, Anda juga bisa menggunakan filter yang berbeda untuk setiap gambar yang berbeda juga.
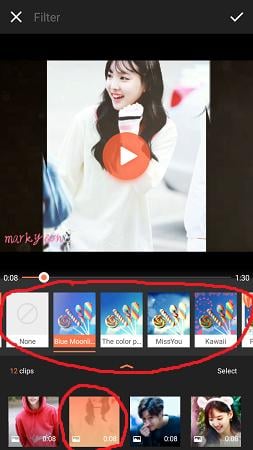
Pilihlah gambar yang ingin Anda ganti filternya, untuk memilih foto ada pada bagian bawah, klik gambar atau foto yang Anda ingin ubah filternya dan jangan lupa juga untuk mengklik filter yang Anda pilih.
Menyimpan dan membagikan storyboard
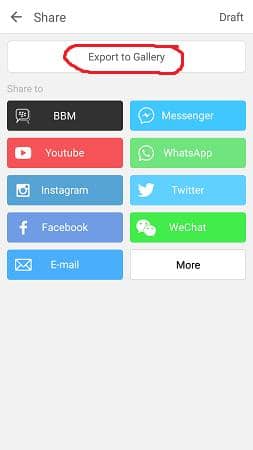
Pada tahapan ini, tandanya Anda sudah selesai dalam membuat storyboard Anda. Untuk menyimpan dan membagikan storyboard, Anda bisa mengklik “share” pada pojok kanan atas dan klik “export to gallery” untuk menyimpan storyboard Anda. Tunggulah beberapa saat ketika proses menyimpan atau mengexport storyboard.
Nah, itulah langkah-langkah untuk membuat sebuah storyboard dengan menggunakan aplikasi VivaVideo. Dan inilah hasil dari storyboard yang telah dibuat. Sangat sederhana namun menarik bukan?


