Beginilah Cara Cloning Hardisk yang Mudah Dilakukan
Cloning hardisk adalah satu proses menyalin isi hardisk ke hardisk lainnya atau media penyimpanan lain. Cloning hardisk berguna untuk menyalin seluruh file data dan dokumen yang terdapat di dalam hardisk tanpa harus kehilangan satu file pun, terlebih lagi jika file tersebut merupakan file penting yang tidak boleh terlewat.
Pada tindakan cloning hardisk, semua file akan langsung tersalin termasuk file yang tersembunyi. Cloning hardisk seringkali dibutuhkan saat kita ingin mengganti atau menambah kapasitas hardisk yang saat ini sedang digunakan tanpa direpotkan dengan proses install ulang.
Pentingnya Cloning Hardisk
Memindahkan data merupakan proses yang mudah, jika data atau dokumen tersebut tidak banyak. Namun, apa jadinya bila data yang dipindahkan merupakan milik perusahaan atau instansi besar yang datanya ribuan? Terlebih lagi jika data tersebut merupakan sumber daya utama yang punya peran esensial bagi perusahaan tersebut.
Pada dasarnya, inti dari proses cloning data adalah membuat salinan atau data cadangan yang berasal dari data aslinya. Tujuannya untuk menghindari kemungkinan data hilang yang mungkin disebabkan hal-hal lain suatu hari. Di samping itu, data yang tersimpan pada media lain dapat difungsikan sebagaimana data aslinya.
Hal yang Diutuhkan dalam Proses Cloning Hardisk
Ada tiga hal pokok yang wajib kamu pahami sebelum melakukan proses cloning hardisk, yaitu sumber hardisk, destinasi hardisk dan aplikasi cloning.
1. Hardisk

Hal pertama yang kamu perlu sediakan adalah hardisk lama dan hardisk baru. Idealnya, dalam melakukan proses perpindahan ini sebaiknya gunakan hardisk berukuran lebih besar dari hardisk lama. Namun, tidak mengapa jika kamu melakukan perpindahan dari drive yang lebih besar ke drive yang lebih kecil.
Misalnya saja, sebelumnya kamu membeli hardisk yang sangat besar dan ternyata hardisk tersebut memiliki kecepatan yang lambat dan kamu harus membeli hardisk dengan ukuran lebih kecil namun punya kecepatan migrasi yang lebih cepat atau membeli ssd dengan kapasitas yang lebih kecil.
2. Aplikasi Cloning

Item yang wajib kamu miliki selanjutnya adalah aplikasi cloning drive. Saat ini terdapat banyak jenis aplikasi cloning yang benar-benar bagus. Namun, perlu kehati-hatian dalam menggunakannya sebab banyak komponen dan fitur canggih yang terdapat di dalam aplikasi cloning tersebut.
Aplikasi canggih yang terdapat pada fitur tersebut sangat berguna untuk proses migrasi data, namun cenderung banyak terjadi kesalahan. Nah, untuk meminimalisasir kesalahan, kami akan memilih aplikasi dengan fitur gratis yang sederhana tapi praktis digunakan.
3. Koneksi untuk Hardware

Sebelum memproses data dari hardisk lama ke hardisk baru, sebaiknya pastikan bahwa hard drive di komputer atau laptop berada dalam kondisi bagus. Jika kamu memakai komputer desktop kamu hanya perlu membuka casing dan menghubungkan hard drive baru langsung ke motherboard.
Namun, jika kamu memakai adaptor USB, disarankan agar kamu menggunakan adaptor USB 3.0 pada port USB 3.0 dengan adaptor SATA/IDE. Berdasarkan percobaan yang dilakukan para programmer, cloning HDD dengan menggunakan USB 3.0 lebih cepat 250%-300% daripada menggunakan USB 2.0.
Jika hard drive sudah tersedia, saatnya mendownload aplikasi cloning, dan hard drive baru yang sudah terhubung ke komputer atau laptop. Kamu bisa menggunakan port SATA pada motherboard atau melalui adaptor USB.
Cara Cloning Hardisk
Ada beberapa cara cloning data yang dapat kamu lakukan. Yang pertama adalah dengan cara cloning disk dan yang kedua adalah dengan cloning partisi. Kedua cloning tersebut dibedakan berdasarkan pada sumber dan hasil yang diperoleh. Jika yang dilakukan adalah proses cloning disk, maka disk yang diduplikasikan adalah satu disk penuh. Namun, apabila melakukan proses cloning partisi maka yang diduplikasi hanyalah partisi yang ditentukan.
1. Menggunakan Aplikasi EaseUS Todo Backup
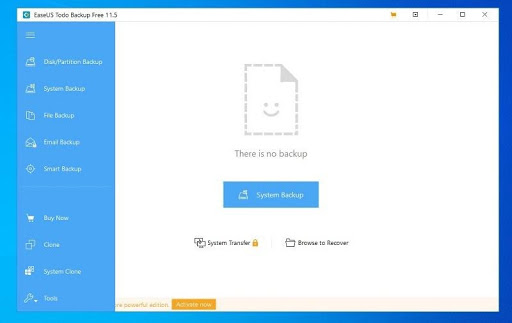
Cara cloning hardisk yang cukup gampang dilakukan adalah dengan bantuan aplikasi EaseUS Todo. Sebelum kamu melakukan proses cloning data di hardisk lama ke hardisk baru, jadikan hardisk yang baru sebagai hardisk eksternal.
Jika kamu ingin mengcloning hardisk dari laptop, gunakan kabel SATA to USB atau dengan menggunakan HDD case untuk merubah HDD internal menjadi HDD eksternal. Setelah itu kamu bisa mendownload aplikasi EaseUS. Caranya adalah sebagai berikut:
- Pilih Tombol Clone Lalu Centang Pada Hardisk yang Akan Kamu Cloning
Jalankan operasi setelah selesai mengunduh aplikasi EaseUS Todo Backup Home. Kemudian, pilih tombol clone. Letaknya tombol tersebut adalah berada di bagian kanan atas. Centang pada hardisk yang akan kamu clone. Perlu kamu ingat bahwa centang hardisk tidak hanya dilakukan pada drive C saja. Pasalnya itu akan menyebabkan komputermu gagal booting. Download aplikasinya di sini.
- Pilih Hardisk Tujuan
Langkah memilih hardisk tujuan migrasi file atau data dari hardisk lama ke hardisk baru prosesnya sama, yakni centang pada pilihan hardisk baru, jangan memilih partisinya. Setelah itu tunggu sampai proses selesai. Lama proses penyalinan data dan migrasi data bergantung pada banyaknya data yang terdapat pada hardisk. Bila data tidak terlalu banyak, otomatis pemindahan data tidak akan berlangsung lama.
Perlu kamu ketahui bahwa selain mengcloning data dari hardisk, fitur EaseUS Todo Backup Free merupakan salah satu fitur backup software terbaik di masa ini. Kamu bisa menggunakan software ini untuk membackup data misalnya file, partisi atau sistem operasi. Kamu tidak perlu menginstal sistem operasi lagi sebab semua data di dalam hardisk yang dibutuhkan sudah tersedia di dalam hardisk baru.
2. Cloning Hardisk di Windows dengan DiscWizard
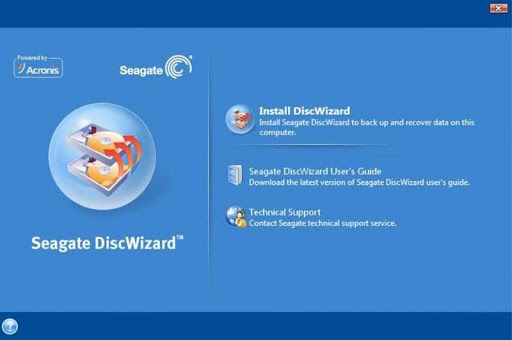
Cara berikut ini ditujukan bagi kamu yang ingin mencoba mengclone dari komputer desktop Windows dengan kedua hardisk yang terpasang langsung pada motherboard SATA/PATA. Perlu kamu ketahui bahwa DiscWizard tidak akan mengclone partisi tunggal. Ia akan mengclone seluruh disk.
- Hidupkan Software Discwizard
Dalam tab Tool, klik Clone Disk. Lalu pilih Automatic Clone agar partisi hardisk sumber secara otomatis dapat diubah dan proporsional untuk menyesuaikan dengan hardisk yang baru. Setelah itu dalam hardisk lama, pilih sebagai Source Disk, lalu klik Next. Pilih hardisk baru sebagai tujuan wadah penyimpanan hardisk berikutnya. Setelah itu klik Next.
- Hapus Semua Partisi Hardisk
Jika hardisk tujuan telah dipartisi, selanjutnya klik OK untuk memberi izin DiscWizard menghapus semua partisi hardisk sebelum kamu melakukan cloning. Lihat tindakan dan layar ringkasan, lalu klik Next. Di tahap ini cloning akan dimulai dan akan muncul jendela progress proses cloning.
Jika kamu mengclone disk dengan sistem operasi yang sedang aktif, program akan meminta booting ulang. Klik reboot dan lanjutkan proses cloning. Namun, jika kamu menekan cancel, maka proses cloning akan terhenti.
- Reboot Setelah Cloning Selesai
Komputermu akan membooting ulang ke lingkungan pra-Windows tempat cloning akan dikerjakan. Setelah proses cloning selesai, kamu bisa matikan komputer dan melepas hardisk sumber.
Ingat! Jangan memformat sumber disk atau membuang setelah proses cloning selesai sampai yakin bahwa booting disk baru sudah benar-benar berhasil. Hal ini penting dilakukan untuk mencegah file utama hilang sehingga bisa dijadikan sebagai sumber rujukan data atau file.
3. Cloning Hardisk di MacOS dengan SuperDuper

Bagi kamu yang menggunakan Mac kamu harus pahami kemungkinan terjadinya kegagalan untuk menduplikasi data menggunakan SuperDuper. Sebelumnya kamu harus menghapus file yang berlebihan, lalu proses cloning bisa kamu mulai.
- Install SuperDuper
Untuk mengclone hardisk lama kamu perlu izin untuk mengakses keseluruhan kompuer. Setelah pemasangan software selesai SuperDuper meluncurkan aplikasi System Preferences. Lalu, klik kunci dan ketikan kata sandi. Selanjutnya, klik tanda +, telusuri aplikasi dan pilih SuperDuper. Sekarang kamu mulai proses cloning data dengan cara meluncurkan SuperDuper. Kemudian klik entri kosong di bawah Copy dan pilih disk yang akan dipindahkan.
- Salin File Pada Hardisk Target
Tahap selanjutnya adalah menyalin file atau data yang terdapat pada hardisk lama. Tunggu sampai proses salin data selesai. Proses ini bisa memakan waktu berjam-jam, terutama ketika kamu punya data berukuran gigabyte. Kamu bisa melakukan hal lain selagi menunggu proses migrasi data selesai.
Jika data telah berhasil dipindahkan kamu dapat boot dari hardisk yang telah dicloning. Untuk melakukan hal tersebut, tahan tombol Option saat proses boot berlangsung. Atau kamu dapat menyimpan hardisk tersebut di Mac terbaru atau yang lainnya.
Nah itu dia informasi mengenai cara mengcloning hardisk untuk Windows dan Mac. Dua-duanya mudah mudah dan praktis dikerjakan. Selamat mencoba!

