4 Cara Mengetahui Apakah Laptop Punya Bluetooth atau Tidak
Laptop merupakan salah satu perangkat yang multifungsi saat ini. Pasalnya, perangkat ini bisa digunakan untuk bekerja hingga bermain game. Maka, karena banyak fungsi tersebut, laptop dibekali sejumlah fitur untuk menunjang kebutuhan penggunanya, salah satunya adalah fitur Bluetooth.
Sayangnya, fitur Bluetooth sering disepelekan atau dilupakan di laptop. Hal ini disebabkan karena banyak orang yang masih belum memahami fungsi Bluetooth. Ditambah lagi, beberapa produsen laptop juga mulai menghilangkan fitur ini di beberapa tipe laptop tertentu.
Hal ini semakin menambah ketidaktahuan pengguna laptop mengenai ada tidaknya fitur Bluetooth di laptop miliknya. Oleh karena itu, pada artikel ini Carisinyal akan membahas cara mengetahui apakah laptop Anda memiliki Bluetooth. Simak uraiannya di bawah ini.
1. Lihat dari Bodi Laptop
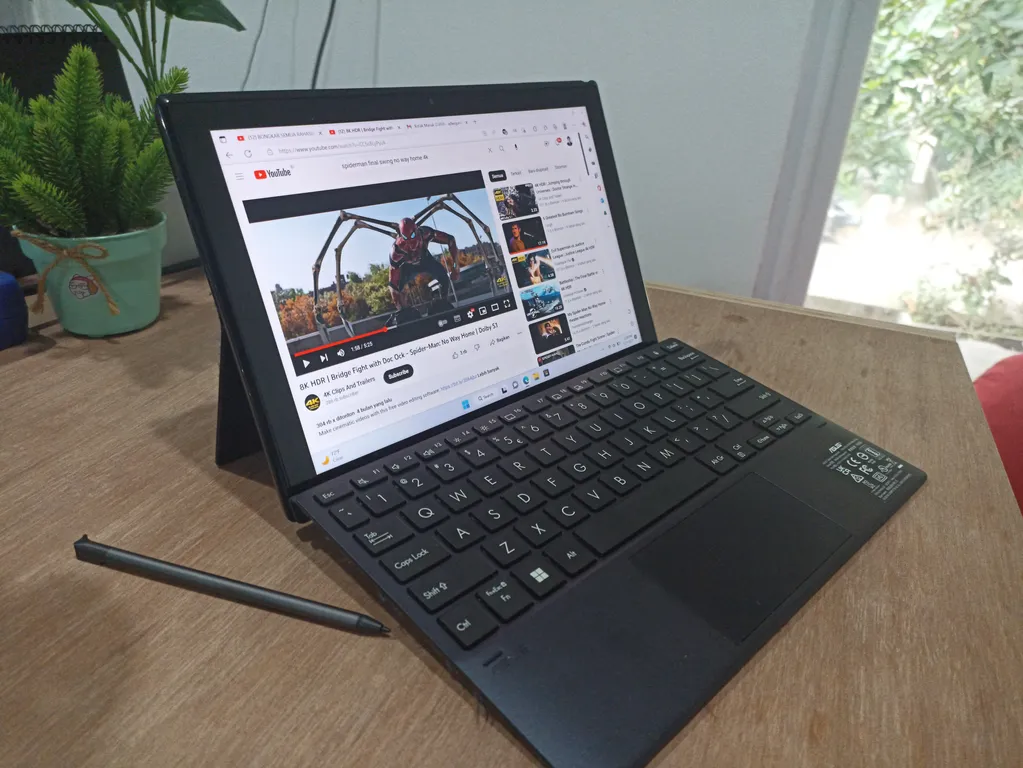
Cara pertama yang bisa Anda lakukan adalah melihat bodi laptop. Beberapa produsen laptop biasanya menambahkan logo dan keterangan adanya Bluetooth di bodi laptop. Bahkan, terkadang ada juga menghadirkan lampu indikator khusus untuk menandakan aktif atau tidaknya Bluetooth.
Selain itu, ada juga yang menaruh simbol di barisan tombol F1 - F12 yang dapat digunakan untuk menyalakan atau mematikan Bluetooth. Oleh karena itu, Anda bisa memperhatikan detail di bodi laptop tersebut, baik itu di dekat arm rest ataupun di sekeliling laptop.
Jika Anda tidak menemukan adanya tanda keberadaan Bluetooth di bodinya, belum tentu laptop Anda tidak memiliki fitur ini. Anda tentu harus mengecek lebih dalam di bagian sistem laptop untuk memeriksanya lebih lanjut.
2. Cek di Pengaturan Windows
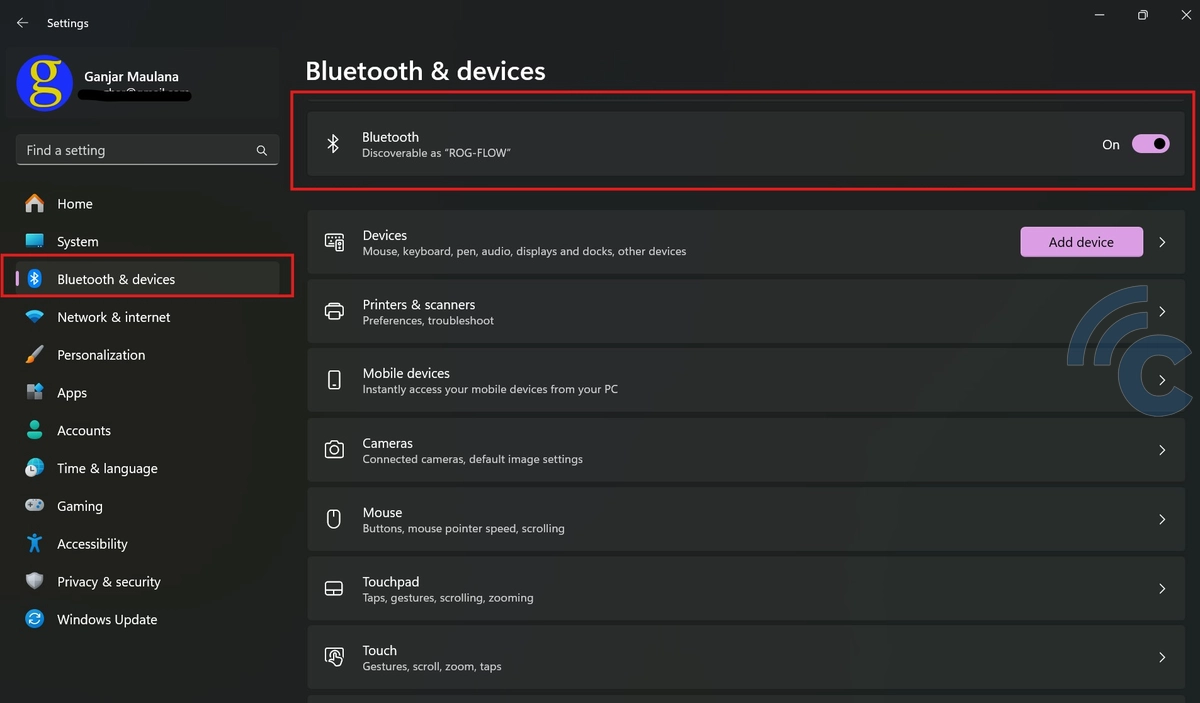
Cara selanjutnya adalah dengan mengecek langsung di pengaturan Windows. Pengaturan Windows menyediakan informasi lengkap tentang berbagai fitur yang dimiliki oleh laptop Anda, termasuk Bluetooth. Berikut langkah-langkahnya:
- Buka menu Start.
- Klik Settings (ikon roda gigi).
- Pilih Bluetooth & devices.
Nah, jika di sana terdapat toggle untuk mengaktifkan atau menonaktifkan Bluetooth, maka laptop Anda mendukung fitur ini. Namun jika tidak ada, kemungkinan besar laptop Anda tidak memiliki fitur Bluetooth bawaan.
Sebagai catatan, dalam beberapa kasus fitur ini mungkin tersembunyi jika driver belum terinstal dengan benar, jadi pastikan untuk memeriksa driver juga.
3. Cek di Device Manager

Cara selanjutnya untuk mengetahui apakah laptop Anda memiliki Bluetooth adalah dengan memeriksanya di Device Manager. Device Manager memungkinkan Anda melihat semua perangkat yang terhubung atau terinstal di laptop Anda. Ikuti langkah-langkah berikut:
- Tekan tombol Windows + X secara bersamaan.
- Pilih Device Manager dari daftar yang muncul.
- Cari opsi Bluetooth di dalam daftar perangkat.
Jika Anda melihat kategori Bluetooth, berarti laptop Anda memiliki Bluetooth. Jika kategori Bluetooth tidak ada, Anda juga bisa memeriksa di bagian Network adapters. Cari apakah ada perangkat dengan kata "Bluetooth" di dalamnya.
Jika tidak ada, maka besar kemungkinan laptop Anda tidak memiliki Bluetooth bawaan. Sedangkan jika perangkatnya ada namun berwarna bau-abu, berarti perangkat tersebut belum diaktifkan. Silakan aktifkan terlebih dahulu dengan mengikuti tutorial di artikel berikut ini:
4. Cek di Command Prompt

Terakhir, Anda juga dapat menggunakan Command Prompt untuk memastikan keberadaan Bluetooth di laptop Anda. Command Prompt adalah fitur yang berguna untuk melakukan berbagai pemeriksaan sistem, termasuk keberadaan bluetooth. Berikut langkah-langkahnya:
- Tekan tombol Windows + R untuk membuka Run.
- Ketik cmd dan tekan Enter.
- Di Command Prompt, ketik net start | find "Bluetooth" dan tekan Enter.
Nah, silakan lihat pada hasil yang ditampilkan. Jika ada layanan Bluetooth yang aktif, maka command prompt akan menampilkannya.
Selesai sudah pembahasan mengenai cara mengetahui keberadaan Bluetooth di laptop. Jika laptop Anda ternyata tidak memiliki Bluetooth, Anda masih dapat menambahkannya dengan menggunakan Bluetooth USB adapter.
Bluetooth USB adapter umumnya berukuran kecil dan dapat dengan mudah dihubungkan ke port USB laptop. Setelah terpasang, Anda hanya perlu menginstal driver yang biasanya disertakan dalam paket penjualan kemudian langsung menggunakannya.

