6 Cara Mengatasi Headset Tidak Terdeteksi di Laptop atau PC Desktop
Mendengarkan musik menggunakan headset bukan hanya mengandalkan ponsel saja karena Anda juga bisa mendengarkan lagu favorit di PC Desktop maupun laptop. Namun sayangnya, kadang ada saja masalah yang menghambat. Salah satunya adalah headset yang tidak terdeteksi di PC Desktop atau laptop. Pasti akan sangat mengesalkan, bukan?
Maka dari itulah, bagi Anda yang punya permasalahan headset tidak bisa berfungsi dengan baik atau tidak terdeteksi, terutama di laptop, jangan dulu langsung mengganti headset atau laptopnya, ya. Siapa tahu permasalahannya bukan pada perangkat.
Nah, pada kesempatan kali ini Carisinyal berikan tips tentang 7 cara mengatasi headset tidak terdeteksi di laptop dengan mudah. Mau tahu caranya? Simak ulasannya di artikel ini sampai akhir, ya.
1. Scan for Hardware Changes
Jangan buru-buru mengambil kesimpulan headset rusak atau laptop rusak, pasalnya cara mengatasi headset tidak terdeteksi di laptop bisa dilakukan dengan cara scan for hardware changes. Guna dari cara ini adalah, laptop akan memindai hardware apa saja yang mengalami perubahan. Nah, mungkin soundcard yang ada pada laptop Anda ada perubahan sehingga tidak dapat mendeteksi headset.
Untuk melakukan scan for hardware changes sangat mudah dan tidak perlu dilakukan oleh seorang yang profesional. Anda bisa melakukannya sendiri dengan mengikuti beberapa langkah berikut ini:
- Buka menu "Device Manager" dengan cara menekan "Windows + X" pada keyboard laptop secara bersamaan.
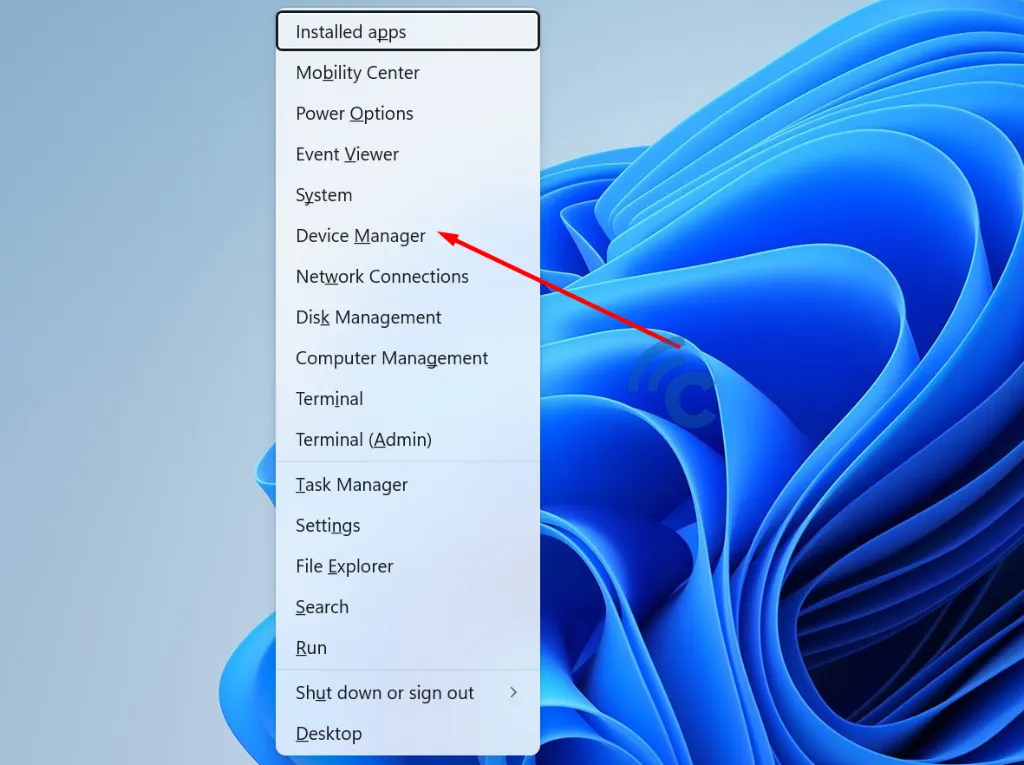
- Akan muncul menu opsi di "Device Manager", pilih bagian "sound, video and game controllers".
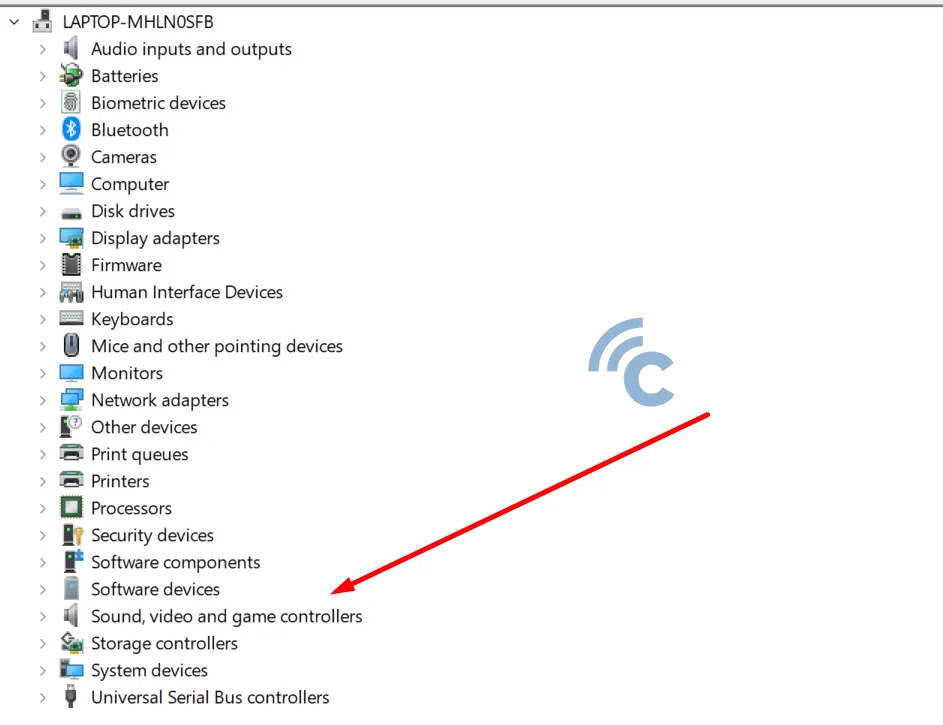
- Jika headset masih gagal terdeteksi di laptop, cobalah pilih dan klik "scan for hardware changes".

- Di akhir, Anda hanya perlu menutup jendela device manager tadi dan coba refresh. Kalau perlu, cobalah untuk restart laptop Anda.
2. Update Driver Software
Cara mengatasi headset tidak terdeteksi di laptop dengan scan for hardware changes masih tidak membantu? Kalau begitu, Anda bisa coba lakukan pembaruan pada driver software. Mungkin saja headset tidak berfungsi di laptop karena belum di-update. Maka dari itulah, coba untuk melakukan update driver software dengan langkah berikut ini.
- Buka menu "Device Manager" seperti cara sebelumnya.
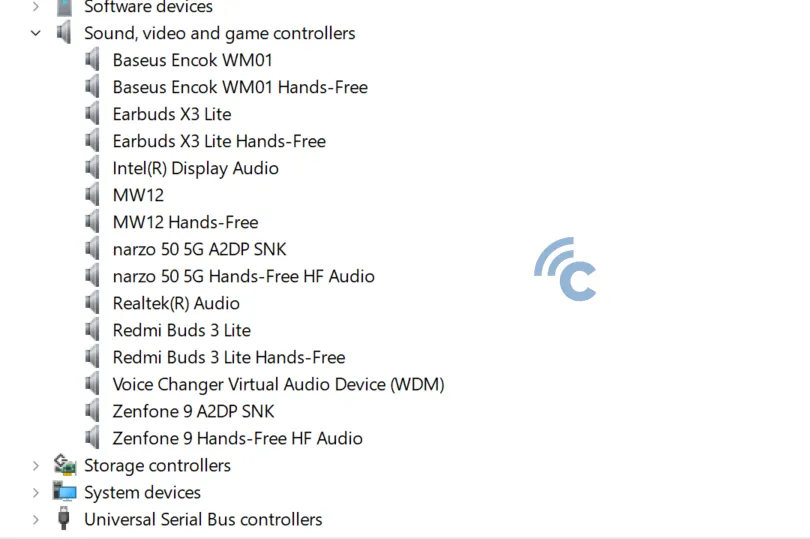
- Di menu "sound, video and game controllers" pilih adapter soundcard yang Anda gunakan.
- Selanjutnya, Anda bisa langsung klik kanan lalu pilih "update driver software".
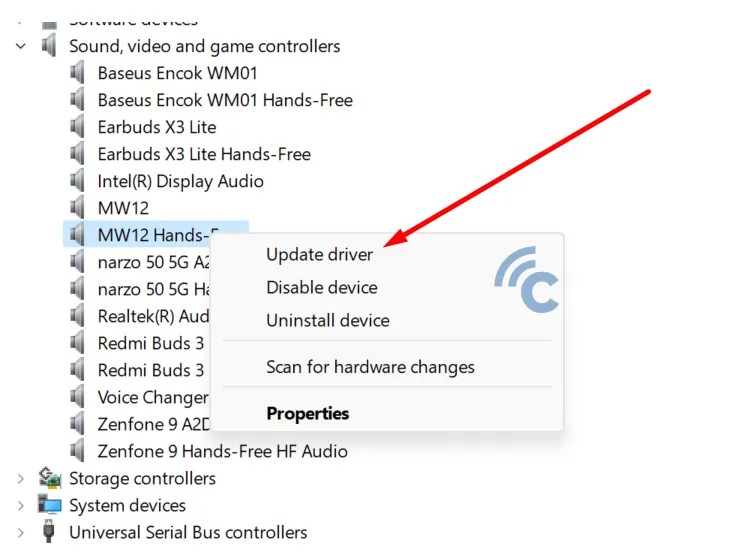
- Pada langkah ini pastikan bahwa Anda terkoneksi dengan internet karena di langkah keempat ini laptop akan melakukan pencarian otomatis untuk update software sound Anda.
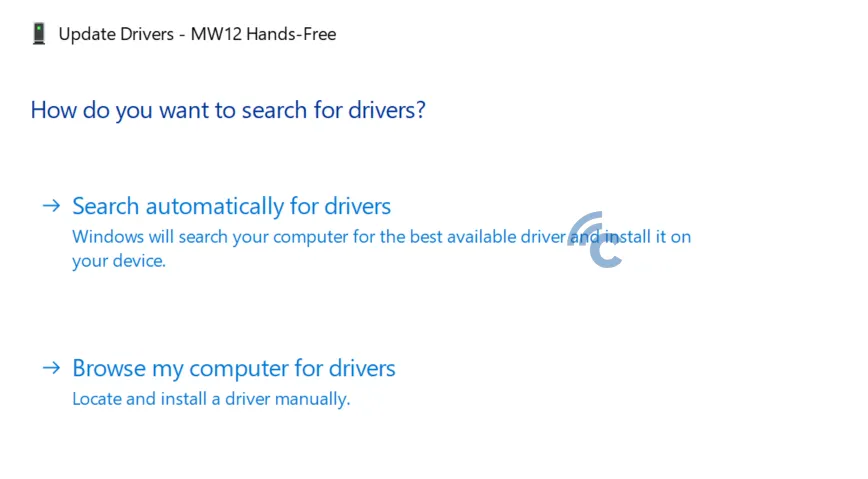
- Selain mengunduh otomatis dari internet, Anda juga bisa mengunduh driver-nya secara manual dengan mengunjungi situs resmi dari adapter soundcard yang Anda gunakan.
- Jika sudah selesai maka langkah terakhir adalah melakukan restart pada laptop.
3. Manfaatkan Driver Booster
Jika Anda sudah melakukan pembaruan pada driver namun headset tetap tidak terdeteksi, mungkin Anda butuh aplikasi pihak ketiga yang akan membantu Anda menangani masalah ini.
Contoh aplikasi pihak ketiga adalah Driver Booster. Adapun untuk penggunaannya, bisa ikuti langkah berikut ini.
- Download dan install aplikasinya via situs resminya.
- Instal aplikasi Driver Booster di laptop atau PC Desktop Anda.
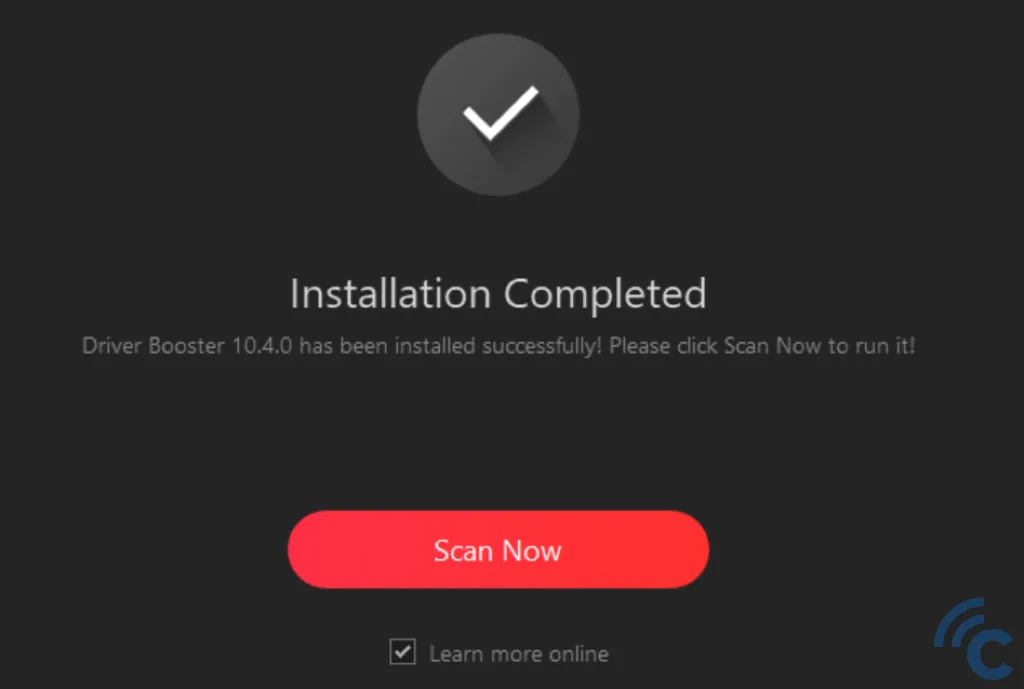
- Sesudah terpasang, lakukan scanning dengan memilih opsi "scan".
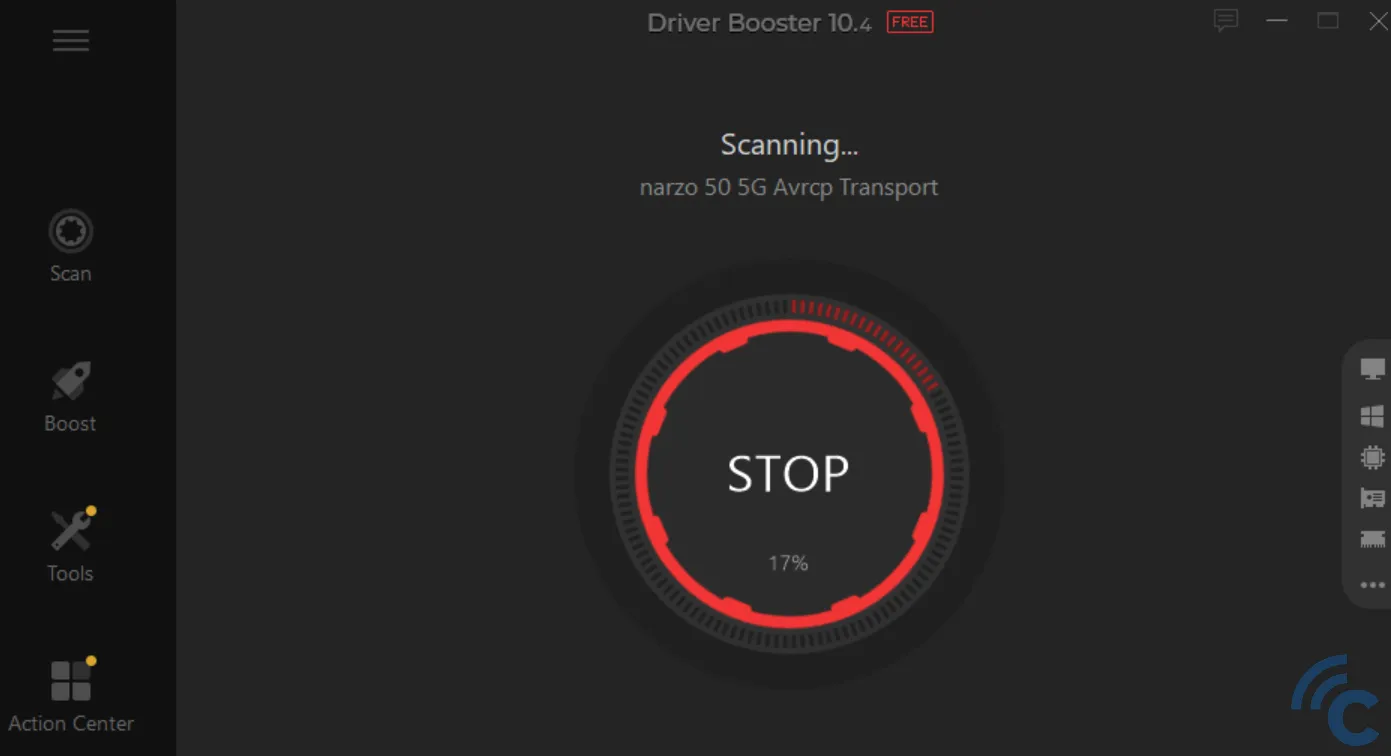
- Setelahnya, Driver Booster akan menampilkan setiap hardware yang harus update. Jika ada hardware sound, video and game controllers maka klik update pada bagian samping kanan.
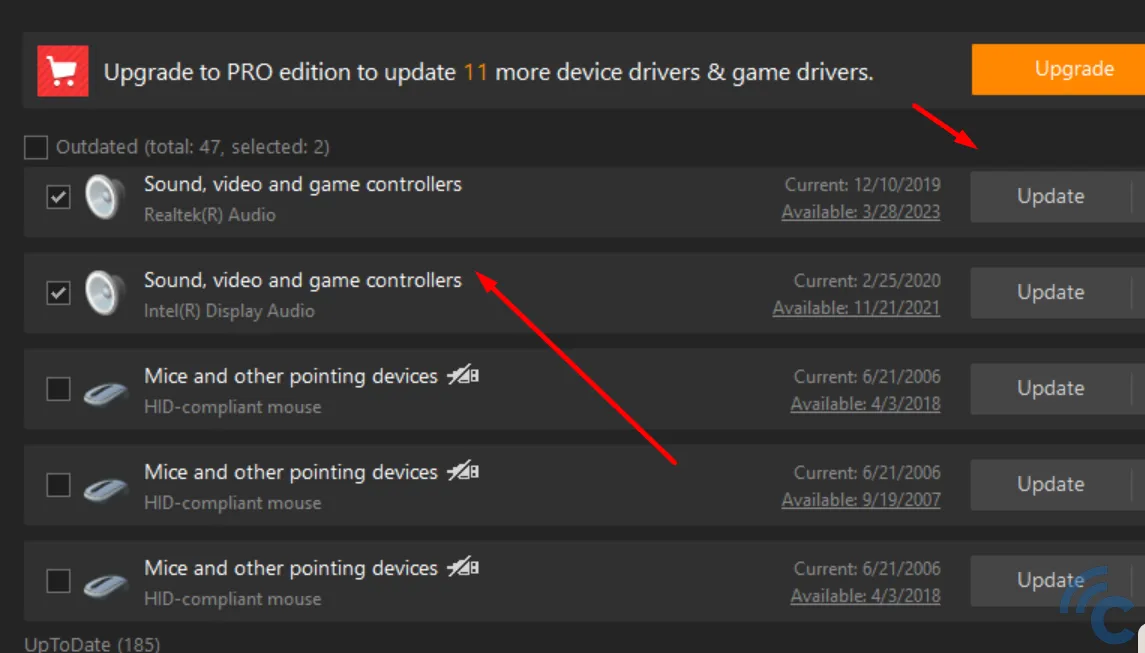
- Lalu, klik OK pada bagian peringatan.
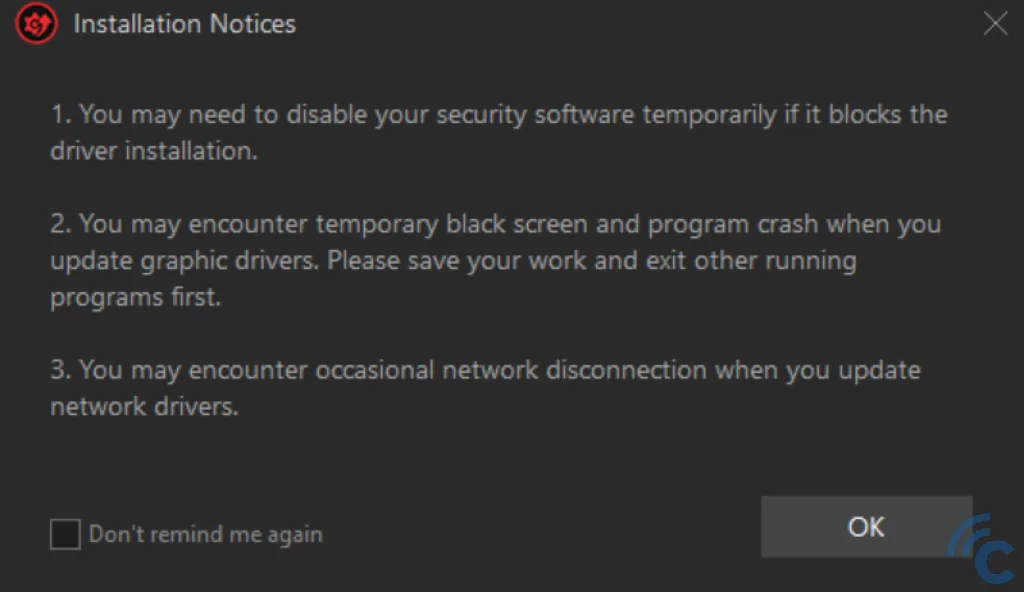
- Sekarang, Anda hanya perlu menunggu proses pengunduhan dan pemasangan hardware sound, video and game controllers.
- Jika sudah selesai, langsung restart laptop Anda.
Sebagai catatan, untuk cara ini pastikan perangkat PC Anda terhubung ke internet.
4. Menginstall Driver Soundcard
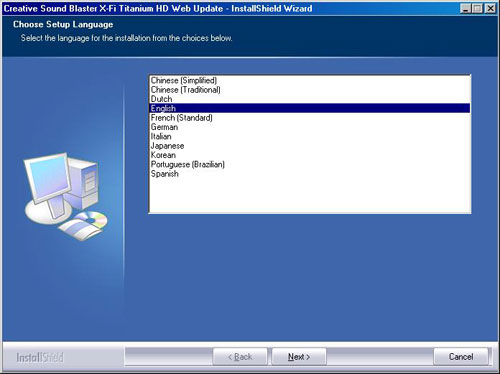
Solusi lain untuk mengatasi headset yang tidak terdeteksi di laptop, mungkin Anda belum melakukan pemasangan pada driver soundcard. Seperti yang diketahui, keberadaan kartu suara (soundcard) sangat penting untuk melakukan proses mengubah data digital menjadi data suara. Jika Anda tidak memiliki driver soundcard, maka headset tidak akan berfungsi di laptop Anda.
Nah, kalau seperti ini berarti memang Anda harus melakukan instalasi pada driver soundcard yang tentunya harus sesuai dengan model soundcard di laptop Anda. Biasanya, driver soundcard akan diberikan secara gratis dan memang sudah tersedia pada laptop. Jadi, Anda hanya perlu mengistalnya saja, lalu restart laptop Anda. Simple, kan?
5. Cek Soundcard

Perlu diketahui bahwa di dalam sebuah PC atau laptop ada perangkat keras yang disebut dengan soundcard (kartu suara). Hardware yang satu inilah bertugas untuk mengubah input data digital menjadi data suara. Maka dari itulah, setiap suara yang dihasilkan oleh headset Anda akan diproses oleh perangkat keras soundcard.
Oleh karena itu, ketika Anda memiliki permasalahan pada headset yang tidak terdeteksi di laptop, ada baiknya jika Anda memastikan apakah soundcard berfungsi dengan baik atau tidak. Nah, untuk memastikan hal tersebut Anda bisa memasang headset ke laptop lain.
Jika headset berfungsi dengan baik maka ada kemungkinan soundcard di laptop Anda mengalami kerusakan. Kalau sudah dipastikan adanya kerusakan mungkin Anda harus mengganti atau memperbaiki soundcard.
6. Cek Kondisi Headset

Mengapa harus mengecek kondisi headset? Jika Anda menemukan masalah pada headset yang tidak terdeteksi di laptop, jangan terlalu cepat mengambil tindakan dengan mengganti soundcard pada laptop. Siapa tahu memang headset yang Anda miliki mengalami kerusakan.
Sebaiknya, Anda mengecek apakah headset dalam kondisi rusak atau masih bagus. Cobalah Anda memasang headset lainnya ke laptop Anda. Jika headset lain bisa berfungsi dengan baik, berarti memang headset Anda yang rusak.
Untuk penyebab headset rusak pun bermacam-macam, maka dari itulah kami sarankan untuk rutin merawat dan membersihkan earphone/headset dengan baik agar terhindar dari kerusakan. Ingat, bahwa mencegah lebih baik daripada mengobati.
Demikianlah berbagai cara mengatasi headset tidak terdeteksi di laptop. Anda bisa mencoba cara di atas satu persatu sesuai dengan permasalahan pada laptop masing-masing. Jika Anda punya solusi lainnya, mari berbagi dengan yang lain di kolom komentar. Semoga berhasil!

