3 Cara Screenshot di Laptop HP (Hewlett-Packard)
Jika meng-update artikel ini, WAJIB tulis link-nya di sheet ini
Screenshot atau tangkapan layar adalah salah satu fitur yang sangat berguna untuk merekam tampilan konten pada perangkat komputer atau ponsel pintar. Saat mengerjakan artikel, saya juga sangat terbantu dengan adanya fitur screenshot yang semakin mudah dilakukan.
Dengan screenshot, kita bisa menyimpan gambar dari halaman web, dokumen, presentasi, atau aplikasi yang sedang kita gunakan. Screenshot juga bisa digunakan untuk berbagai keperluan, seperti membuat tutorial, laporan, atau bukti.

Laptop yang saya gunakan adalah merek HP atau Hewlett-Packard. Tipe yang digunakan adalah HP 245 G7 dengan CPU AMD Ryzen 3 3300U, berjalan pada Windows 11 versi 22H2 build 22621.2283. Dengan laptop dan OS tersebut, saya dapat dengan mudah mengambil screenshot tanpa mengandalkan aplikasi tambahan.
Apakah Anda juga seorang pengguna laptop HP dan penasaran bagaimana caranya mengambil screenshot? Jangan khawatir, saya akan jelaskan beberapa cara screenshot di laptop HP yang mudah dan anti ribet. Yuk, simak artikel berikut ini!
Cara Screenshot di Laptop HP dengan Tombol PrtSc (Snipping Tool)
Cara ini merupakan yang paling mudah dan paling umum dilakukan pada setiap laptop, termasuk merk HP. Bukan itu saja, hampir setiap versi Windows mendukung cara ini, seperti Windows 8, Windows 10, hingga Windows 11.
Ada kalanya menekan tombol PrtSc di keyboard akan menyalin tangkapan gambar ke memori laptop, dan Anda tinggal perlu melakukan paste pada aplikasi pengedit gambar seperti Paint dan Photoshop. Ini terjadi pada versi Windows 8 dan 10.
Namun, pada Windows 11, cara ini menjadi lebih streamlined dan tidak mengharuskan proses paste ke software pengedit gambar apa pun. Ikuti langkah-langkah di bawah ini.
- Tuju laman yang ingin diambil screenshot-nya, lalu tekan tombol PrtSc di keyboard laptop HP Anda.

- Kecerahan layar akan sedikit meredup, dan akan muncul menu kecil di bagian atas layar. Di sini, Anda bisa menentukan Snipping Mode pada ikon dropdown di sebelahnya, yakni antara Rectangle, Window, Full Screen dan Free Form.
- Rectangle memungkinkan Anda untuk mengambil screenshot sebagian dengan bentuk persegi panjang.
- Window, sesuai namanya, membuat Anda mampu mengambil keseluruhan layar pada satu jendela yang Anda pilih, tanpa harus melakukan penyeleksian secara manual.
- Full Screen mirip seperti Window, tapi alih-alih terbatas pada satu jendela saja, Anda bisa mengambil keseluruhan konten yang ditampilkan di layar tanpa harus ada penyeleksian manual.
- Free Form adalah yang paling unik di antara semuanya. Sama seperti Rectangle, cara ini berfungsi untuk mengambil screenshot sebagian. Bedanya, alih-alih berbentuk persegi, Anda bisa sesuaikan secara bebas bentuk penyeleksian secara manualnya.
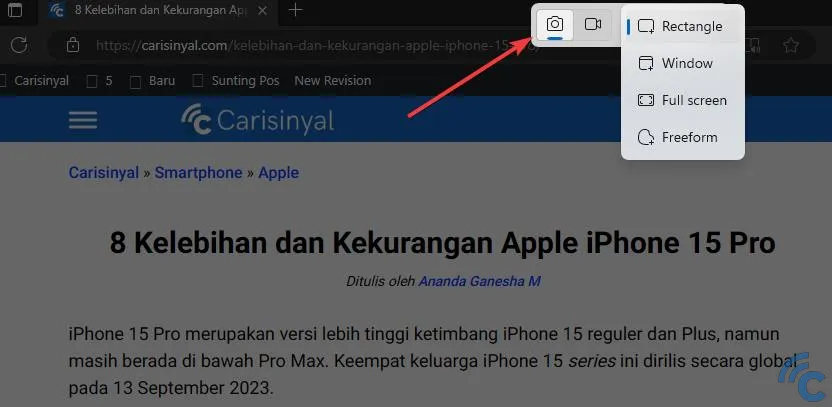
- Saya asumsikan kita akan menggunakan mode Rectangle. Maka dari itu, yang perlu Anda lakukan hanyalah melakukan drag (klik kiri dan tahan) pada mouse di area yang ingin diambil screenshot-nya. Geser kursor hingga seleksi area mengandung semua informasi yang Anda butuhkan, lalu lepas tombol klik kiri.
- Kemudian, akan muncul pratinjau hasil tangkapan layar pada area kanan bawah layar, seperti pada gambar di bawah. Klik pada gambar tersebut untuk langsung membukanya.
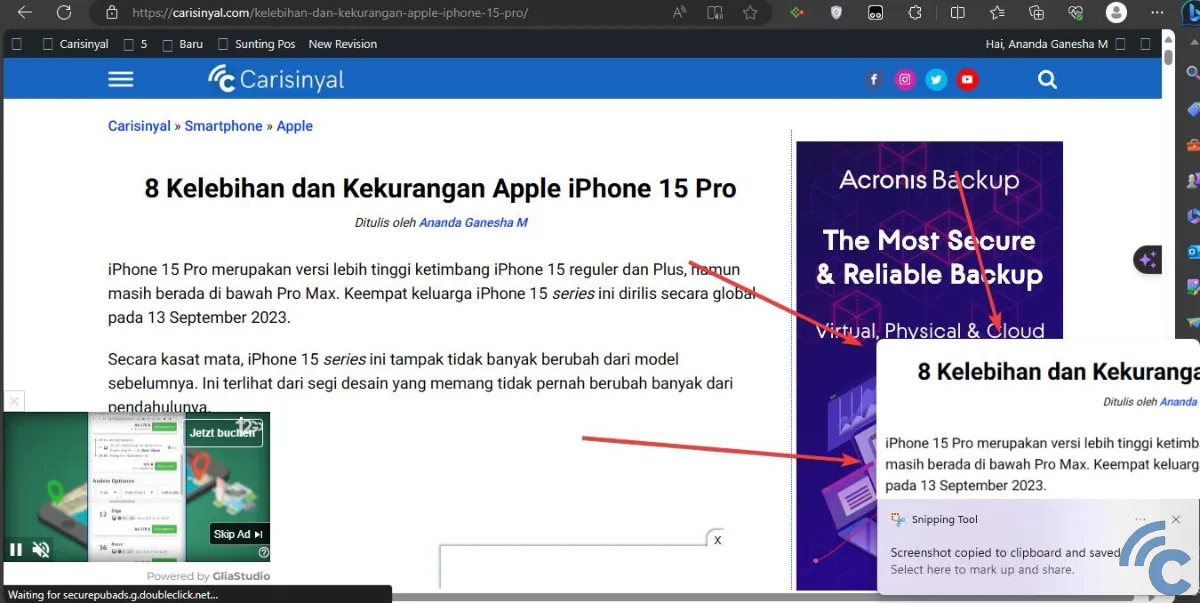
- Selanjutnya aplikasi Snipping Tool akan terbuka, menampilkan hasil tangkapan layar yang sudah berhasil diambil tadi.
- Di bagian ini, Anda bisa melakukan banyak hal seperti menambahkan anotasi (menggunakan "pulpen" dan highlighter), memunculkan penggaris dan bujur sangkar, melakukan undo dan redo, memangkas, hingga memindahkan proses edit ke aplikasi Paint. Jika sudah selesai edit, klik ikon Save.
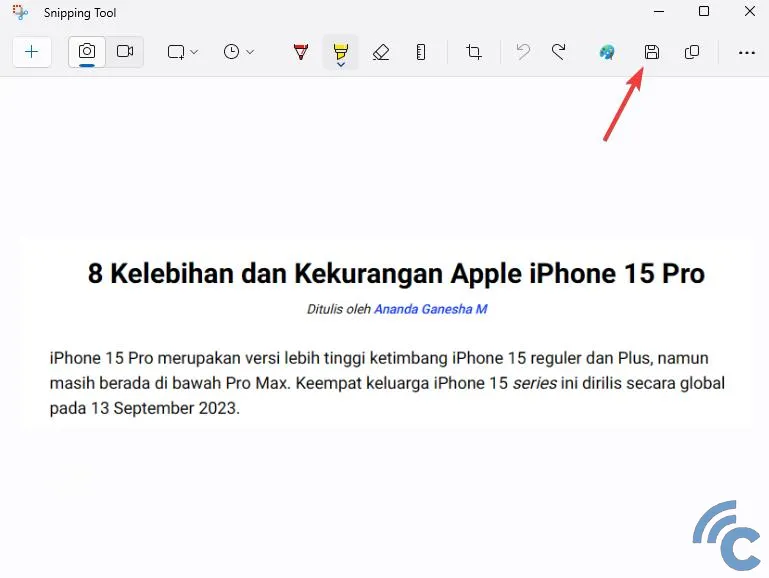
- Anda bisa menemukan hasil tangkapan layar tersebut pada folder Pictures\Screenshot.

Ini merupakan cara termudah yang bisa Anda lakukan untuk mengambil screenshot tanpa gunakan aplikasi tambahan. Hanya dengan satu kali menekan tombol di keyboard dan Anda sudah dihadapkan dengan antarmuka pengambilan screenshot yang intuitive, seperti dapat mengambil gambar sebagian, full screen, dan window.
Catatan: Apabila tombol shortcut PrtSc tidak bekerja, Anda bisa memunculkan aplikasi Snipping Tool dengan cara mengetikkan "Snipping Tool" pada search bar di menu Start.
Cara Screenshot di Laptop HP dengan Xbox Game Bar
Jika cara sebelumnya tidak berhasil, atau mungkin tombol PrtSc di keyboard Anda kebetulan sedang rusak dan tidak responsif, ini adalah cara termudah kedua yang bisa Anda lakukan untuk mengambil screenshot.
Cara ini juga tidak memerlukan aplikasi pihak ketiga, karena sudah termasuk dalam fitur bawaan pada Windows 11. Kita akan menggunakan fitur Xbox Game Bar yang sebenarnya lebih ditujukan untuk mengambil gambar dan rekaman video pada gameplay saat bermain. Tapi, cara ini bisa juga digunakan untuk mengambil screenshot di luar permainan.
Berikut ini adalah langkah-langkahnya.
- Tuju laman yang ingin Anda ambil screenshot-nya, lalu tekan tombol Windows + G pada keyboard.
- Klik pada ikon berbentuk kamera yang terletak di area pojok kiri atas seperti pada gambar di bawah.
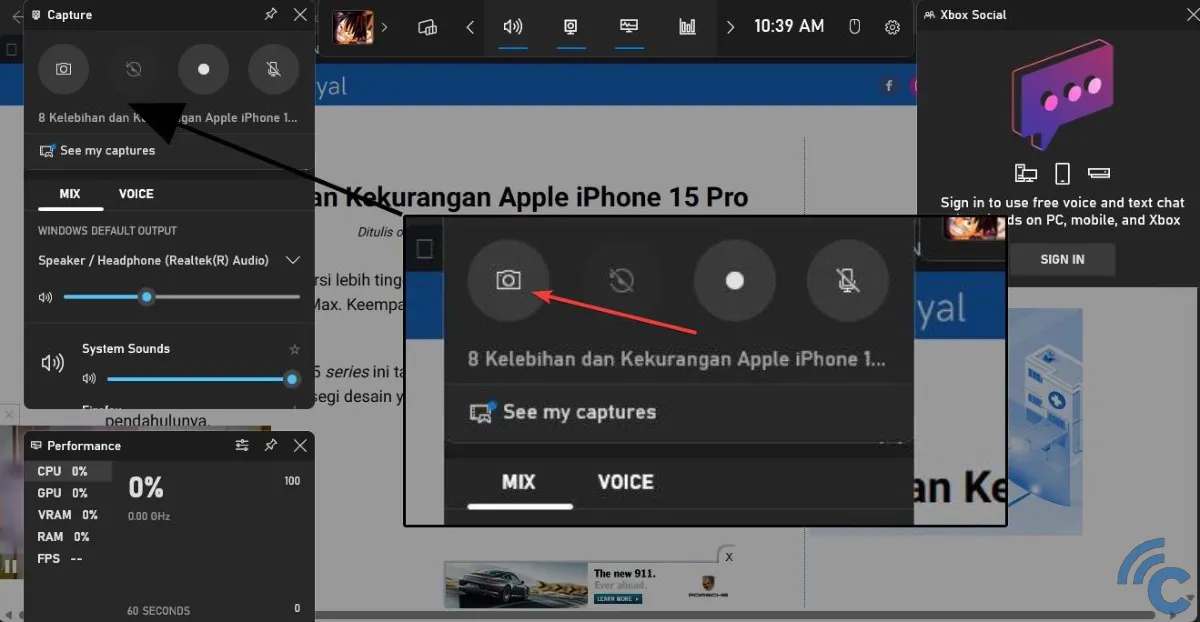
- Saat muncul tulisan Screenshot saved, tandanya Anda telah berhasil mengambil tangkapan layar atau screenshot. Klik pada tulisan tersebut.
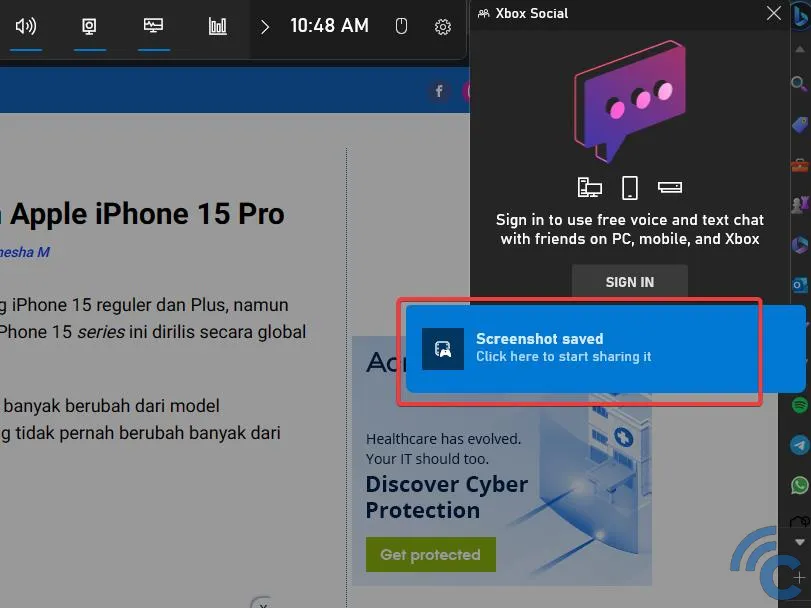
- Lalu akan muncul galeri yang menampilkan hasil tangkapan layar yang tadi berhasil diambil. Anda bisa klik Open file location untuk membuka folder berisikan gambar tadi.

- Atau, bisa juga dengan mengakses direktori "C:\Users\(username)\Videos\Captures".
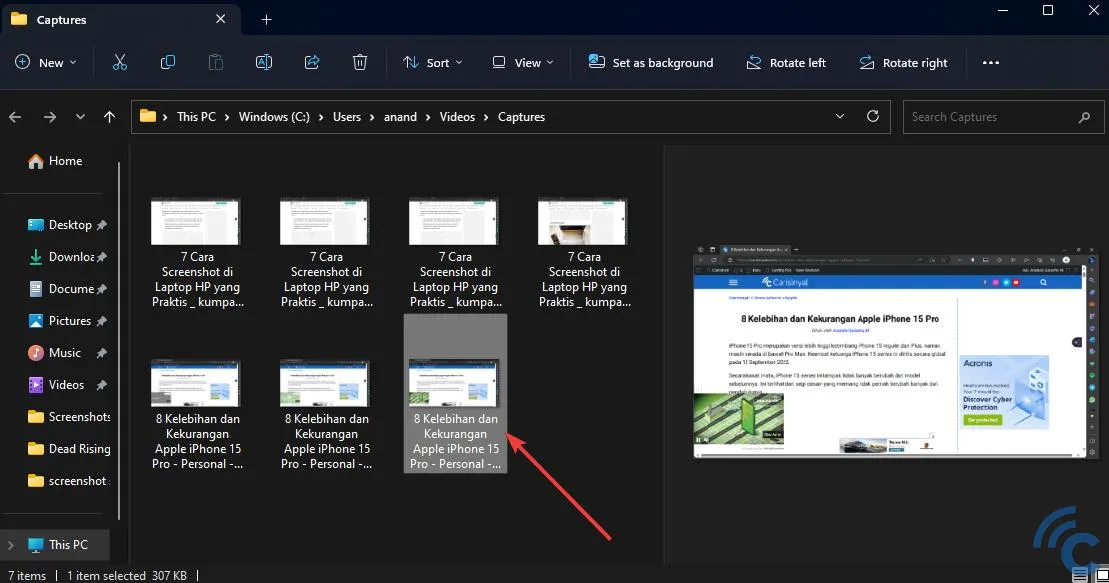
Kendati cukup mudah, cara ini tidak sebaik menggunakan tombol PrtSc lantaran tidak memungkinkan Anda untuk mengambil gambar sebagian.
Cara Screenshot di Laptop HP dengan Microsoft Edge
Kalau laman yang ingin Anda ambil screenshot-nya merupakan laman web, Anda bisa melakukannya melalui web browser yang tersedia secara bawaan, yakni Microsoft Edge. Tidak hanya pada laptop HP, cara ini juga dapat bekerja pada setiap laptop Windows 11 yang ada Microsoft Edge-nya.
Sebenarnya, Anda juga bisa melakukan pengambilan screenshot pada browser lain seperti Mozilla Firefox. Namun jika tak ingin repot-repot menginstal browser lain, tidak ada salahnya menggunakan browser bawaan yang sudah ada. Ikuti langkah berikut.
- Buka Microsoft Edge dan tuju sebuah laman yang ingin Anda ambil screenshot-nya. Tak hanya bekerja untuk laman web, cara ini juga bekerja untuk mengambil screenshot laman PDF.
- Klik kanan pada laman tersebut, lalu klik Web capture.
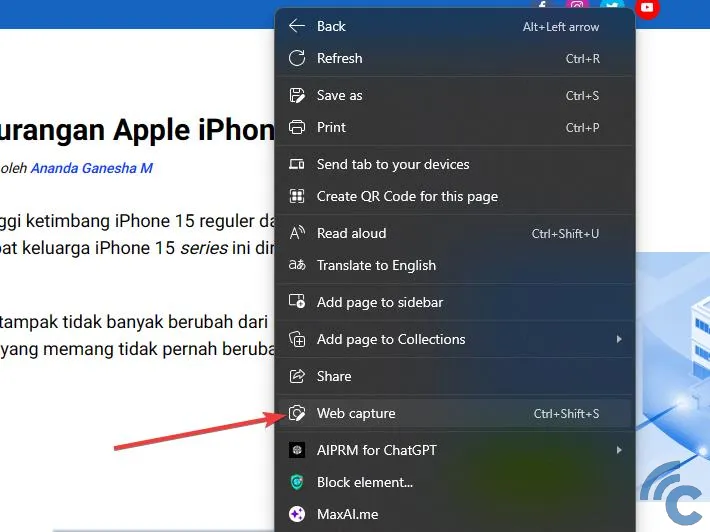
- Di bagian atas, akan muncul dua opsi untuk mengambil screenshot dalam bentuk Capture area (seleksi manual screenshot sebagian), atau Capture full page (mengambil screenshot panjang, keseluruhan artikel). Anda bebas mau memilih yang mana, tapi kali ini saya akan tunjukkan caranya mengambil screenshot panjang. Klik pada Capture full page.
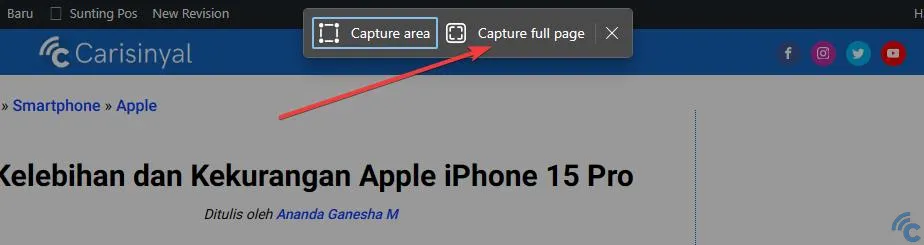
- Pada hasil preview yang muncul, klik ikon Save seperti pada gambar di bawah.
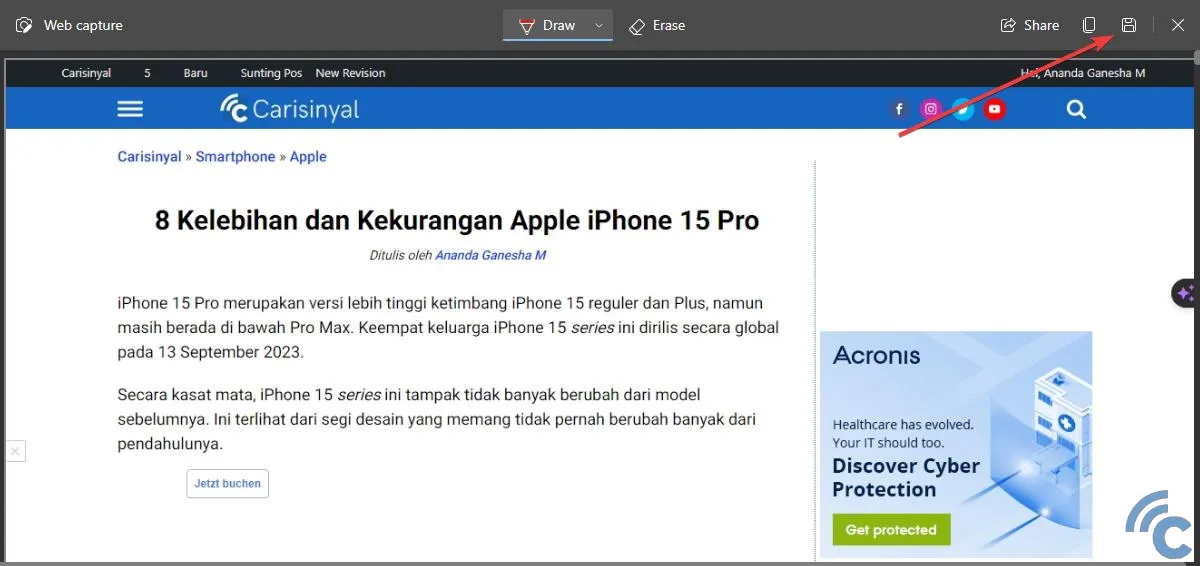
- Selanjutnya, file gambar akan terunduh dan muncul pada recent download. Klik pada hasil unduhan untuk membuka tangkapan screenshot.
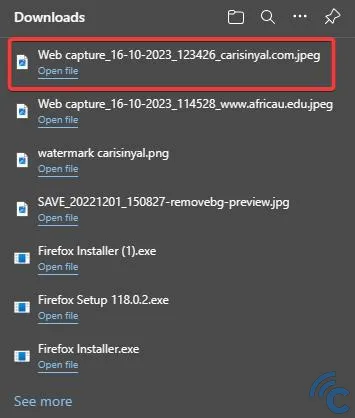
- Gambar di bawah ini merupakan hasil dari tangkapan layar memanjang. Jika Anda melakukan zoom in, isi artikel akan terbaca dengan jelas sebagaimana ketika Anda membacanya dari laman web langsung.
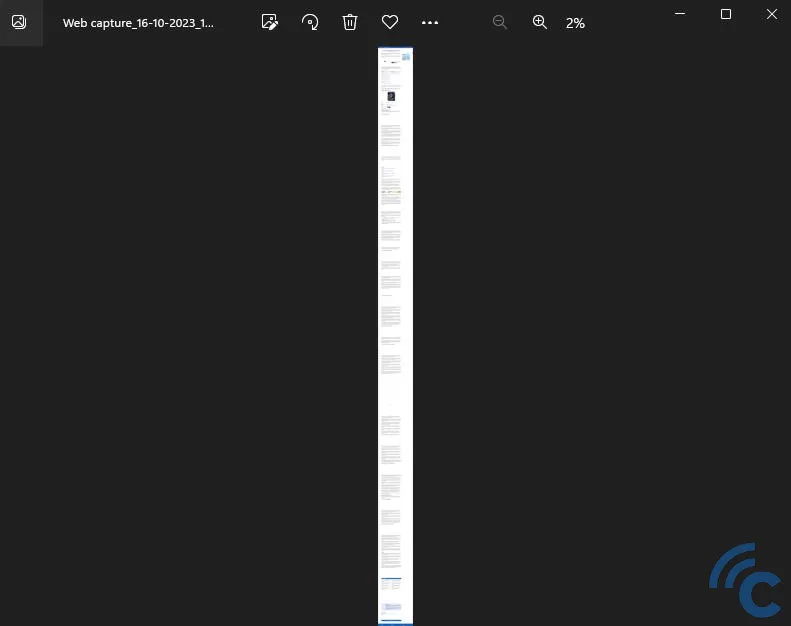
Catatan: Jika Anda gunakan cara ini untuk file PDF, Anda hanya bisa mengambil screenshot sebagian, tidak dapat melakukan capture full page.
Demikianlah artikel tentang cara screenshot di laptop HP dengan mudah dan cepat. Semoga artikel ini bermanfaat dan membantu Anda untuk mengambil tangkapan layar di laptop HP. Dengan

