Ini Berbagai Cara Screenshot di OPPO A17, Ada Smart Side Bar!
Anda yang memiliki OPPO A17, Anda bisa menggunakan berbagai fitur cara screenshot untuk mengambil informasi penting yang Anda temukan selama menggunakan HP OPPO. Untuk kali ini, tim Carisinyal akan menjelaskan sejumlah cara melakukan screenshot pada ponsel entry-level OPPO ini. Berikut ini cara screenshot di OPPO A17 yang bisa Anda coba.
Cara Umum Screenshot di OPPO A17
OPPO A17 hadir dengan sistem Android 12. Nah, tentu sistem ini membawa sejumlah fitur bermanfaat. Salah satunya cara screenshot yang mudah dan cepat. Di HP Android pada umumnya, Anda bisa melakukan screenshot dengan cara menekan tombol fisik.
Hal ini ternyata masih berlaku juga di OPPO A17. Nah, biar Anda tidak salah langkah, Berikut adalah cara untuk mengambil screenshot yang mudah dan cepat di OPPO A17. Cara ini juga bisa berlaku untuk beberapa tipe HP OPPO seri A, bahkan mungkin seri Reno.
1. Pilih Tampilan Layar yang Hendak Diambil Screenshot

Pergilah ke halaman atau ke tampilan layar yang hendak Anda ambil gambarnya. Setelah Anda merasa sudah menemukan tampilan yang diinginkan, Anda bisa bersiap untuk menekan tombol fisik HP.
2. Menekan Tombol Power dan Volume Bawah Secara Bersamaan

Untuk bisa melakukan screenshot, Anda hanya perlu menekan tombol power dan volume bawah di sebelah bodi secara bersamaan.
Tekan dan tahan kedua tombol fisik hingga layar tampak berkedip. Ini menandakan bahwa screenshot sudah dilakukan. Beberapa HP OPPO biasanya akan menampilkan layar yang sekilas menjadi putih, layaknya kilatan lampu.
Jika tiba-tiba muncul menu untuk mematikan ponsel, artinya, Anda menekan HP terlalu lama. Selain itu, bisa jadi Anda menekan kedua tombol yang kurang pas, atau kurang berbarengan. Kemungkinan juga, sistem Android HP Anda tidak mendukung fitur ini
3. Menekan Tombol Power dan Volume Up Secara Bersamaan
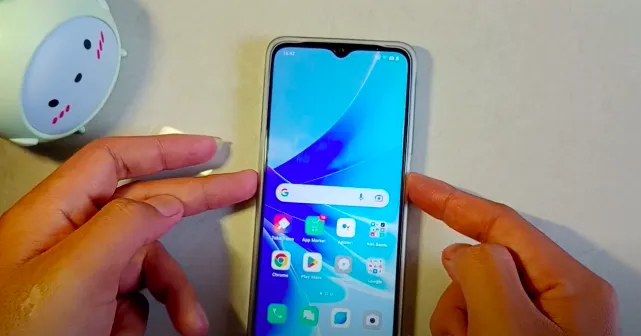 Sumber: youtube.com
Sumber: youtube.comSelain menekan tombol power dan tombol volume bawah, dalam HP OPPO A17 ternyata juga bisa screenshot dengan menekan tombol power dan tombol volume atas.
Cara screenshot ini tampak sama. Namun, ternyata menghadirkan fitur yang lebih lengkap. Jadi, ketika Anda memakai cara ini, Anda akan mendapatkan semacam kotak pintasan. Kotaknya berisi pilihan tentang screenshot area, next page dan save. Fitur-fitur ini berguna bila Anda ingin melakukan screenshot panjang.
Jika kedua cara screenshot di atas tidak bekerja, Anda tidak perlu panik. Pasalnya masih ada banyak cara untuk melakukan screenshot di OPPO A17.
4. Menggunakan Ikon di Control Panel
 Sumber: youtube.com
Sumber: youtube.comSeperti yang sedikit diulas di atas, sistem Android ini memiliki cara screenshot yang bermacam-macam. Bila Anda merasa kurang nyaman dengan cara menekan tombol fisik, Anda juga bisa melakukan screenshot dengan cara menggunakan ikon screenshot yang sudah tersedia di control panel.
Agar lebih jelas, simak langkah-langkah berikut ini:
- Tentukan hal yang ingin Anda screenshot di layar HP OPPO.
- Masuk ke control panel dengan cara menarik layar dari atas ke bawah. Lalu, cari ikon screenshot atau cuplikan layar. Beberapa HP Android menampilkan ikon berupa gunting, ada juga yang berupa lembaran kertas, atau kotak saja.
- Jika ikon screenshot tidak ada, silakan cek pengaturan control panel. Biasanya, ikon screenshot masih belum dimunculkan. Nah, Anda bisa mengatur ulang bar notifikasi agar ikon screenshot muncul.
- Ketika ikon disentuh, maka otomatis screenshot akan berlangsung. Hasil screenshot pun akan tersimpan ke aplikasi foto atau galeri.
Cara screenshot ini dianggap paling nyaman dilakukan. Mengambil tangkapan layar dengan ikon screenshot tidak akan membuat tombol fisik di HP cepat rusak karena sering ditekan akibat mengambil screenshot.
5. Cek Hasil Screenshot
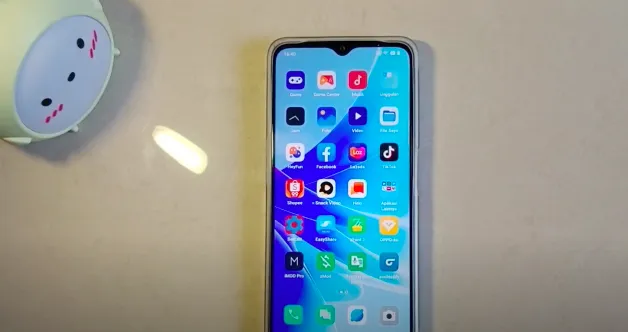 Sumber: youtube.com
Sumber: youtube.comJika screenshot berhasil, biasanya akan muncul notifikasi. Anda dapat mengecek hasil screenshot dengan masuk ke aplikasi foto atau semacam galeri. Di beberapa HP OPPO, hasil screenshot akan masuk ke album screenshot.
Cara Khusus Screenshot di OPPO A17
Selain dapat melakukan screenshot dengan cara umum, ternyata masih ada beberapa cara khusus screenshot di OPPO A17 yang lebih praktis dan lebih mudah. Simak ulasannya di bawah ini.
Cara Screenshot dengan Tiga Jari
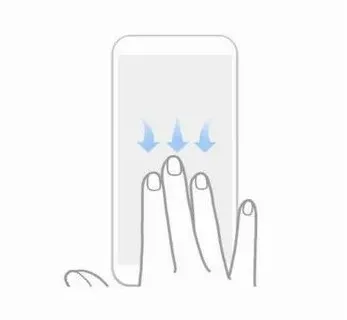
Meski dipasarkan sebagai ponsel entry-level, ternyata OPPO A17 dibekali pula sejumlah fitur mewah. Salah satu fitur yang cukup menarik dan membantu ialah fitur Gestur.
Fitur ini memungkinkan Anda untuk screenshot hanya dengan melakukan sejumlah gerakan di layar HP OPPO. Untuk lebih jelasnya, simak langkah-langkah berikut ini:
- Langkah pertama ialah mengaktifkan fitur Gesture.
- Masuk ke Pengaturan lalu pilih bagian Gesture & motion.
- Pilih bagian screenshot. Lalu, nyalakan bagian tersebut.
- Untuk melakukan screenshot, gerakkan tiga jari Anda di layar dari arah atas ke bawah.
- Bila screenshot berhasil, layar akan berkedip atau terdengar suara klik kamera.
- Hasil screenshot dapat langsung tersimpan di galeri.
Sekadar info, fitur ini sudah otomatis aktif di HP OPPO tebaru dengan sistem Android 12. Namun, jika ternyata di HP Anda belum aktif, Anda bisa mencoba langkah di atas.
Cara Screenshot dengan Bola Asisten
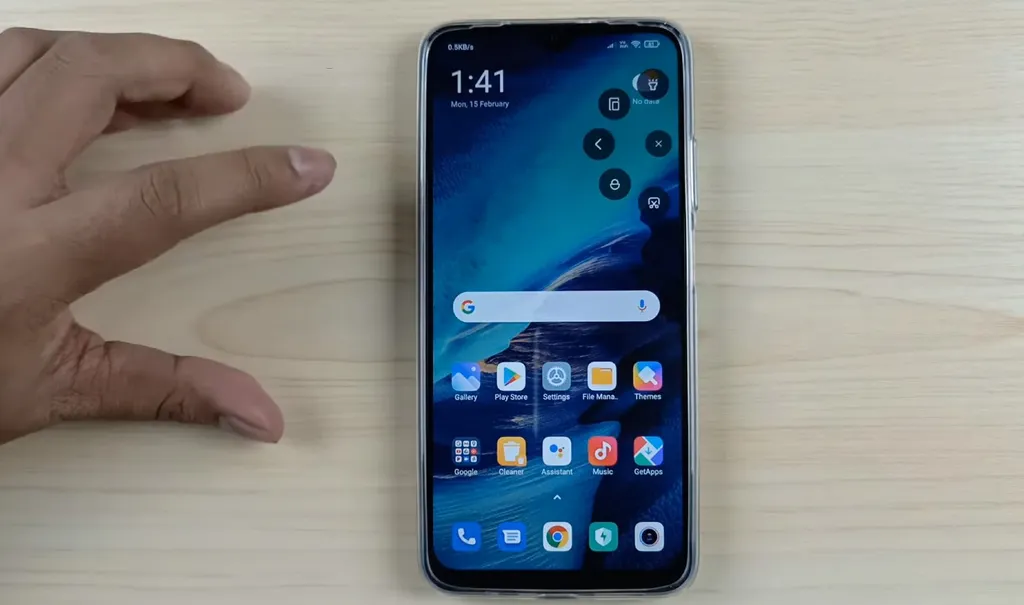 Sumber: ES Techno
Sumber: ES TechnoAda juga cara screenshot di OPPO A17 dengan Bola Asisten. Cara ini terbilang lebih mudah dan cepat. Alasannya karena screenshot bisa dilakukan tanpa melibatkan tombol fisik. Jadi, Anda tidak harus repot menggerakkan tangan. Berikut langkah-langkahnya.
1. Mengaktifkan Fitur
Langkah pertama, Anda harus mengaktifkan fitur Bola Asisten di Pengaturan. Caranya, masuk ke pengaturan ponsel OPPO. Pilih menu Pengaturan sistem > Bola Asisten. Selanjutnya, Anda tinggal mengaktifkan pilihan paling atas.
Jika fitur ini sudah aktif, akan muncul tombol melayang berupa ikon bola kecil. Nah, kalau tombol ini ditekan, akan muncul beberapa tombol pintasan. Salah satu tombolnya berguna untuk screenshot tampilan layar dengan cepat.
2. Cara Screenshot
Setelah fitur Bola Asisten aktif, Anda bisa menempatkan ikon sesuai kebutuhan. Tombol pintasan screenshot dalam menu asisten biasanya berupa gambar layar. Namun, jika ternyata tidak ada ikon untuk screenshot, Anda bisa menambahkan atau mengurangi tombol pintasan dengan mudah.
Untuk memulai screenshot menggunakan Bola Asisten, Anda harus masuk ke tampilan layar yang diinginkan. Setelah itu, Anda cukup mengetuk ikon bola.
Cara Screenshot dengan Smart Side Bar
 Sumber: tekno.kompas.com
Sumber: tekno.kompas.comAda lagi cara mengambil screenshot di OPPO A17 yang lebih mudah dan cepat. Ya, Anda dapat memakai Smart Side Bar. Berikut langkah-langkahnya.
1. Mengaktifkan Fitur Smart Side Bar
Pertama, Anda harus mengaktifkan Smart Side Bar di Pengaturan. Silakan masuk ke pengaturan ponsel OPPO A17. Lalu, pilih menu Pengaturan sistem > Smart Side Bar. Selanjutnya, Anda tinggal mengaktifkan fitur tersebut.
Jika fiturnya sudah aktif, akan muncul garis lurus tipis di sisi kanan atau kiri layar. Nah, jika garis ini digeser ke arah dalam layar, beberapa tombol pintasan akan muncul. Salah satunya tombol screenshot.
2. Cara Screenshot
Setelah fitur aktif, Anda bisa menempatkan garis Smart Side Bar sesuai kebutuhan. Tempatkan panel di area layar. Jika ternyata tidak ada ikon untuk screenshot, Anda bisa menambahkan atau mengurangi tombol pintasan di Smart Side Bar.Untuk memulai screenshot, silakan masuk ke tampilan layar yang diinginkan. Setelah itu, geser garis di pinggir layar. Lalu, ketuk ikon screenshot.
Rekomendasi Aplikasi Screenshot
Bila cara-cara screenshot di atas dirasa kurang maksimal, Anda bisa mencoba menggunakan aplikasi screenshot yang ada di Play Store. Berikut ini rekomendasi aplikasi screenshot gratis yang bisa Anda gunakan pada smartphone OPPO A17.
1. Screenshot Touch
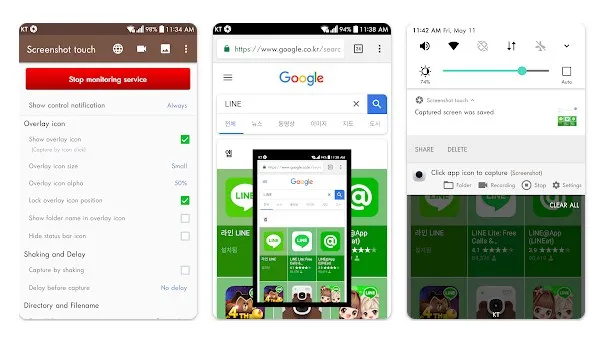
Screenshot Touch adalah aplikasi gratis yang bisa digunakan untuk screenshot di OPPO A17. Aplikasi ini membawa sejumlah fitur yang membuat hasil screenshot lebih baik dan optimal. Tidak heran, aplikasi ini cukup banyak diunduh di Play Store.
Setelah terinstal, Anda cukup membuka aplikasi dan mulai melakukan sejumlah pengaturan. Lalu, Anda akan masuk ke halaman utama yang berisi fitur screenshot. Salah satunya adalan fitur shaking and delay.
Fitur ini berguna jika Anda ingin melakukan screenshot dengan cara menggoyang-goyang HP. Sementara itu, fungsi dari delay adalah menghitung mundur saat akan melakukan screenshot.
Setelah menyalakan fitur-fitur yang diinginkan, Anda bisa mengklik Start capture monitoring service dan pilih Start now. Jika screenshot berhasil, akan muncul notifikasi hingga HP Anda bergetar.
2. Screenshot X
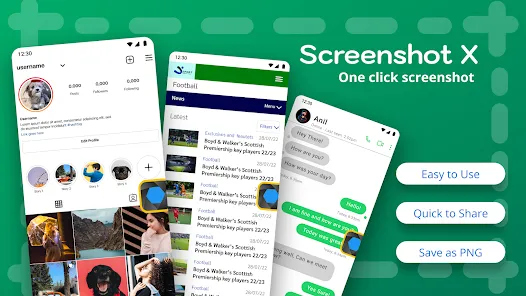
Screenshot X hadir dengan ukuran kecil dan user interface yang sederhana. Ketika selesai menginstal dan membuka aplikasi, Anda tidak perlu melakukan banyak pengaturan. Cukup menekan tombol Start now yang ada di halaman utama aplikasi.
Nantinya, akan muncul kotak yang berisi lingkaran. Kotak ini berfungsi untuk melakukan screenshot. Jadi, Anda cukup menuju halaman web atau tampilan layar yang ingin di-screenshot. Setelah itu, cukup tekan kotak berisi lingkaran tersebut. Layar pun akan berkedip. Tandanya, screenshot sudah berhasil.
3. Screen Master
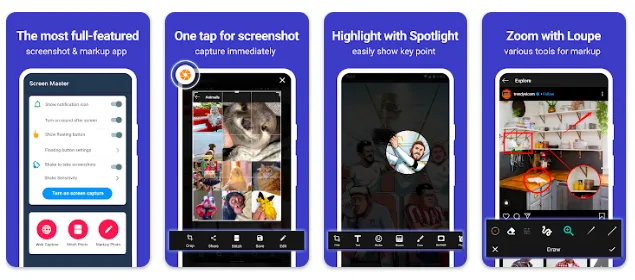
Screen Master juga jadi aplikasi screenshot terbaik yang ada di Play Store. Sebagai buktinya, aplikasi gratis ini sudah digunakan lebih dari 5 juta pengguna. Screen Master bahkan mendapat nilai ulasan 4,7. Tidak heran, aplikasi ini sangat direkomendasikan. Terutama, untuk Anda yang sering screenshot layar HP.
User interface-nya cukup sederhana. Aplikasinya juga mudah digunakan. Nilai plus aplikasi ini terletak pada hasil gambar yang berkualitas dan fitur yang lengkap. Tak terkecuali dengan adanya fitur editing dan berbagi ke media sosial. Aplikasi ini pun dapat mengambil screenshot dengan menggoyangkan HP.
Sayangnya, aplikasi ini masih dihiasi iklan yang muncul. Namun, kami memakluminya karena aplikasi ini gratis. Selain itu, aplikasi ini tidak dapat mengambil gambar pada konten tertentu. Seperti konten yang dilindungi. Kekurangan lain, aplikasi ini menampilkan bilah tambahan di status bar. Hal ini tentu sedikit merepotkan ketika kami harus lakukan screenshot cepat.
4. Screenshot Pro
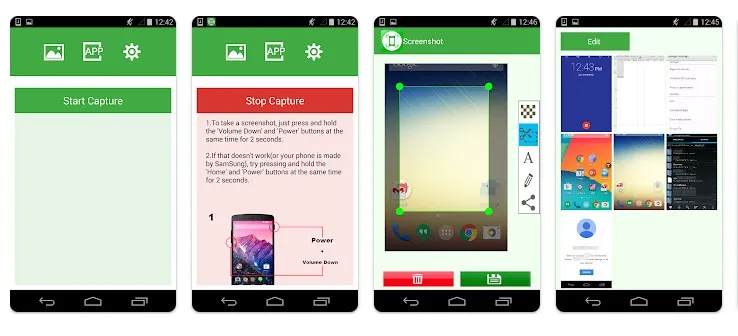
Screenshot Pro memiliki fitur screenshot yang mudah dengan fitur penyuntingan yang bagus. Anda dapat meng-edit hasil screenshot sesuai keinginan. Selain itu, Anda pun bisa menambahkan tambahan gambar dan teks di hasil screenshot-nya.
Hadir dengan ukuran yang ringan, aplikasi screenshot ini juga memiliki fitur unggulan. Salah satunya cara screenshot dengan menggoyangkan perangkat. Cara ini sangat membantu Anda yang membutuhkan hasil screenshot secara cepat. Untuk fitur lainnya, masih sama dengan kebanyakan aplikasi screenshot yang ada.
5. Screenshot Easy
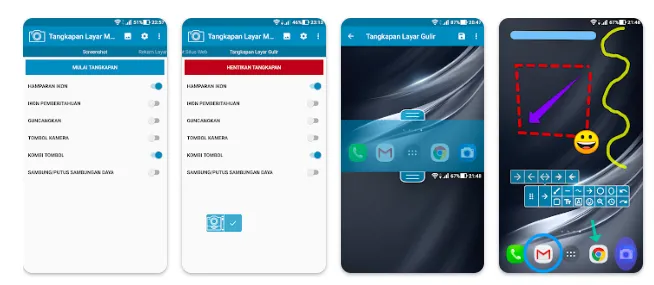
Sesuai dengan namanya, Screenshot Easy sangat mudah digunakan. Tidak heran, aplikasinya cukup mendapat banyak respon positif dari pengguna Android. Aplikasi gratis ini berukuran ringan namun memiliki fitur yang lengkap.
Anda hanya perlu mengetuk ikon berbentuk kamera untuk melakukan screenshot. Selain itu, aplikasi ini juga memiliki fitur goyangkan HP untuk tangkapan layar. User interface-nya juga minimalis dan mudah dipahami.
Aplikasi ini juga menyediakan fitur editing yang cukup baik. Anda dapat menggunakan Screenshot Easy untuk mengambil screenshot halaman web, film, dan game.
Ketika tim Carisinyal coba, aplikasi ini cukup praktis. Apalagi, saat kami menggunakan cara mengklik ikon kamera untuk screenshot. Namun, ketika dicoba menggoyangkan HP, masih ada sedikit jeda dalam pengambilan gambar. Kadang, kami tak berhasil melakukan screenshot. Walaupun demikian, Screenshot Easy masih tetap layak untuk diandalkan.
Demikianlah pembahasan mengenai cara screenshot di OPPO A17. Semoga Anda bisa mengambil manfaat dari artikel ini. Jangan lupa simak juga artikel tentang Cara Screenshot di OPPO A57 dari Carisinyal.

