Praktis! Ini 4 Cara Screenshot di HP Samsung Galaxy A33 5G
Samsung A33 5G adalah salah satu ponsel yang dikenal sebagai jagoan di kelasnya. Selain membawa spesifikasi yang menarik, HP ini juga dikenal dengan berbagai fitur yang mumpuni.
Salah satu fitur yang tersedia dalam HP ini adalah Screenshot. Dalam Samsung A33 5G, pengguna bisa melakukan screensot dengan berbagai cara. Beberapa cara di antaranya bisa hanya dengan menggunakan gesture saja.
Nah, pada kesempatan ini, kami akan membahas cara screenshot di HP Samsung Galaxy A33 5G dengan mudah. Ingin tahu bagaimana langkah-langkahnya? Simak pembahasan selengkapnya di bawah ini.
Cara Umum Screenshot di Samsung Galaxy A33 5G
Pertama-tama, kami akan membahas cara umum screenshot di Samsung Galaxy A33 5G, yakni dengan mengandalkan tombol fisik. Cara ini adalah cara yang paling populer, karena terbilang praktis untuk dilakukan. Ingin tahu langkah-langkahnya? Berikut ulasan lengkapnya.
1. Pilih Tampilan Layar yang Ingin di-Screenshot
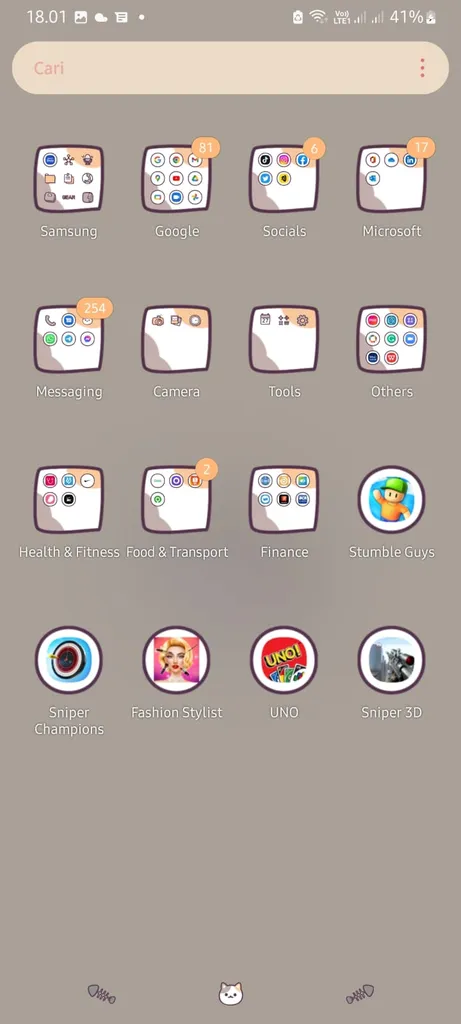
Langkah awal yang harus Anda lakukan tentu adalah memilih tampilan layar yang ingin diambil. Seperti yang sudah disampaikan sebelumnya, Anda dapat mengambil tangkapan layar untuk berbagai keperluan.
Jika sudah, silakan langsung lanjutkan ke step berikutnya. Sebagai contoh, kami mengambil tampilan layar dari daftar aplikasi yang ada di HP Samsung Galaxy A33 5G.
2. Tekan Tombol Bersamaan

Selanjutnya, Anda tinggal menekan dua tombol fisik, yakni tombol power dan volume bawah. Tekan keduanya secara bersamaan hingga tampil sebuah toolbar untuk penyuntingan gambar di bagian bawah layar.
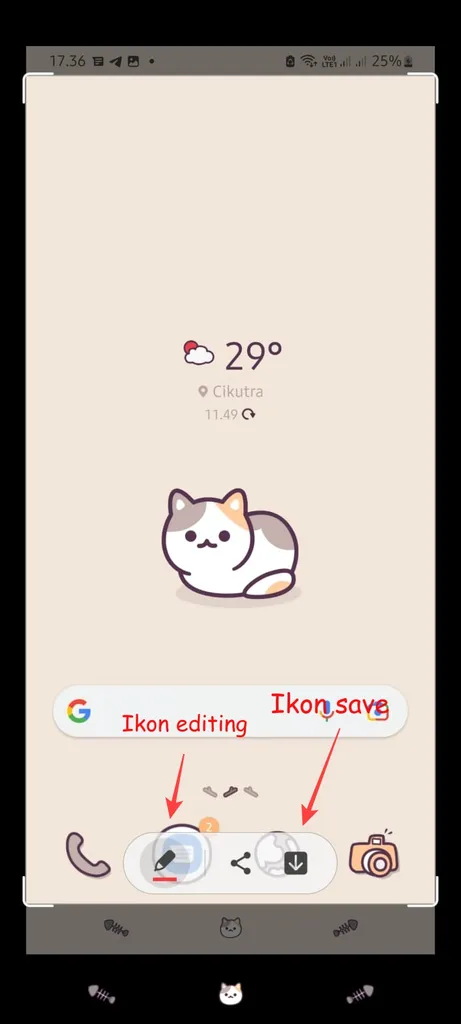
Jika Anda ingin melakukan penyuntingan sederhana pada foto, gunakan toolbar yang muncul saat screenshot baru selesai diambil. Cukup tekan ikon bergambar pensil untuk melakukan editing.
Di bagian toolbar ada opsi untuk melakukan cropping dan juga drawing pada hasil tangkapan layar. Jika sudah selesai disunting, Anda tinggal menyimpannya ke galeri HP dengan menekan tombol Save yang ditandai dengan ikon panah yang menghadap ke bawah.
3. Cek Hasil Screenshot
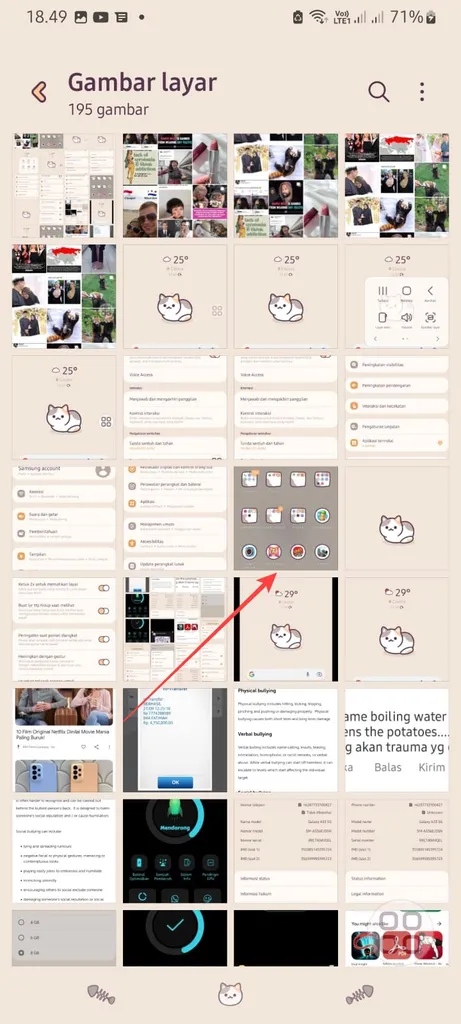
Nah, Anda bisa langsung mengecek hasil screenshot di galeri HP, tepatnya ada di album “Screenshot” atau "Gambar Layar".
Sekadar info tambahan, dari galeri HP, Anda dapat melakukan editing yang lebih advanced; tools yang dapat digunakan lebih banyak ketimbang di toolbar yang muncul setelah screenshot dilakukan.
Cara Screenshot dengan Gesture
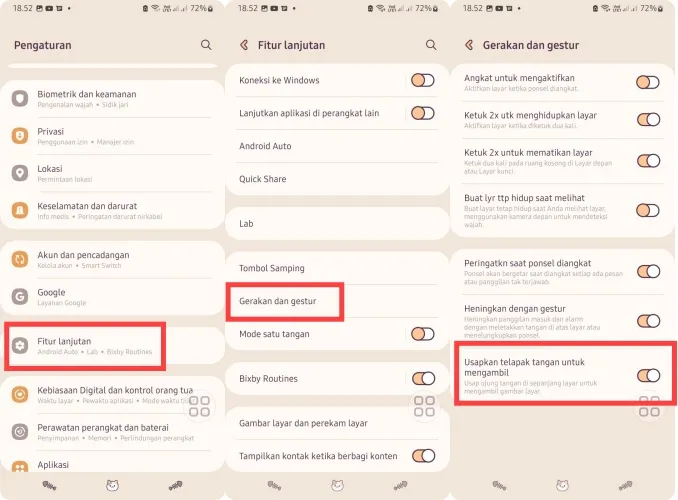
Terkadang, tombol fisik dari ponsel bisa saja rusak atau bermasalah. Tenang, jika Anda mengalami hal ini, masih ada cara lain yang bisa dilakukan untuk mengambil screenshot di Samsung Galaxy A33 5G.
Ya, cara lain yang akan kami ulas di sini adalah mengambil tangkapan layar dengan gesture atau usapan tangan. Berikut langkah-langkah yang bisa Anda ikuti:
- Buka menu Settings atau Pengaturan. Lalu, pilih opsi Fitur lanjutan atau Advanced features.
- Selanjutnya, pilih opsi Gerakan dan gestur atau Motions and Gestures.
- Dari sini, pastikan mode Usapkan telapak tangan untuk mengambil atau Palm swipe to capture sudah aktif. Jika belum, silakan geser tombol ke sebelah kanan
- Nah, dari sini Anda tinggal tentukan bagian layar HP mana yang ingin di-screenshot
- Untuk mengambil gambar, sapukan ujung telapak tangan Anda dari kiri ke kanan, ataupun sebaliknya. Jika berhasil, screenshot akan langsung tersimpan ke galeri HP
Nah, bagaimana, sangat mudah, bukan? Tenang, masih ada cara lain yang bisa Anda gunakan untuk mengambil screenshot di Samsung Galaxy A33 5G. Simak terus pembahasan dari kami, ya.
Memakai Menu Asisten
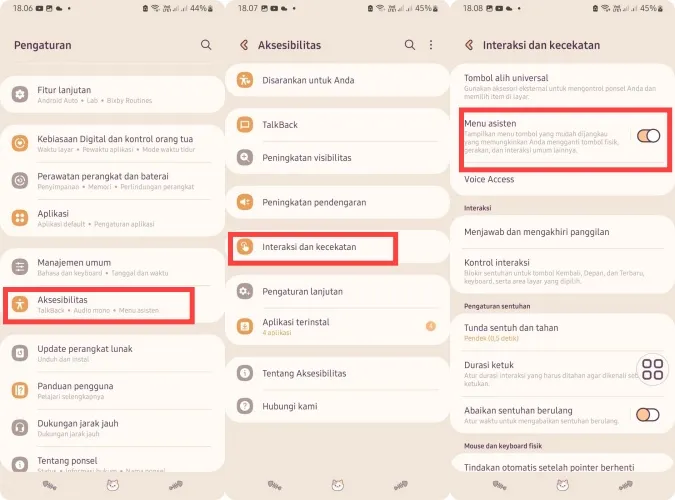
Cara selanjutnya yang akan kami bahas adalah mengambil tangkapan layar dengan Menu Asisten atau Assistant Menu. Cara ini tentu tak kalah praktis dari dua langkah yang sudah kami bahas sebelumnya. Penasaran? Ini dia caranya:
- Buka menu Pengaturan atau Settings
- Pilih opsi Aksesibilitas atau Accessibility
- Silakan pilih menu Interaksi dan kecekatan atau Interaction and dexterity, lalu aktifkan Menu Asisten atau Assistant Menu
- Kalau sudah, akan tampil ikon berbentuk bulat dengan empat persegi di dalamnya. Anda tinggal mengetuk ikon tersebut dan tekan opsi Gambar layar atau Screenshot untuk mengambil tangkapan layar yang diinginkan
Cara Long Screenshot di Samsung Galaxy A33 5G
Terkadang, tampilan layar yang ingin Anda screenshot tidak terbawa semua, bukan? Tapi tenang, Anda bisa memanfaatkan fitur long screenshot di HP Samsung Galaxy A33 5G. Fitur ini bisa Anda gunakan untuk mengambil tangkapan layar yang lebih panjang.
Di antaranya chat WhatsApp, pesanan makanan di ojek online, atau bahkan laman eksplor Instagram. Ikuti langkah berikut untuk melakukan long screenshot di HP Samsung Galaxy A33 5G:
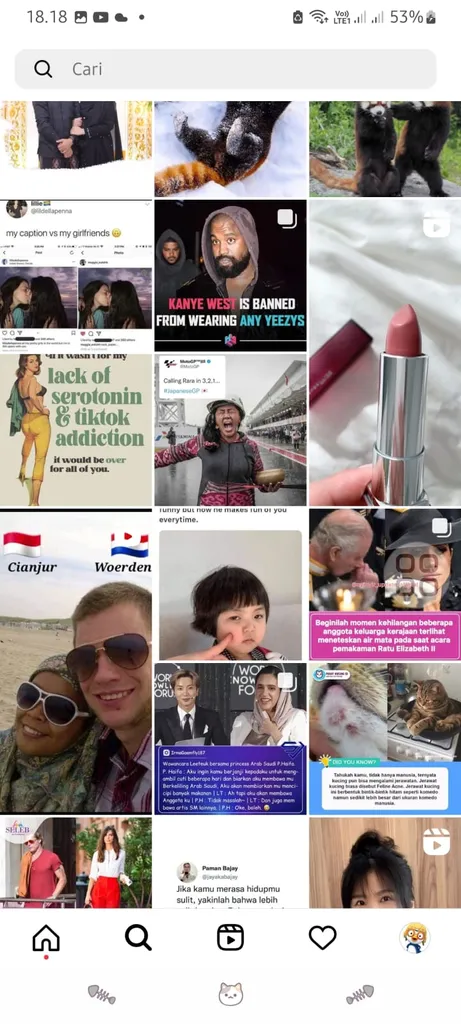
Tentukan bagian layar yang ingin di-capture. Lalu ambil screenshot dengan cara yang Anda inginkan, misal menggunakan tombol fisik atau gesture.
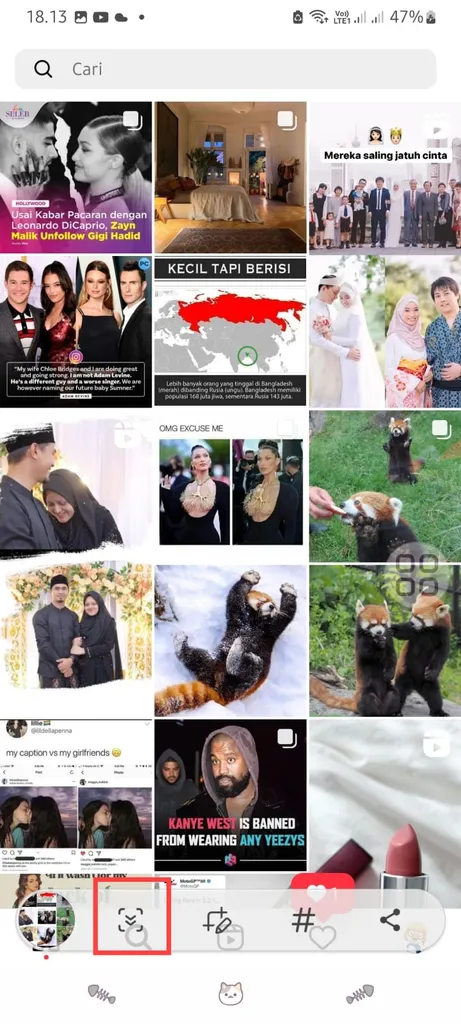
Nah setelah gambar berhasil diambil, akan ada toolbar dengan ikon tambahan berupa panah dalam kotak yang mengarah ke bawah. Letaknya berada tepat di sebelah ikon editing bergambar pensil di samping kiri layar. Tekan ikon panah tersebut untuk melakukan long screenshot. Hasilnya akan langsung tersimpan di galeri HP Anda.
Selain cara ini, kami akan merekomendasikan pula beberapa aplikasi screenshot yang bisa Anda andalkan. Simak daftarnya di poin berikut, ya.
Rekomendasi Aplikasi Screenshot
Ada banyak sekali aplikasi screenshot di Android yang bisa Anda coba. Aplikasi ini bisa dijadikan alternatif dari semua cara-cara screenshot di HP Samsung Galaxy A33 5G yang sudah kami ulas di atas. Apa sajakah itu? Ini list-nya.
1. Screenshot Easy
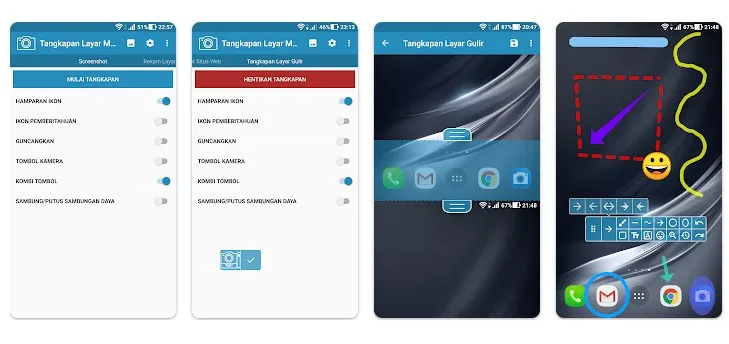
Aplikasi ini dapat membantu Anda untuk melakukan screenshot dengan mudah. Tenang, aplikasinya dapat diunduh secara gratis, ya. Cara screenshot dengan aplikasi ini sangat beragam. Anda dapat memilihnya sesuai kebutuhan.
Cara screenshot yang pertama, cukup tekan tombol power dan volume. Cara lainnya adalah dengan menekan tombol power dan home. Jika dirasa terlalu repot, Anda tinggal menggoyangkan HP untuk mengambil screenshot dengan aplikasi ini.
Ikon notifikasi pun bisa Anda pakai untuk mengambil tangkapan layar dengan lebih praktis. Tertarik? Silakan unduh Screenshot Easy di sini.
2. Screenshot touch
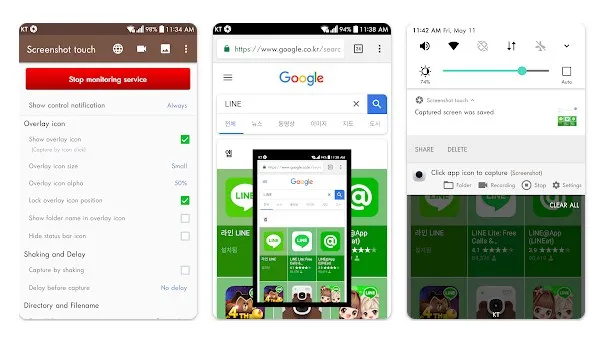
Ingin menangkap tampilan layar dengan lebih mudah lagi? Cobalah aplikasi Screenshot touch. Ya, Anda bisa melakukan berbagai cara praktis untuk mengambil screenshot dengan aplikasi ini, termasuk dengan menyentuh layar dan menggoyangkan HP saja.
Bagian ikon notifikasi juga bisa Anda andalkan untuk mengambil tangkapan layar dengan Screenshot touch. Aplikasinya juga bisa diunduh secara gratis, lho.
Selain dua aplikasi tersebut, ada banyak aplikasi screenshot lain yang bisa dicoba. Untuk mengetahuinya, Anda bisa cek artikel "Deretan Aplikasi Screenshot di Android".
Nah, bagaimana, sekarang Anda sudah tak penasaran lagi kan dengan cara screenshot di HP Samsung Galaxy A33 5G? Dari semua cara di atas, manakah yang menurut Anda paling praktis? Silakan sampaikan pendapat Anda melalui kolom komentar, ya.

