How to Check Samsung Phone's Screen and Touchscreen
Checking your mobile phone's screen regularly is crucial, whether it's a new or used model. This is especially important if you've been using your phone for a while. By doing so, you can identify any issues early and get them fixed at a service center.
Samsung is recognized globally as a top mobile phone brand, and many choose Samsung as their daily device. If you're among them, make sure to regularly check your screen’s condition, especially if it's a pre-owned device.
If you're unsure how to start, the Carisinyal team has prepared a guide on checking both the screen and touchscreen on your Samsung phone. Here’s everything you need to know.
1. Use the Battery and Device Care Feature
Samsung offers a helpful feature called "Battery and Device Care." This tool is excellent for assessing the health of various hardware components, including the screen. Wondering how to use it? Here’s a quick guide:
Start by opening the 'Settings' on your Samsung phone. You can quickly find this by using the search bar in the app drawer. Just type "Settings" and then navigate to the "Battery and Device Care" option.

Once there, select the "Diagnostics" menu. You'll see several options for testing different hardware components and features.
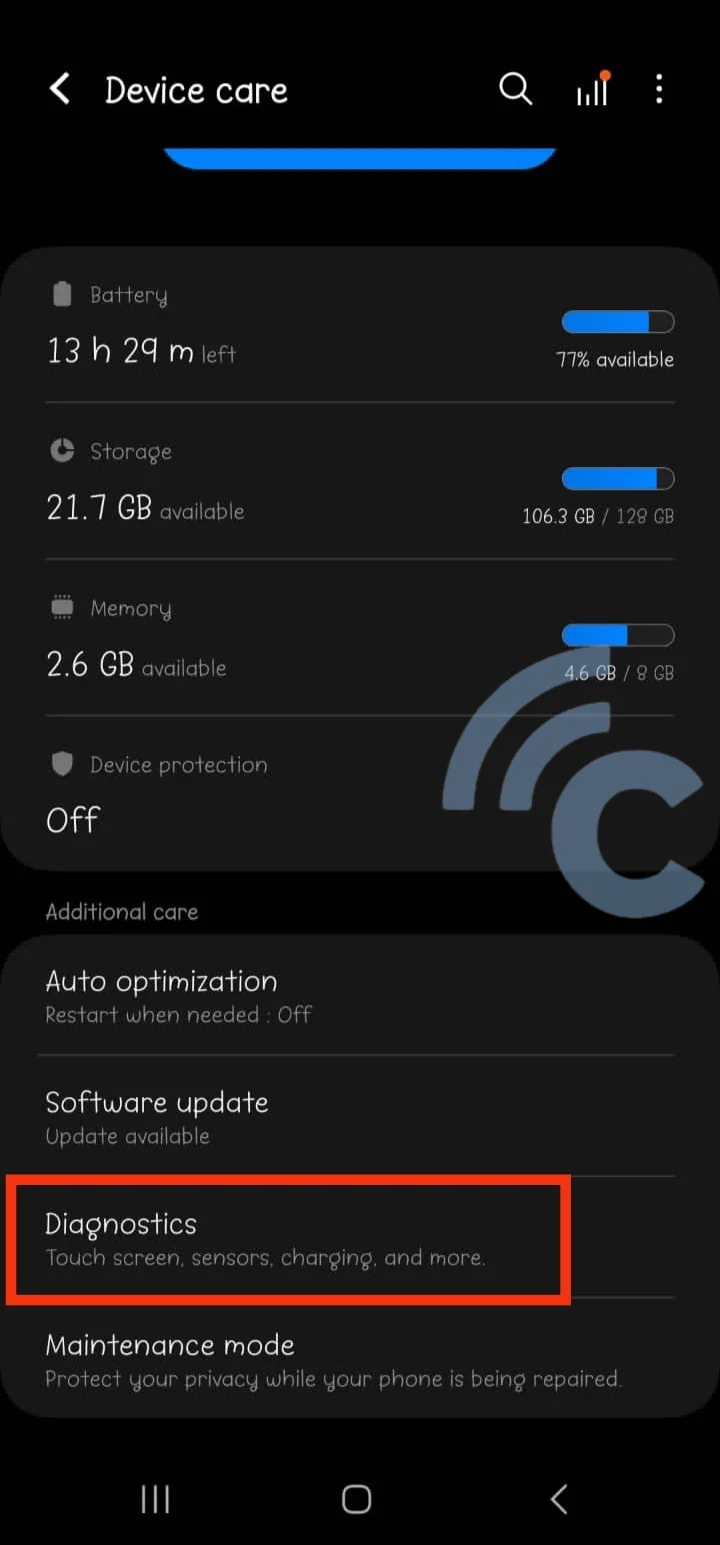
To check your screen, choose the "Touch screen" option and gently swipe your finger across the screen until the entire grey box changes to blue.

After the test, a notification will pop up describing the condition of your screen. We at Carisinyal have tested this and found our screen to be in normal condition. If you're still curious or unsure, you can repeat the diagnostic by hitting the "Retry" button.
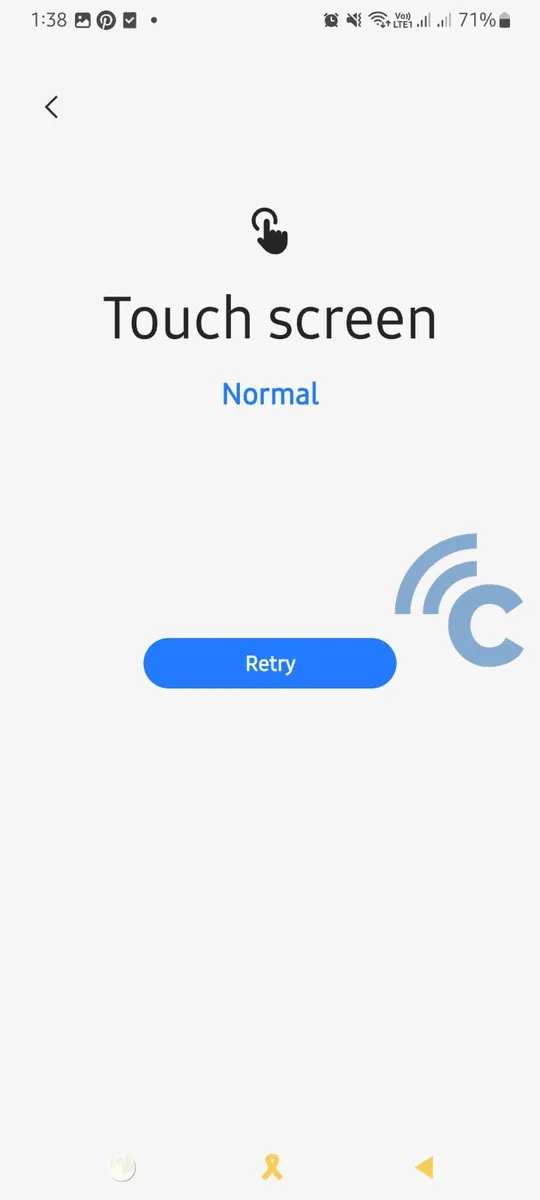
This diagnostic tool isn’t just for screens. You can also test other features like NFC, phone signal, SIM card, charging cable, and battery status.
For a comprehensive check-up of your phone’s hardware and software, just click on "Continue testing" after evaluating your screen.
2. Using the Samsung Members App
Besides the Battery and Device Care feature, you can also use the Samsung Members app to check your Samsung phone's screen condition.
Samsung Members is a built-in app from Samsung. Not only can you check your phone's condition, but you can also share information about Samsung devices with other users. Here’s how to use Samsung Members to check your phone's screen:
- Remote Support
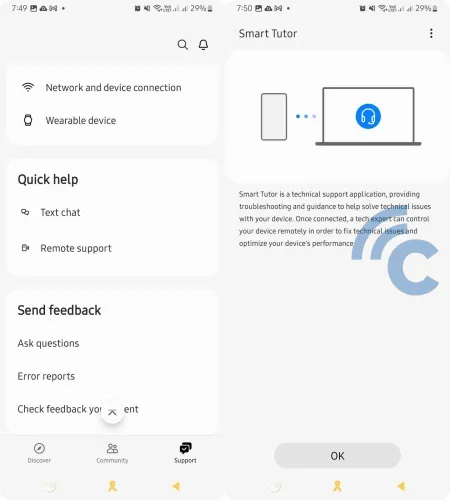
This feature is accessible through Samsung Members. Remote Support is a service from Samsung that allows their experts to monitor your phone's condition remotely.
To use Remote Support, open the Samsung Members app. Go to the Support > Remote Support menu. This will take you to Samsung's Smart Tutor service.
Follow the instructions: select your language, agree to the terms of service, and enter the six-digit connection code provided by Samsung. Samsung experts will then connect to your device and can fix any problems remotely.
Don’t worry about your personal data; Samsung ensures a high level of security, and the technicians access your device through a secure server.
- Text Chat
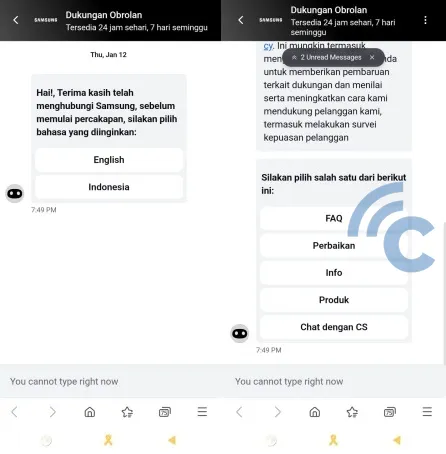
Samsung also offers a text messaging service for users. Through this service, you can consult with Samsung customer service or get more information about your device.
If you notice a fault or want to check your screen's condition, contact Samsung's customer service directly through the app. Select your language and the appropriate menu to communicate with customer service. Provide the required information about your device and wait for a response.
- Ask Question Feature
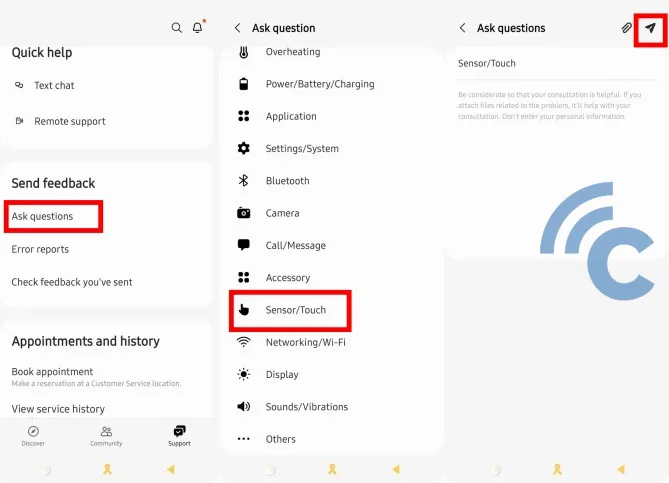
This feature allows you to ask Samsung experts directly about your phone's screen condition. To use it, open the Samsung Members app and select the "Ask question" menu under "Send feedback."
Choose the component you want to inquire about, like "Display" or "Sensor/touch." Type your question and send it by pressing the airplane button at the top right of the screen. Then, wait for a response from Samsung.
- Phone Diagnostics
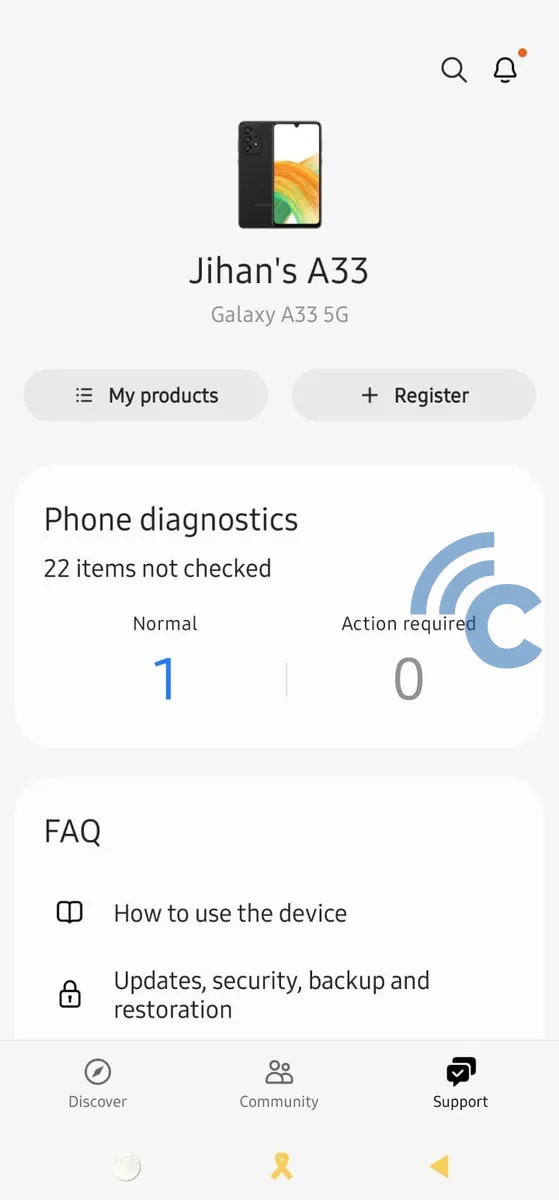
This feature works similarly to the Battery and Device Care menu. You can also access it through Samsung Members. Follow the steps outlined in the "Use the Battery and Device Care Feature" section to check your phone's screen condition.
By using these methods, you can easily monitor and maintain the health of your Samsung phone's screen.
3. Using Test Code
You can also check the condition of your Samsung phone's screen using a test code. Samsung provides several testing codes, and here's how you can use one of them:
- Open the phone/dialer app on your Samsung phone. Then, enter the code #0#.
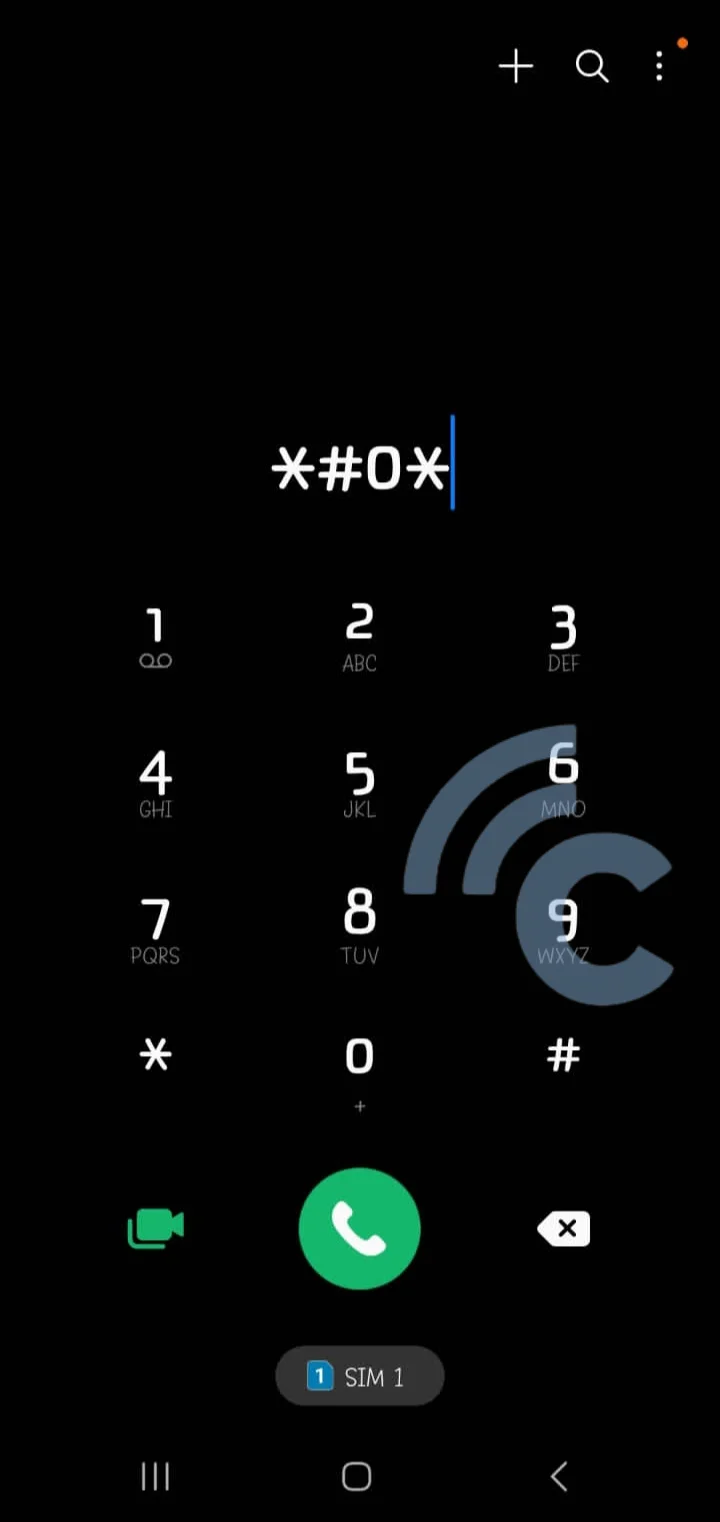
- When the diagnostic menu appears, select "Touch."
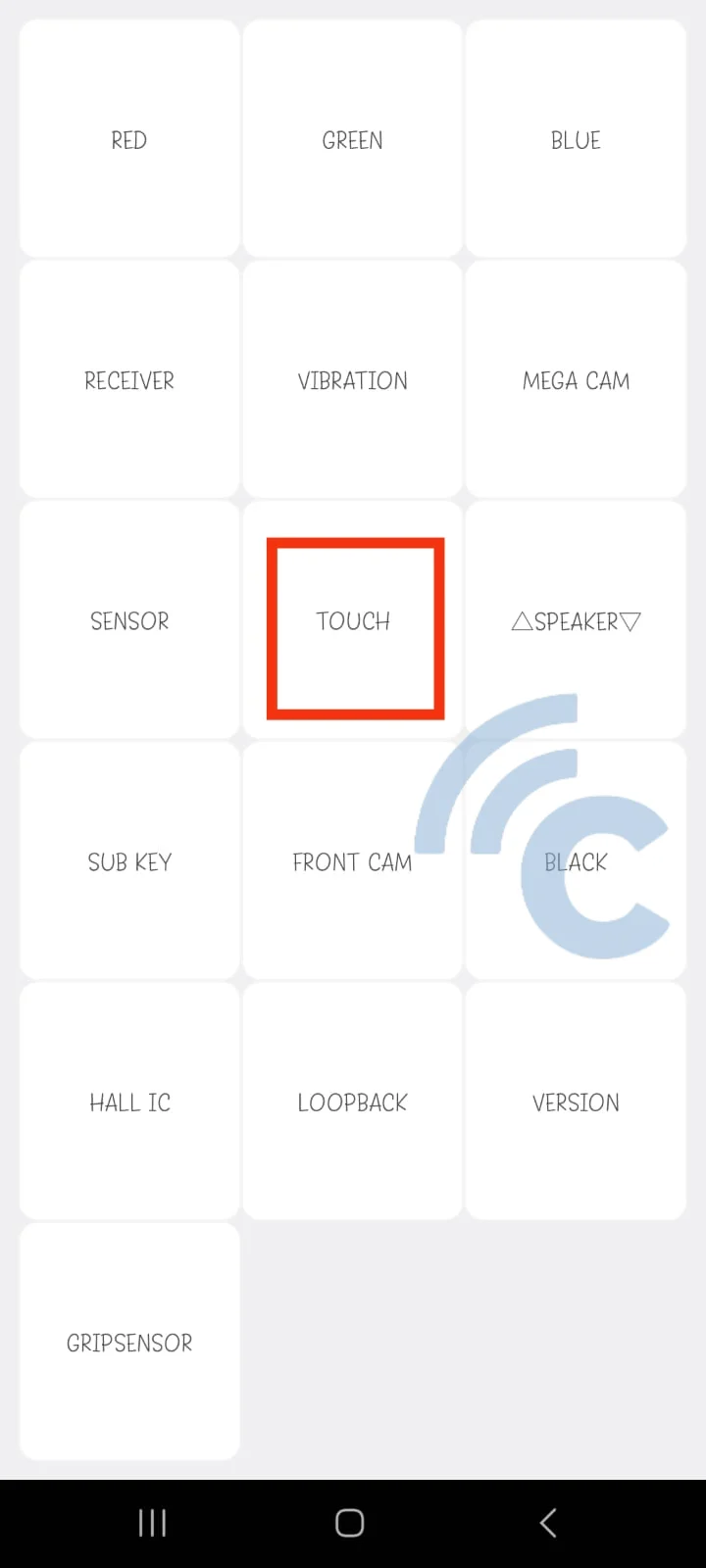
- Swipe the screen until all the white squares turn green. If all the squares change color, your screen is in normal condition.
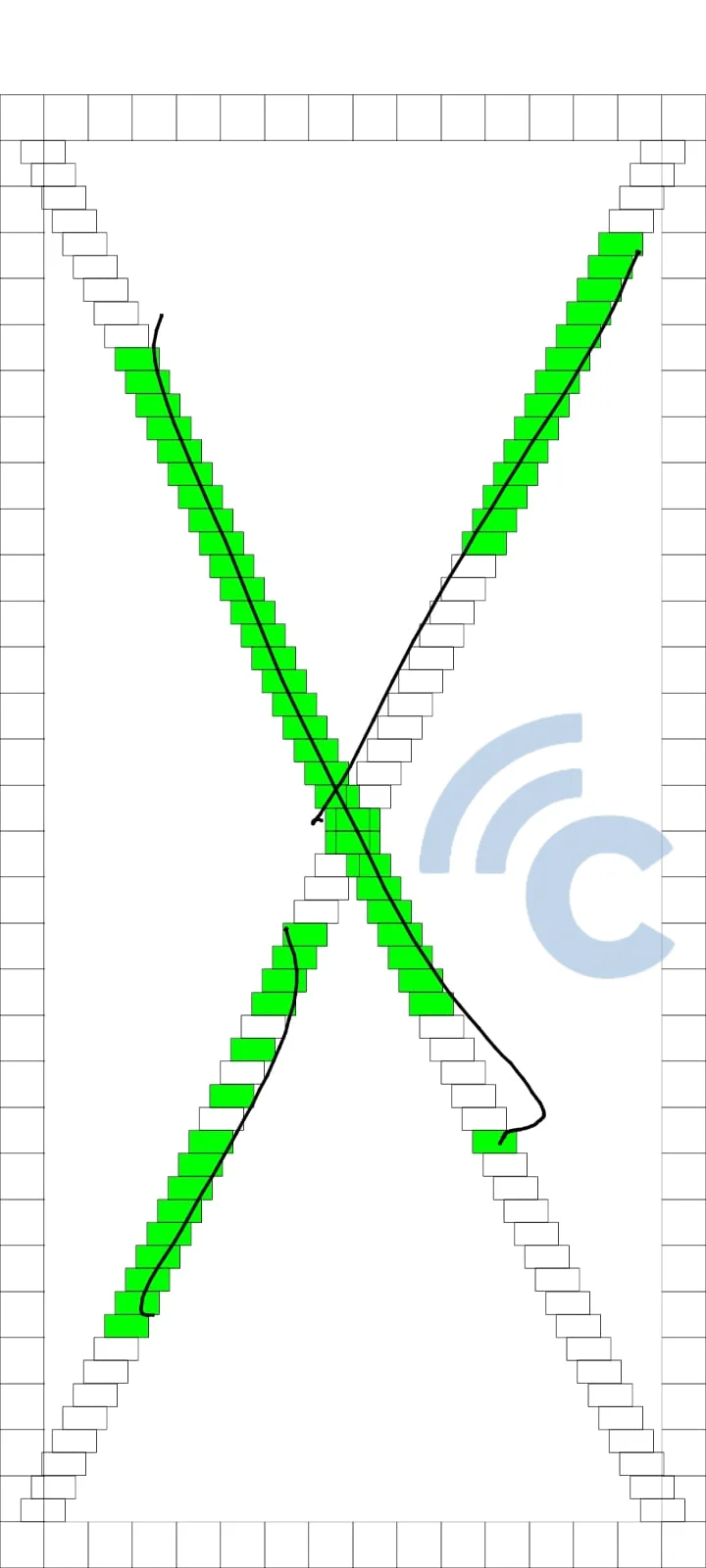
This method is like the 'traditional' version of Samsung's phone diagnostics and works on both new and old Samsung phones.
4. Using Third-Party Applications
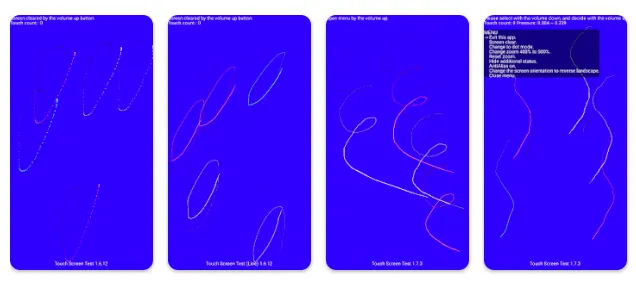
In addition to Samsung's built-in apps, you can use third-party applications to test your screen. One popular option is the "Test Screen Touch" app from Siriuth.
To check your screen using this app, simply swipe the screen. Lines will appear on the screen where you swipe. If a part of the screen is not working, no lines will appear in that area. This indicates a problem.
The app is very lightweight, less than 100 KB in size, and includes features like changing the line type and zooming in or out. You can customize it as needed.
Regularly checking your phone's screen is important to prevent potential issues. The methods described above are easy to do on your Samsung phone. Using Samsung's built-in apps is the safest way to check your screen and touchscreen.
For third-party apps, the Carisinyal team can't guarantee their safety. If you choose to use them, do so at your own risk.
