Cara Membersihkan Sampah di Laptop Agar Performanya Kencang
Saat ruang penyimpanan laptop atau komputer terlalu penuh karena dijejali berbagai macam file, maka kinerja komputer atau laptop bisa menurun. Apalagi jika ruang penyimpanannya terbatas dan kita memiliki banyak pekerjaan yang harus dilakukan, maka hal itu akan sangat menyiksa karena kita tidak bisa bekerja secara efektif dan efisien.
File yang kita simpan dalam komputer banyak sekali jenisnya. Salah satu jenis file itu adalah file sampah yang dihasilkan dari semua aktivitas yang kita lakukan di dalam komputer. Misalnya saat kita berselancar di dunia maya dengan browser komputer kita, maka hal itu akan meninggalkan banyak file sampah yang berbentuk seperti histori penelusuran atau cache dari situs yang dikunjungi.
Semua file-file sampah tersebut akan tersimpan dalam ruang penyimpanan komputer yang tersedia. Jika hal itu terlalu banyak, maka kemungkinan besar akan berpengaruh pada performa komputer (seperti berjalan lebih lambat atau terasa lemot dalam kasus penggunaan ruang penyimpanan HDD).
Apakah file sampah pada komputer itu bisa dibersihkan? Tentu saja bisa! Kamu bisa menggunakan fitur yang tersedia dalam sistem operasi yang komputer kamu gunakan atau dengan aplikasi pihak ketiga. Dengan menghapus file-file sampah yang tidak berguna, diharapkan kinerja komputer kita bisa meningkat kembali dan tentunya bisa menyimpan banyak ruang.
1. Menggunakan Fitur Disk Cleanup
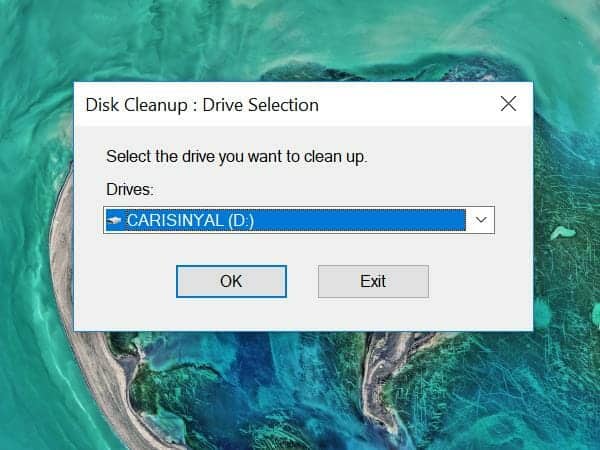
Jika kamu menggunakan OS Windows (7, 8, atau 10), maka kamu bisa mencoba membersihkan file sampah komputermu dengan Disk Cleanup. Fitur ini mampu menemukan berbagai jenis file sampah yang bersarang di dalam komputer.
Disk Cleanup juga bahkan mampu menggali lebih dalam file-file yang tidak terlalu dibutuhkan lagi oleh komputermu, misalnya seperti file Windows.old setelah kamu melakukan upgrade OS atau file Windows Update. File jenis ini memakan ruang yang cukup besar hingga puluhan GB. Jadi, dengan menghapusnya kamu bisa menyelamatkan banyak ruang penyimpanan.
Sangatlah mudah untuk menggunakan fitur Disk Cleanup ini. Bagaimana? Inilah langkah-langkahnya.
- Search 'Disk Cleanup'
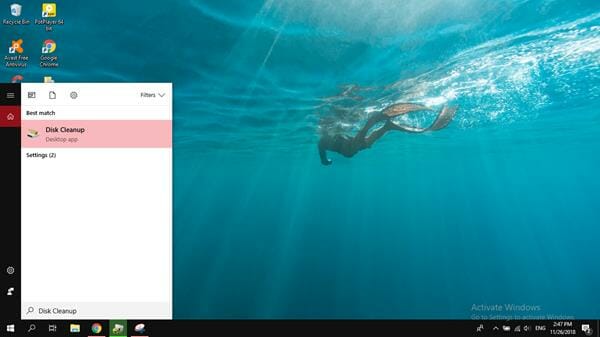
Kamu bisa membuka menu pencarian Windows-mu di sebelah kiri (dengan klik kanan di Windows 10). Kemudian pilih menu 'Search' dan tuliskan kata 'Disk Cleanup'. Setelah itu klik dan akan muncul hasil pencarian di sebelah atas. Jika sudah menemukan pilihan Disk Cleanup, klik dan akan muncul tampilan Disk Cleanup.
- Memilih Disk
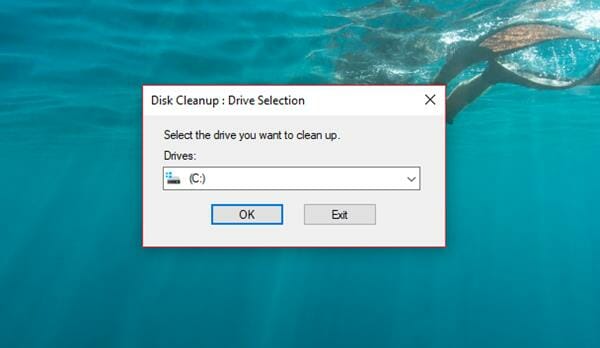
Selanjutnya pilihlah Disk yang ingin coba kamu bersihkan dari file-file sampah. Biasanya sampah-sampah tersebut bersarang di Disk instalasi Windows (biasanya Disk C). Jadi, pilihlah disk tempat sistem berada. Setelah itu klik 'Ok'.
- Pilih 'Clean up system files'
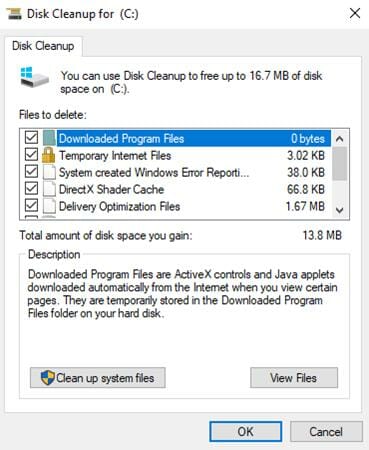
Sebenarnya setelah klik Ok pada langkah di atas, sistem akan menampilkan hasil penggeledahan file-file sampah pada komputermu. Kamu bisa menghapus sampah-sampah tersebut saat itu juga dengan mengklik tombol 'Ok'.
Namun, jika kamu ingin sistem menampilkan hasil yang lebih dalam lagi, maka kamu bisa mengklik 'Clean up system files'. Setelah itu sistem akan melakukan pencarian file-file sampah secara menyeluruh dalam Disk C. File-file bekas update-an Windows-mu bisa ditemukan dengan cara ini dan bisa coba kamu hapus dari sistem.
Setelah proses 'Clean up system files' selesai, maka hasilnya akan muncul mirip seperti gambar di atas. Setelah itu klik 'Ok' untuk menghapus dan tunggu beberapa saat hingga sistem berhasil melakukannya. Sangat mudah, bukan? Cara ini bisa digunakan di Windows 7, 8, atau 10.
Selain melewati menu pencarian, kamu juga bisa membuka Disk Cleanup dengan File Explorer. Lalu klik kanan pada Disk yang ingin file sampahnya dibersihkan, lalu pilih Properties. Setelah itu klik 'Disk Cleanup' dana ikuti langkah-langkah seperti di atas.
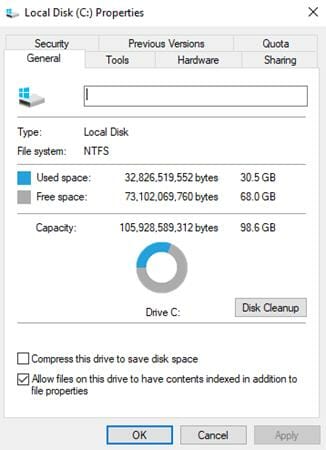
2. Menggunakan Fitur Storage Sense di Windows 10
Windows 10 dengan Fall Creators Update membawa beberapa fitur bermanfaat. Salah satu dari fitur tersebut adalah Storage Sense yang berguna untuk menghapus file-file sistem yang tidak berguna. Dengan demikian, ruang penyimpanan komputermu bisa bertambah. Bagaimana cara menggunakan fitur Storage Sense ini? Berikut adalah tahap-tahapnya:
- Pergi ke Setting
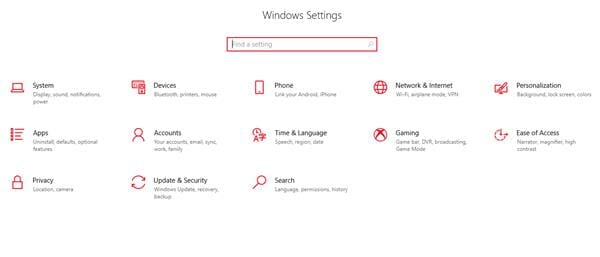
Tahap yang pertama adalah dengan mengklik tombol menu lalu pilih ikon Setting. Setelah masuk ke tampilan baru, pilihlah menu System yang ada di sebelah kiri atas.
- Pilih Storage
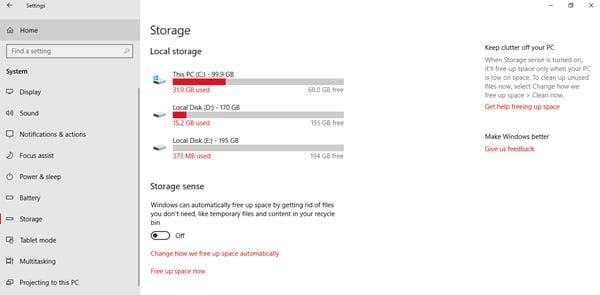
Pada tampilan menu System di sebelah kiri, pilihlah Storage. Bagian ini akan menampilkan data ruang penyimpanan dalam komputer kamu. Lalu pada pada bagian Storage Sense, klik ‘Free up space now’. Setelah itu tunggu hingga sistem selesai melakukan scanning dan menampilkan file-file yang bisa dihapus.
- Klik ‘Remove files’
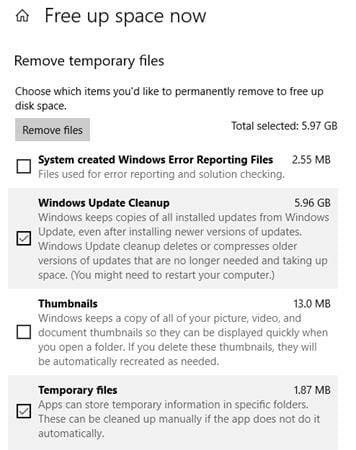
Setelah semua file yang bisa dihapus muncul, centang atau pilih file mana saja yang ingin dihapus. Jika dilihat pada gambar di atas, Storage Sense ini cukup ampuh untuk menemukan file secara mendalam. Jika sudah, klik ‘Remove files’. Tunggu beberapa saat hingga sistem berhasil menghapus file-file tersebut.
Itulah langkah-langkah mudah menghapus file sampah tidak berguna dengan Storage Sense. Fitur ini hanya tersedia untuk Windows Fall Creators Update ke atas. Jadi, jika kamu masih belum menggunakan pembaruan ini, sepertinya kamu belum dapat menggunakan fitur Storage Sense yang sangat berguna ini.
3. Menggunakan Aplikasi Pihak Ketiga
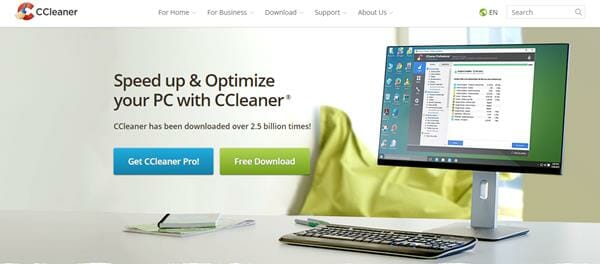
Saat ini sudah banyak aplikasi pihak ketiga yang berfungsi sebagai pembersih file-file sampah pada komputermu. Aplikasi-aplikasi ini ada yang berbayar dan ada pula yang gratis. Salah satu aplikasi penghapus file-file sampah yang populer digunakan adalah CC Cleaner.
Aplikasi ini dikembangkan oleh perusahaan yang bernama Piriform (sekarang menjadi bagian dari perusahaan anti virus Avast). CC Cleaner sudah sangat lama menemani banyak pemilik komputer di dunia. Perilisan pertama aplikasi ini adalah pada 23 September 2003.
Aplikasi CC Cleaner ini cukup ringan serta mudah dioperasikan. Dengan hanya beberapa klik, aplikasi ini mampu menjaring file-file sampah yang menjejali ruang penyimpanan komputermu. File bekas browsing atau yang sudah kamu buang di Recycle Bin bisa terhapus dengan bantuan aplikasi ini. Bagaimana caranya?
- Unduh dan Pasang CC Cleaner
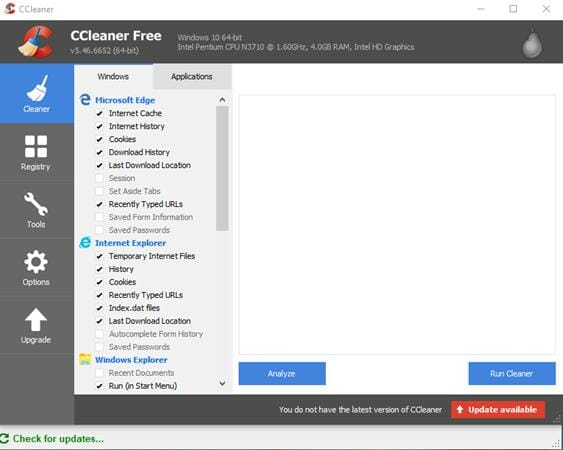
Kamu bisa mengunduh dan memasang aplikasi CC Cleaner di semua OS Windows seperti Windows 7, 8, 8.1, dan Windows 10. Aplikasi ini bisa kamu download secara langsung melalui situs resmi CC Cleaner (klik di sini) atau melalui File Hippo (klik di sini). Tersedia versi gratis dan berbayar untuk aplikasi ini.
- Jalankan CC Cleaner
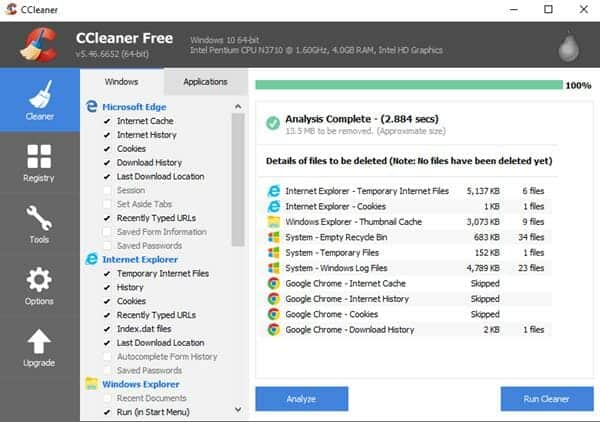
Setelah aplikasi dipasang dan dijalankan, klik Analyze agar CC Cleaner dapat mencari file-file sampah yang ada di komputermu. Saat pemasangan aplikasi ini sudah secara default memilih tempat-tempat dalam komputermu yang biasa menyimpan sampah setelah digunakan, seperti browser dan sistem (seperti Recycle Bin).
Kamu juga nantinya bisa menentukan area mana saja di komputermu yang ingin dianalisa oleh CC Cleaner dengan mencentang bagian-bagian yang tersedia (lihat gambar di atas). Setelah aplikasi ini selesai menganalisa, klik Run Cleaner untuk menjalani penghapusan. Tunggu beberapa saat hingga proses ini selesai.
- Lakukan Secara Berkala
Kamu bisa melakukan penghapusan file-file sampah komputermu secara berkala dengan aplikasi CC Cleaner. Saat sudah melakukan browsing biasanya komputer akan cukup banyak menyimpan file-file sampah, maka untuk membersihkannya kamu bisa menggunakan aplikasi ini.
Itulah beberapa cara mudah yang bisa kamu lakukan untuk membersihkan sampah di laptop atau komputermu. Cara-cara di atas bisa kamu lakukan secara periodik agar ruang penyimpanan laptopmu tidak terbebani oleh sampah-sampah yang tidak berguna. Sampah yang terlalu banyak dalam ruang penyimpanan dapat mengakibatkan laptopmu terasa lambat.

