Cara Menggunakan CCleaner untuk Membersihkan PC & Laptop
Pernahkah Kamu kesal dengan komputer yang lemot? Mungkin saja hal itu disebabkan oleh sampah PC yang tidak dihapus. Seperti halnya pada smartphone, PC juga membutuhkan aplikasi cleaner yang bertugas untuk menyapu bersih sampah-sampah yang ada.
Nah, dengan aplikasi cleaner pada PC, tentu saja akan menjaga peforma komputer agar tetap stabil. Bahkan mungkin Kamu tidak perlu merasa khawatir lagi dengan lemotnya PC yang disebabkan oleh sampah-sampah yang ada di PC / laptop.
Namun, Kamu tidak bisa membersihkan sampah-sampah di PC secara cepat tanpa menggunakan software, ya. Kira-kira software apa yang bisa membersihkan sampah di PC? Jawabannya simpel, software CCleaner. Ya, software gratis satu ini mampu membersihkan berbagai macam sampah di PC.
Untuk lebih jelasnya, mari baca terus sampai akhir artikel berikut ini tentang cara menggunakan CCleaner paling mudah di PC. Ingat, software ini gratis lho! So, simak terus di Carisinyal ya!
Apa Itu CCleaner?
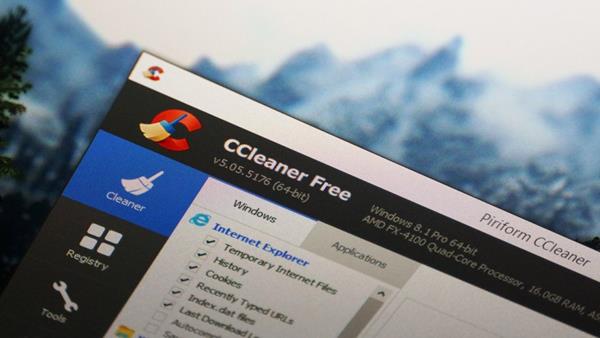
*
Pada paragraf sebelumnya sudah dijelaskan sedikit bahwa CCleaner merupakan software yang mampu membersihkan cache junk yang ada pada PC / laptop. Di sini, CCleaner mampu untuk membersihkan internet cache, internet history, download history, dan masih banyak lainnya.
Selain membersihkan cache junk, software ini juga mempermudah bagi Kamu yang ingin melakukan uninstall untuk aplikasi yang terpasang pada PC / laptop lho. Tak hanya itu saja, bahkan CCleaner ini diklaim mampu untuk melakukan repair pada software atau aplikasi PC yang rusak.
Kira-kira CCleaner bisa menggunakan Bahasa Indonesia tidak? Ya, tentu saja bisa. CCleaner juga memberikan beragam pilihan Bahasa lho. Nah, itu lah beberapa penjelasan singkat mengenai fitur-fitur yang ada pada software CCleaner.
Cara Mendownload CCleaner
Jangan buru-buru untuk menapaki tahap cara menggunakan CCleaner. Kini, Kami akan membahas dan memberikan tutorial untuk cara menginstall dan memasang software CCleaner di PC / laptop. Jadi, sebelum Kamu tahu cara menggunakan CCleaner, pastikan bahwa Kamu sudah memiliki softwarenya.
Cara mendownloadnya sangat mudah kok. Pertama Kamu bisa download softwarenya di sini, tenang saja seperti yang sudah dikatakan sebelumnya bahwa CCleaner merupakan software gratis. Setelah itu, silahkan Kamu ikuti beberapa langkah berikut ini:
1. Pertama, Kamu bisa langsung klik download dan tunggulah beberapa saat PC / laptop mendownload softwarenya.
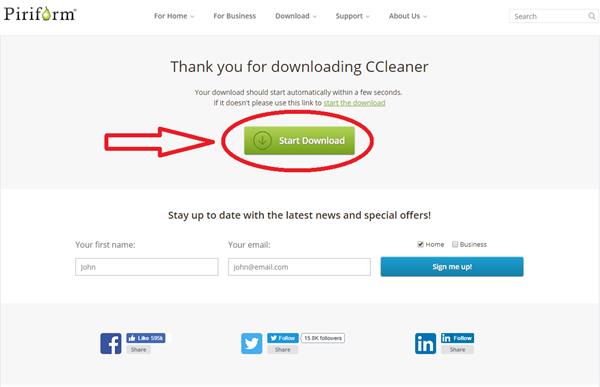
2. Setelah selesai mendownload, silahkan klik dua kali pada ccsetup538.exe. Secara otomatis akan muncul sebuah perintah dan Kamu bisa langsung klik OK.
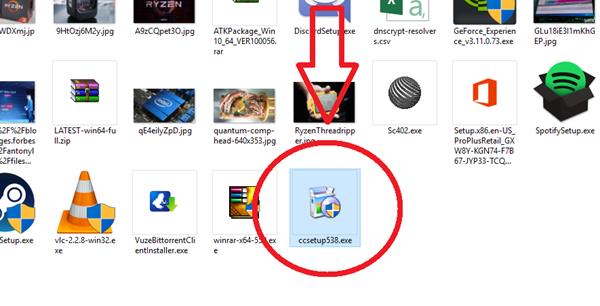
3. Kemudian, Kamu bisa langsung klik install untuk memasang software CCleaner di PC / laptop dan tunggulah beberapa saat sampai CCleaner selesai diinstall.
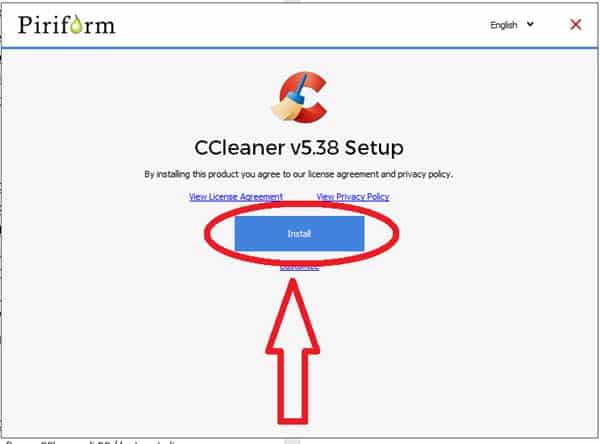
4. Tidak perlu menunggu lama, dalam beberapa menit atau bahkan detik, CCleaner sudah terpasang. Nah, selanjutnya Kamu klik Run Cleaner.
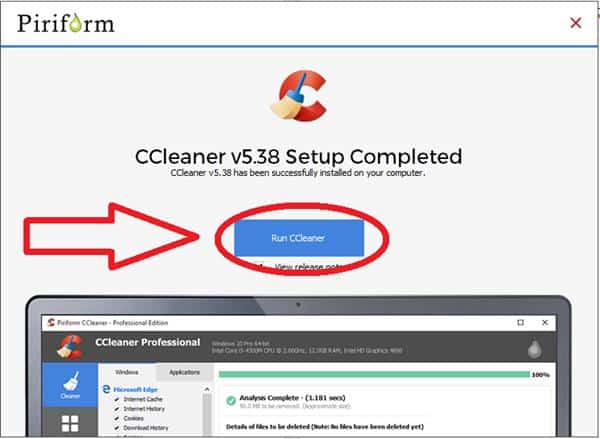
5. Dan kini software CCleaner sudah selesai diinstall dan sudah terpasang pada PC / laptop Kamu.

Perlu diketahui bahwa setelah Kamu mengklik Run Cleaner, maka Kamu akan digiring ke website resmi Piriform yang mengembangkan aplikasi CCleaner ini. Website tersebut menunjukkan bahwa pengguna CCleaner harus melakukan sign up akun untuk mendapatkan CCleaner Pro.
Namun untuk mendapatkan software versi pro, Kamu harus membayar. Nah, jika tidak ingin menggunakan software CCleaner Pro maka Kamu tidak perlu melakukan sign up dan bisa langsung close website Piriform. Untuk aplikasi CCleaner versi Free sudah cukup lengkap dengan berbagai fitur untuk menghapus cache junk di PC.
Cara Menghapus “Sampah” di PC
Kini memasuki tahap inti yakni cara menggunakan CCleaner. Ya, CCleaner memiliki spesialis utama yaitu menghapus sampah-sampah yang ada di PC. Dengan menghapus sampah tersebut maka peforma PC akan lebih stabil dan lebih terjaga.
Kemungkinan juga PC / laptop akan terhindar dari kata lemot. Nah, untuk Kamu yang sudah mendownload dan menginstall software CCleaner maka Kamu bisa ikut langkah-langkah berikut ini untuk cara menghapus sampah di PC:
1. Buka software CCleaner yang sudah terpasang pada PC / laptop
2. Setelah itu Kamu bisa memilih sampah-sampah yang ingin dihapus. Misalnya, Kamu ingin menghapus internet cache, maka berikan tanda checklist di sampingnya. Begitu pula untuk sampah lainnya yang ingin Kamu hapus, cukup checklist setiap sampah yang ingin di hapus. Semua sampah yang bisa dihapus akan diperlihatkan di bagian kiri.
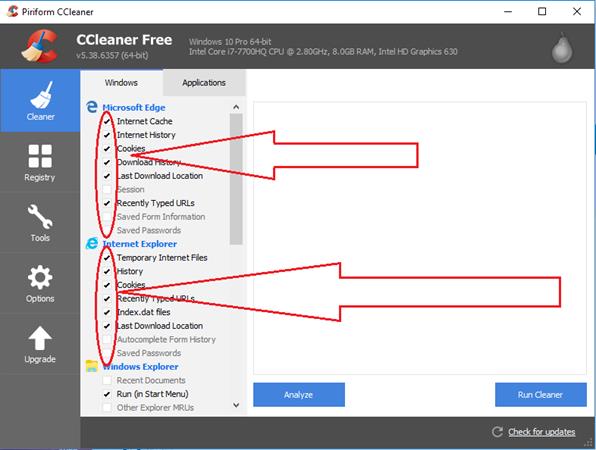
3. Selain itu juga, Kamu bisa memilih sampah yang ingin dihapus pada Windows atau pada Applications. Caranya mudah, Kamu hanya perlu klik windows atau application untuk memilih sampah yang ingin dihapus dan jangan lupa beri tanda checklist, ya!
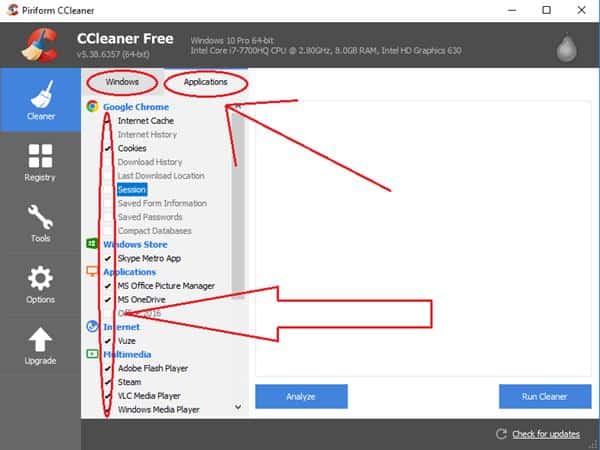
4. Jika Kamu sudah selesai memilih sampah yang ingin dihapus dari PC / laptop, maka langkah selanjutnya adalah klik Run Cleaner.
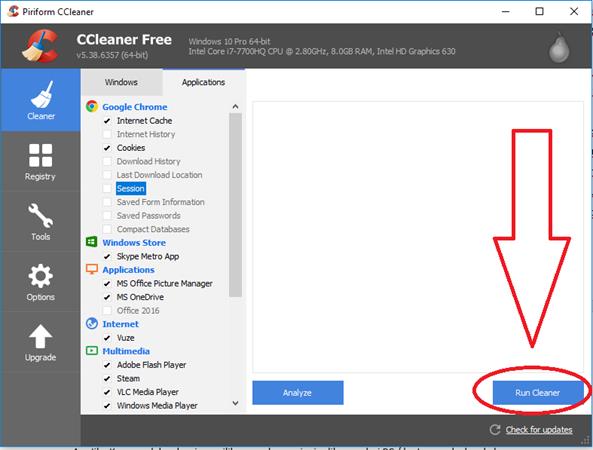
5. Selanjutnya, CCleaner akan memastikan kembali bahwa Kamu benar-benar ingin menghapus sampah yang telah dipilih. Sebab, jika sudah sekali dihapus maka sampah yang terhapus tidak dapat dikembalikan.
Contohnya jika Kamu menghapus history pada Google maka secara otomatis history akan benar-benar terhapus. Jika Kamu sudah merasa yakin untuk menghapusnya maka Kamu bisa langsung klik continue.
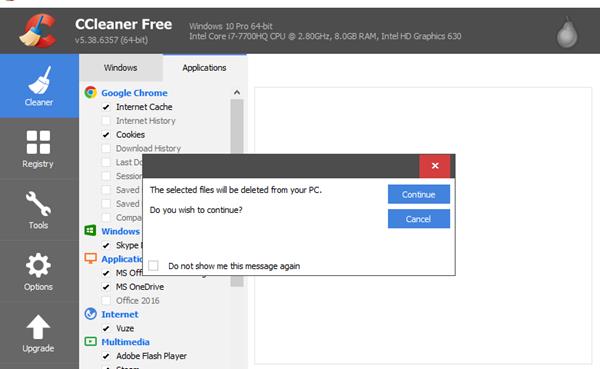
6. Berikutnya, Kamu hanya perlu menunggu CCleaner membersihkan semua sampah yang ada di PC / laptop. Jika sudah selesai, maka CCleaner akan memberikan hasil atau laporan sampah-sampah yang sudah dihapus. Sangat mudah bukan?
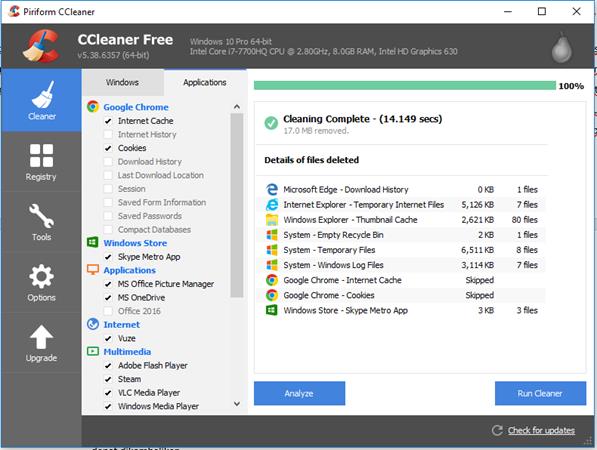
Cara Melakukan Uninstall Aplikasi
Di paragraf sebelumnya Kami sudah menjelaskan bahwa CCleaner bukan hanya sekedar membersihkan cache junk saja. Ya, CCleaner merupakan software yang memiliki segudang fitur andalan, salah satunya adalah Kamu bisa melakukan uninstall pada software yang ada di PC / latop Kamu.
Hanya perlu satu kali klik dan aplikasi di PC / laptop akan diuninstall secara otomatis oleh CCleaner. Mau tahu caranya? Kalau begitu Kamu bisa ikuti beberapa langkah berikut ini:
1. Buka aplikasi CCleaner.
2. Berikutnya, Kamu klik menu Tools yang ada di bagian samping dan pilihlah fitur uninstall yang ada di bagian atas.
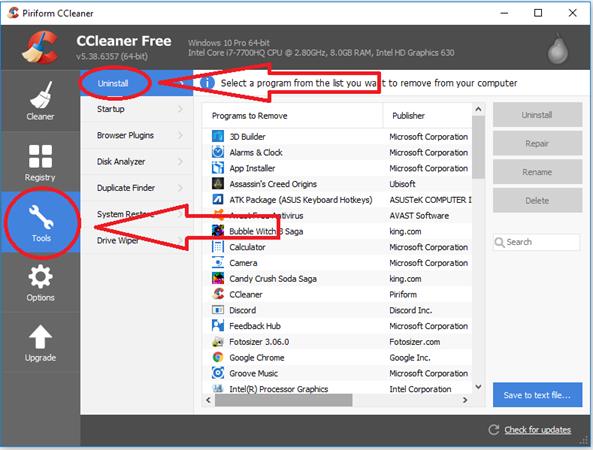
3. Kemudian, CCleaner akan menampilkan daftar aplikasi yang ada pada PC. Nah, setelah itu Kamu bisa langsung memilih aplikasi yang ingin diuninstall dengan cara mengklik satu kali sampai muncul tanda berwarna biru.
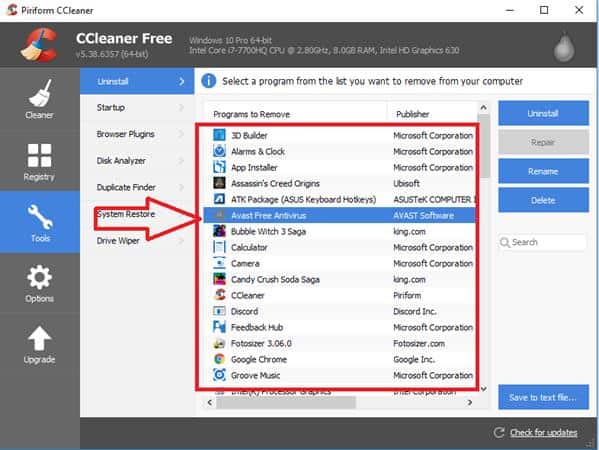
4. Selanjutnya, Kamu bisa langsung klik perintah uninstall yang ada di bagian samping kanan.
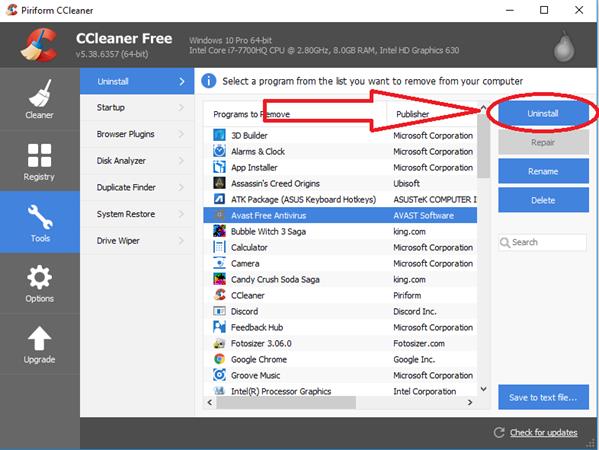
Dan kini Kamu selesai melakukan uninstall pada aplikasi di PC / laptop. Hanya perlu satu kali klik dan sangat simpel bukan?
Cara Melakukan Repair / Memperbaiki Aplikasi
Aplikasi di PC / laptop Kamu rusak? Tenang saja, Kamu bisa memperbaikinya dengan menggunakan CCleaner. Software ini juga memiliki keistimewaan lainnya dimana pengguna bisa memperbaiki aplikasi yang rusak. Bagaimana caranya? Mudah kok, ikuti tutorial berikut ini ya:
1. Buka dan jalankan aplikasi CCleaner.
2. Lalu, Kamu klik pada menu Tools dan pilihlah fitur uninstall seperti Kamu akan melakukan uninstall pada aplikasi PC/laptop.
3. Setelah itu, klik pada bagian aplikasi yang ingin Kamu perbaiki.
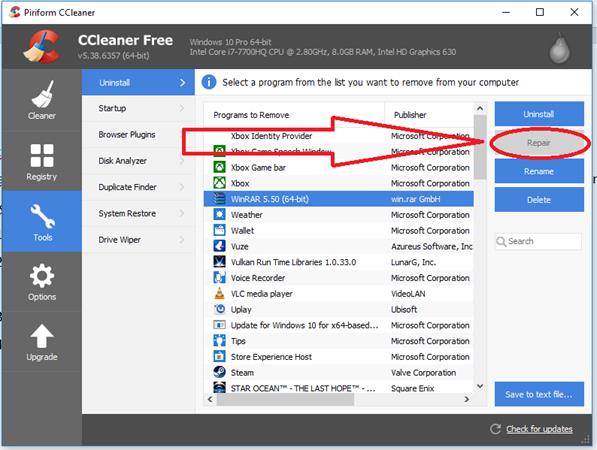
4. Lalu, Kamu bisa memperhatikan jika tulisan Repair berwarna biru maka artinya aplikasi butuh perbaikan dan Kamu bisa langsung klik repair. Namun, jika repair berwarna abu maka Kamu tidak perlu memperbaikinya. Sangat mudah bukan?
Cara Mengganti Nama Aplikasi
Pada menu tools bukan hanya sekedar melakukan uninstall atau memperbaiki aplikasi saja. Ada juga fitur dimana Kamu bisa mengganti nama aplikasi yang ada di PC. Misalnya, Kamu ingin mengganti nama VLC menjadi “Video” atau yang lainnya. Nah, untuk menggantinya Kamu bisa coba dengan langkah-langkah berikut ini:
1. Buka dan jalankan CCleaner yang sudah terpasang pada PC / laptop Kamu.
2. Kemudian, Kamu klik menu Tools untuk selanjutnya pilih fitur uninstall.
3. Lalu, Kamu bisa pilih aplikasi yang ingin diganti namanya dan langsung klik rename yang ada di bagian samping kanan.
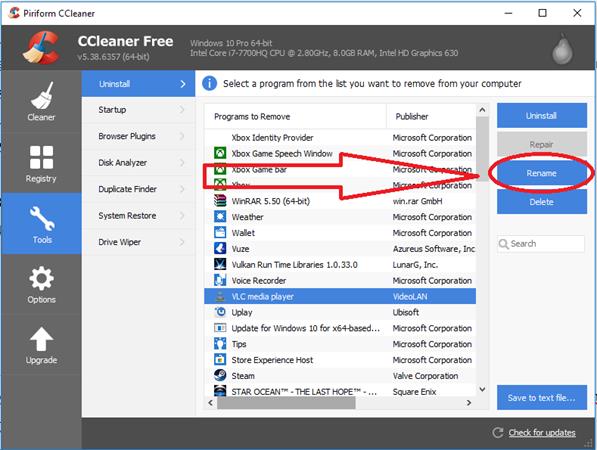
4. Berikutnya, Kamu bisa langsung tuliskan nama aplikasi yang diinginkan. Jika sudah selesai, Kamu bisa langsung klik OK.
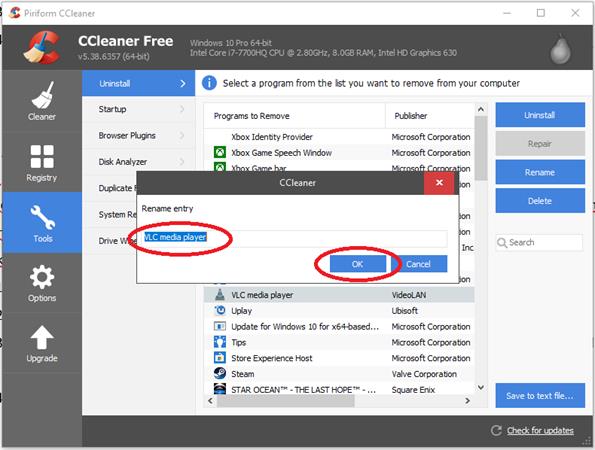
Sedikit informasi bahwa tidak semua aplikasi di PC / laptop bisa Kamu ganti namanya. Ada beberapa aplikasi bawaan yang tidak bisa diganti namanya. Jadi, hanya aplikasi-aplikasi tertentu saja yang bisa diganti namanya.
Cara Mengganti Bahasa di CCleaner
Seperti yang diketahui bahwa CCleaner menyediakan berbagai macam Bahasa termasuk Bahasa Indonesia. Nah, jika Kamu ingin menggunakan Bahasa Indonesia maka Kamu bisa mengubahnya dengan cara seperti berikut ini:
1. Buka dan jalankan aplikasi CCleaner yang sudah Kamu install.
2. Kemudian, Kamu klik pada menu options dan pilihlah fitur settings.
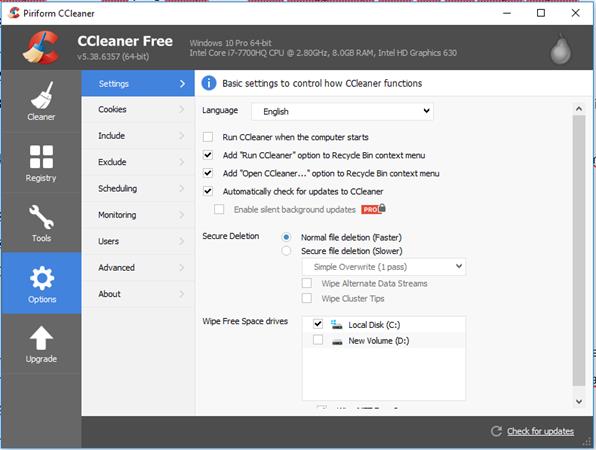
3. Setelahnya, Kamu klik pada bagian language dan carilah Indonesia untuk mengganti ke Bahasa Indonesia.
4. Jika sudah ketemu, langsung klik Indonesia dan secara otomatis Bahasa di CCleaner akan diubah ke dalam Bahasa Indonesia. Sangat mudah dan simpel bukan?
Itulah tadi tutorial cara menggunakan CCleaner termudah dan paling simpel. CCleaner tidak hanya bisa menghapus sampah di PC namun juga bisa melakukan hal lainnya. Cukup canggih, lengkap, dan sangat mudah digunakan.
Selain itu, Kami juga memiliki beberapa tips dan trik untuk cara mengembalikan file yang terhapus di PC dan Kamu bisa langsung cek caranya dengan klik di artikel ini. Selamat mencoba ya! Jangan lupa, beri tahu Kami dan pembaca lainnya jika Kamu memiliki rekomendasi aplikasi cleaner lainnya untuk PC.

