Inilah 6 Cara Screenshot di Redmi 10C, Gampang Banget
Redmi 10C hadir sebagai salah satu ponsel entry level yang serbaguna. Tidak hanya nyaman untuk digunakan membuka media sosial, HP ini juga nyaman digunakan untuk browsing dan bermain game online bersama teman. Apalagi, Xiaomi sudah membekali HP ini dengan MIUI 13 yang hadir dengan fitur-fitur baru.
Nah, kali ini tim Carisinyal akan menjelaskan sejumlah cara melakukan screenshot pada ponsel Redmi 10C ini. Siapa tahu masih ada pengguna yang belum memahami caranya, Apalagi cara screenshotnya tidak berbeda jauh dengan seri Redmi sebelumnya.
Berikut ini 6 screenshot di Redmi 10c yang bisa Anda coba. Cara ini juga bisa digunakan untuk HP Redmi 10 series, Redmi 9 series, bahkan untuk seri Redmi Note.
1. Cara Screenshot di Redmi 10C Memakai Dua Tombol
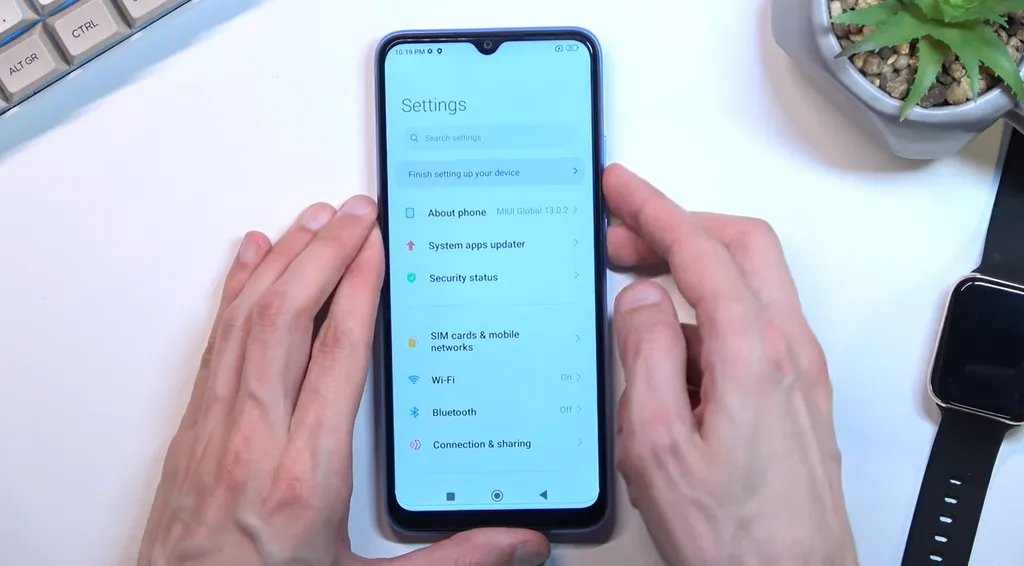 Sumber: HardReset.Info
Sumber: HardReset.InfoJika Anda baru pertama kali menggunakan HP Redmi 10C, Anda pasti tidak akan asing dengan sejumlah fitur yang ada di dalamnya, termasuk fitur screenshot. Pasalnya, ponsel ini sudah menggunakan sistem Android 11.
Nah, untuk cara screenshot dibawah ini merupakan cara umum yang bisa dilakukan oleh berbagai HP Android. Berikut adalah langkah-langkah untuk mengambil screenshot di HP Redmi.
- Tampilkan Apa Yang Hendak Di Screenshot Di Layar HP
Langkah pertama, buka HP dan arahkan tampilan layar ke hal yang ingin Anda simpan. Anda bisa membuka web, video atau chat sekalipun untuk di ambil screenshot.
- Tekan Tombol Power dan Volume Bawah Secara Bersamaan
Cara selanjutnya untuk melakukan screenshot, Anda hanya perlu menekan tombol power dan volume bawah di bodi samping secara bersamaan.
Tekan dan tahan kedua tombol fisik hingga layar tampak berkedip atau muncul suara cekrek, yang menandakan bahwa screenshot sudah dilakukan.
Jika berhasil, hasil screenshot akan masuk ke galeri. Yang perlu diperhatikan kala menggunakan cara ini ialah Anda harus memastikan semua tombol fisik di HP Redmi Anda bekerja normal.
2. Cara Screenshot Menggunakan Ikon di Control Panel
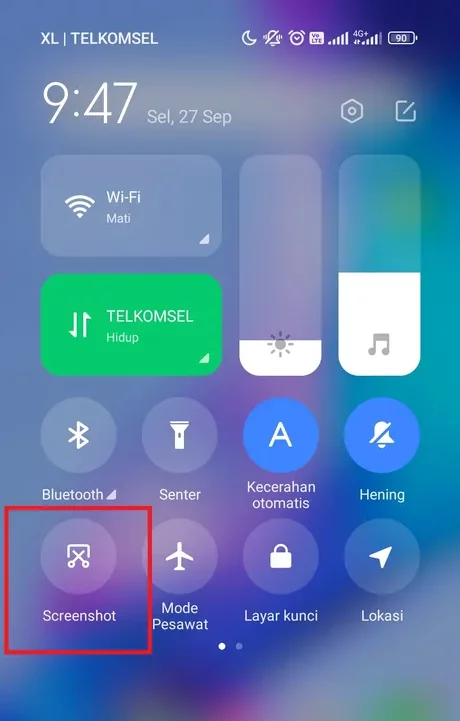
Cara untuk melakukan screenshot di Redmi 10C selanjutnya bisa menggunakan ikon screenshot yang sudah tersedia di control panel. Tentu cara ini menjadi cara screenshot yang cukup nyaman dan mudah dibanding repot-repot menekan tombol bersamaan.
Untuk lebih jelas simak caranya berikut ini.
- Tampilkan yang ingin Anda screenshot di layar HP Redmi.
- Buka control panel dengan cara mengusap layar dari atas ke bawah agar menu control panel muncul. Kemudian cari ikon screenshot yang ada. Beberapa HP Android menampilkan ikon berupa gunting, ada juga yang berupa lembaran kertas.
- Jika ikon screenshot tidak ada, coba Anda cek pengaturan control panel. Bisa jadi, ikon screenshot masih belum dimunculkan. Nah, Anda bisa mengatur ulang agar ikon screenshot muncul di control panel.
- Ketika ikon disentuh, maka otomatis screenshot akan berlangsung dan layar HP berkedip.
3. Cara Screenshot Panjang dan Edit Screenshot
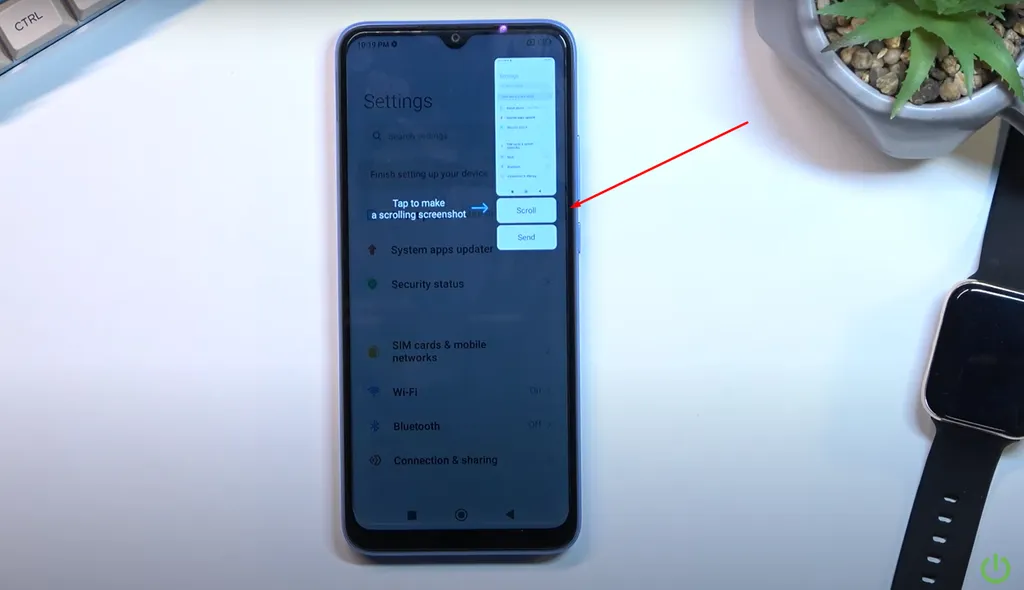 Sumber: HardReset.Info
Sumber: HardReset.InfoBiasanya jika screenshot berhasil dilakukan, akan muncul notifikasi atau muncul gambar pratinjau di bagian pojok layar.
Nah, di bagian bawah gambar pratinjau tersebut akan ada pilihan untuk melakukan screenshot panjang, edit hasil screenshot, hingga berbagi hasil screenshot. Anda tinggal memilih sesuai kebutuhan.
Untuk melakukan screenshot panjang pastikan tampilan layar yang hendak Anda simpan memang bisa di gulir ke bawah.
Untuk mengedit hasil screenshot, hanya ada pilihan sederhana seperti memotong gambar agar hasil screenshot lebih fokus pada yang diinginkan.
Anda juga dapat mengecek hasil screenshot dengan masuk ke Galeri. Untuk HP Redmi 10C, hasil screenshot akan masuk ke album screenshot.
4. Cara Screenshot Dengan Tiga Jari di Redmi 10C

Xiaomi juga menghadirkan cara khusus untuk screenshot yang melibatkan fitur-fitur bawaan HP. contohnya adalah screenshot dengan tiga jari. Berikut cara-caranya.
- Buka Setting telepon Redmi 10C.
- Lalu pilih Advanced Setting dan pilih bagian Button & Gesture Shortcuts
- Pilih bagian take a screenshot, lalu aktifkan bagian slide 3 fingers down tersebut.
- Untuk melakukan screenshot, Anda cukup cari area layar yang ingin disimpan, lalu gerakkan tiga jari Anda di layar dari arah atas ke arah bawah.
- Nantinya jika screenshot berhasil, layar HP akan berkedip atau terdengar suara klik kamera.
- Hasil screenshot dapat langsung tersimpan di galeri..
5. Cara Screenshot dengan Tombol Kembali

Bila Anda sedang dalam kondisi butuh secepatnya untuk melakukan screenshot, Anda bisa mencoba cara di bawah ini.
1. Langkah pertama ialah Anda cukup menekan tombol kembali yang biasanya bergabung di tombol navigasi..
2. Biasanya tombol kembali di HP Redmi ada di sebelah kanan diantara 3 tombol navigasi.
3. Untuk melakukan screenshot, Anda cukup menekan tombol tersebut.
4. Nantinya jika screenshot berhasil, Layar HP akan berkedip atau terdengar suara klik kamera.
6. Hasil screenshot dapat langsung tersimpan di galeri di album screenshot.
Untuk mengaktifkan fitur ini, Anda bisa masuk ke pengaturan telepon kemudian pilih menu layar.utama. Kemudian pilih navigasi sistem lanjut pilih pintasan tombol.
Di bagian menu ini, Anda tinggal memilih ‘tekan lama tombol kembali’ dengan fungsi screenshot. Cara ini memang hanya hadir di HP Android dengan sistem terbaru.
6. Rekomendasi Aplikasi Screenshot di Redmi 10C
Sebagian pengguna Android lebih memilih menggunakan aplikasi screenshot yang ada di Play Store untuk mendapatkan fitur yang lebih baik dan lebih lengkap.
Nah, Berikut ini rekomendasi aplikasi screenshot gratis yang bisa Anda gunakan pada smartphone Redmi 10C.
- Screen Master
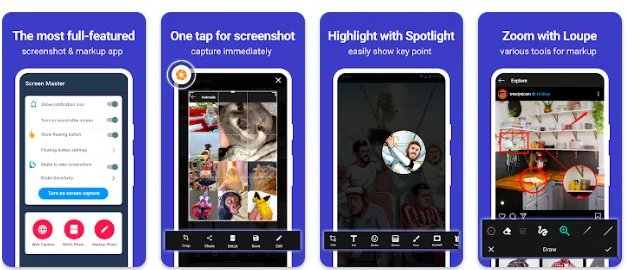
Ini merupakan salah satu aplikasi screenshot terbaik yang ada di Play Store. Sebagai buktinya, aplikasi gratis ini sudah digunakan lebih dari 5 juta pengguna ini bahkan mendapat nilai ulasan 4,7. Tidak heran Screenshot Master sangat direkomendasikan untuk Anda yang sering screenshot layar HP.
Kelebihan aplikasi ini ialah user interface-nya cukup sederhana dan praktis sehingga mudah digunakan. Aplikasi ini juga cukup ringan tidak membebani RAM. Kelebihan yang utama, tentunya aplikasi ini memiliki hasil gambar yang berkualitas, fitur yang lengkap, termasuk adanya fitur edit dan berbagi ke media sosial.
Sedikit kekurangan aplikasi screenshot ini ialah adanya iklan yang muncul karena aplikasi ini gratis. Selain itu, aplikasi ini tidak dapat mengambil gambar pada konten yang dilindungi. Kekurangan lain, aplikasi ini menampilkan bilah tambahan di status bar. Hal ini tentu sedikit merepotkan ketika harus melakukan screenshot secara cepat.
Satu hal yang Tim Carisinyal suka dari aplikasi ini ialah adanya kemampuan screenshot dengan cara menggoyang-goyang ponsel. Ketika dicoba, fitur ini ternyata cukup cepat dan mudah digunakan.
- Screenshot Assistant
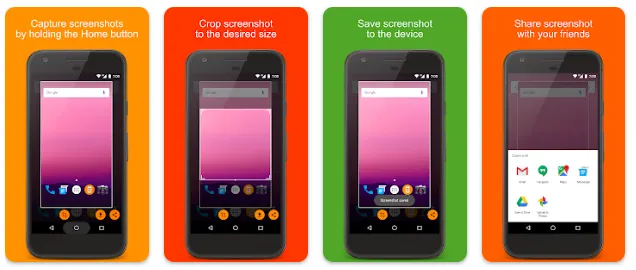
Aplikasi ini adalah salah satu aplikasi screenshot yang cukup mudah dioperasikan. Setelah aplikasi terpasang, Anda hanya perlu mengatur perizinan akses. Setelah itu, Screenshot Assistant bisa digunakan dengan tanpa iklan atau tombol-tombol tambahan yang mengganggu.
Untuk menggunakannya, Anda cukup menekan tombol home selama beberapa detik. Nantinya hasil screenshot akan langsung muncul. Anda pun bisa menyuntingnya dengan menambahkan teks atau memotong sesuai kebutuhan.
- Screenshot Pro
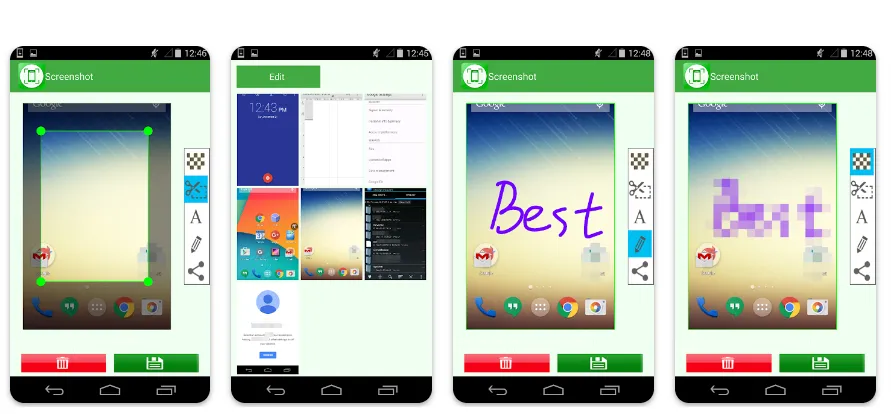
Aplikasi cukup banyak diunduh pengguna Android karena memilki fitur screenshot yang mudah dengan fitur edit yang bagus. Dengan aplikasi Screenshot Pro ini Anda dapat mengedit hasil screenshot sesuai keinginan. Bahkan Anda bisa menambahkan tambahan gambar hingga teks di hasil screenshotnya.
Hadir dengan ukuran yang ringan, aplikasi screenshot ini juga memiliki fitur unggulan yakni cara screenshot dengan menggoyangkan perangkat. Cara ini sangat membantu Anda yang membutuhkan hasil screenshot secara cepat. Untuk fitur lainnya masih sama dengan kebanyakan aplikasi screenshot lainnya.
Demikianlah cara umum dan cara khusus yang bisa dicoba untuk Anda pengguna HP Redmi saat hendak screenshot sesuatu. Semoga Anda bisa mengambil manfaat dari mengambil cara screenshot di Redmi 10C ini.

