Inilah Cara Screenshot di Samsung Galaxy A54 dan A34
Fitur pengambilan screenshot sungguh lekat dengan keseharian pengguna. Baik itu sekadar menunjukkan isi layar ke teman, memberikan informasi terkait topik tertentu, atau sekadar lucu-lucuan, semua bisa dilakukan dengan mengambil screenshot di layar HP.
Masalahnya, tidak semua orang mengetahui ragam cara untuk mengambil screenshot secara cepat, mudah, dan juga praktis. Sebagian orang juga berpikir bahwa untuk dapat mengambil tangkapan layar, perlu menginstal aplikasi pihak ketiga di Play Store.
Padahal, semua HP Android kini sudah diberi kemampuan built-in untuk dapat mengambil tangkapan layar. Termasuk salah satunya adalah Samsung Galaxy A34 dan Samsung Galaxy A54, dua HP mid-range keluaran tahun 2023 dengan antarmuka yang matang.
Mengingat dua HP ini punya sisi antarmuka yang begitu mirip, Samsung Galaxy A34 dan A54 tidak berbeda dalam hal proses pengambilan tangkapan layar. Duo smartphone Samsung ini dirilis menggunakan Android 13 berselimutkan One UI 5.1.
Kendati punya antarmuka yang terbilang ramah pengguna, tidak ada salahnya mendalami tutorial yang kami sajikan berikut ini untuk bisa mengambil screenshot. Siapa tahu, ada beberapa cara yang belum pernah Anda ketahui sebelumnya. Yuk, disimak!
1. Melalui Kombinasi Tombol Fisik
Jika Anda tidak ingin menjelajahi antarmuka sama sekali untuk dapat mengambil screenshot, menggunakan tombol fisik di smartphone menjadi satu-satunya pilihan. Ada dua tombol yang jika ditekan bersamaan bisa mengambil screenshot dalam kondisi apa pun, termasuk saat ponsel dalam keadaan terkunci.
Kedua tombol yang dimaksud adalah "Volume down" dan "Power", keduanya terletak di sisi kanan smartphone. Berikut ini adalah langkah-langkah simpelnya.
- Pastikan Anda berada di laman yang ingin diambil screenshot-nya.
- Tempelkan jari di tombol "Volume down" dan "Power" yang terletak di bodi kanan smartphone.
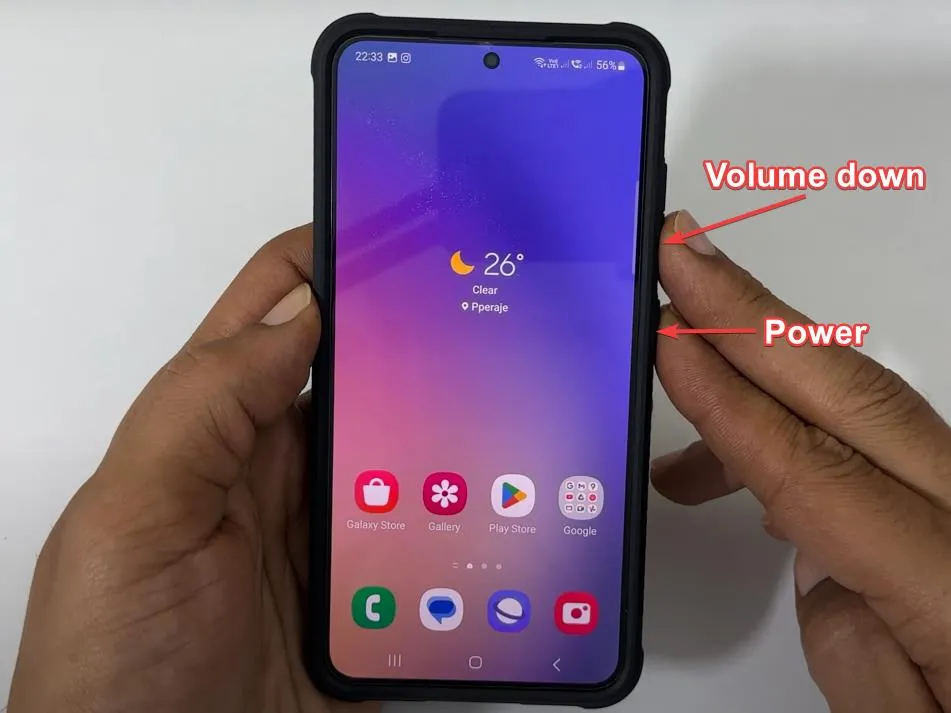 Sumber: YouTube/Tech2touch
Sumber: YouTube/Tech2touch- Tekan secara bersamaan hingga terdengar suara "klik", lalu lepas. Jangan ditekan terlalu lama supaya tidak memunculkan power menu. Kalau berhasil, akan terlihat toolbar dan preview gambar seperti di bawah.
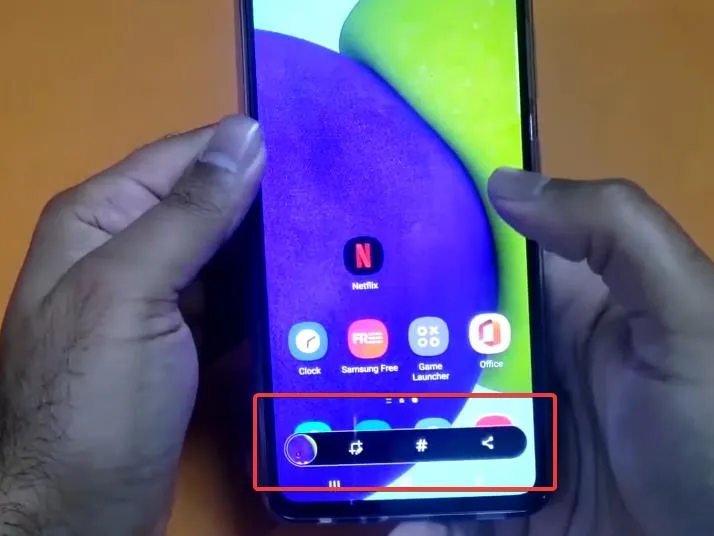 Sumber: YouTube/Tech2touch
Sumber: YouTube/Tech2touchHasil foto akan tersimpan di dalam galeri, dan pengguna dapat mengetuk preview tangkapan layar untuk mengeditnya. Terdapat juga sejumlah opsi seperti share, memasangkannya sebagai wallpaper, atau melakukan delete.
2. Melalui Quick Settings
Cara lain yang tidak kalah mudah adalah dengan melalui panel Quick Settings. Panel ini muncul ketika pengguna melakukan swipe down pada panel notifikasi.
Bisa dibilang, Quick Settings adalah sekumpulan shortcut untuk mengakses fitur dan memberikan perintah di smartphone, contohnya seperti menyalakan NFC, mematikan mobile data, mengaktifkan mode pesawat, hingga melakukan screenshot. Ikuti langkah-langkah berikut ini.
- Pertama-tama, akses "Quick Settings" dengan cara swipe down dari tepian atas layar sebanyak dua kali. Satu kali untuk membuka notification tray dan satu lagi untuk membuka Quick Settings. Secara alternatif, Anda juga bisa langsung menuju Quick Settings dengan cara swipe down pakai dua jari.

- Sekarang, tap pada ikon "Take Screenshot" seperti yang ditandai di bawah.
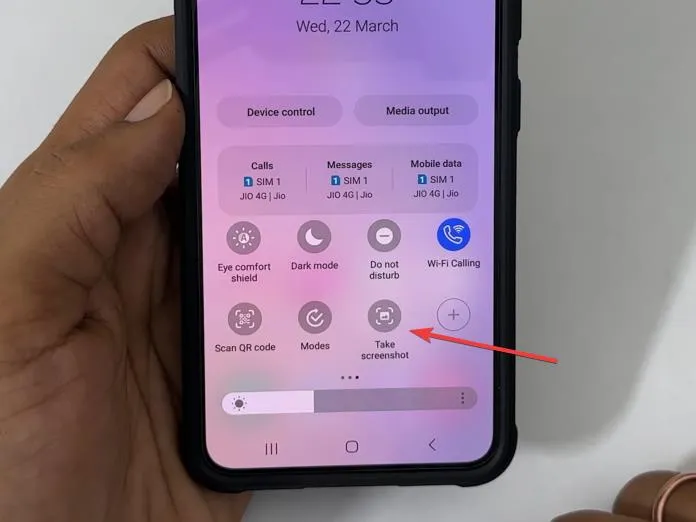 Sumber: YouTube/Tech2touch
Sumber: YouTube/Tech2touchSeperti pada cara sebelumnya, hasil preview juga akan ditampilkan bersamaan dengan opsi untuk share, edit, dan memberikan tagar.
3. Melalui Palm Gesture
Terkadang, melakukan screenshot dengan mengakses Quick Settings bisa terasa melelahkan. Belum lagi jika Anda ingin menangkap screenshot dari Quick Settings itu sendiri, tentu akan mustahil dengan cara tersebut.
Untung saja, Samsung masih memiliki cara lain yang terbilang lebih praktis tanpa harus mengakses menu tertentu (kecuali pada setting-an awal). Cara ini dinamakan palm gesture, memungkinkan pengguna untuk mengambil screenshot dengan melakukan gerakan "menyapu" menggunakan tangan dengan posisi terbuka.
Yang harus dilakukan pertama kali adalah menuju "Settings" terlebih dahulu untuk memeriksa apakah fitur ini sudah aktif. Begini caranya.
- Buka panel notifikasi dan ketuk pada ikon "Settings"
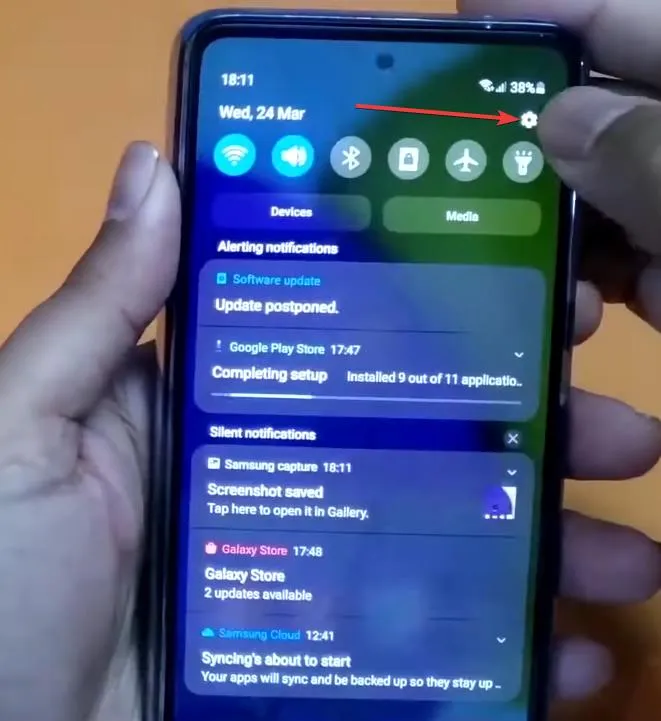 Sumber: YouTube/TANSAFTECH
Sumber: YouTube/TANSAFTECH- Cari dan pilih menu "Advanced features"
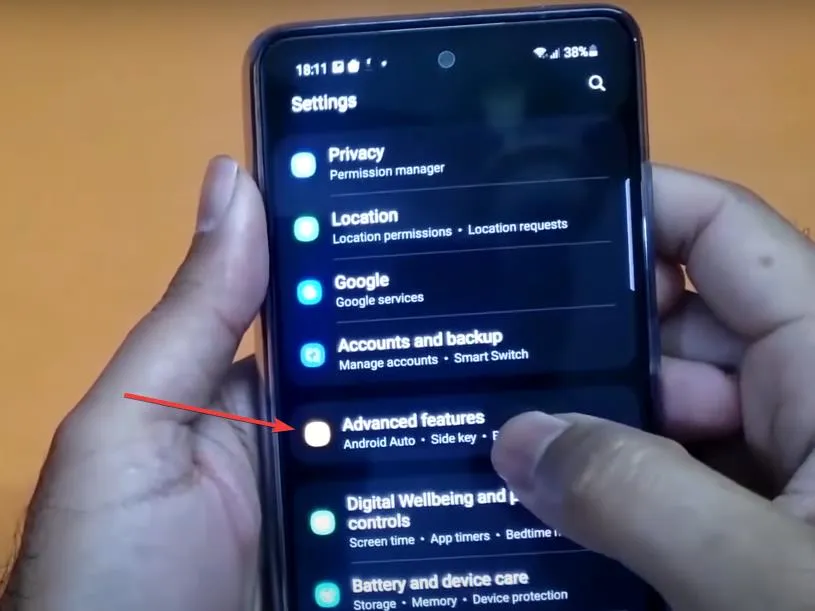 Sumber: YouTube/TANSAFTECH
Sumber: YouTube/TANSAFTECH- Pilih menu "Motions and gestures"
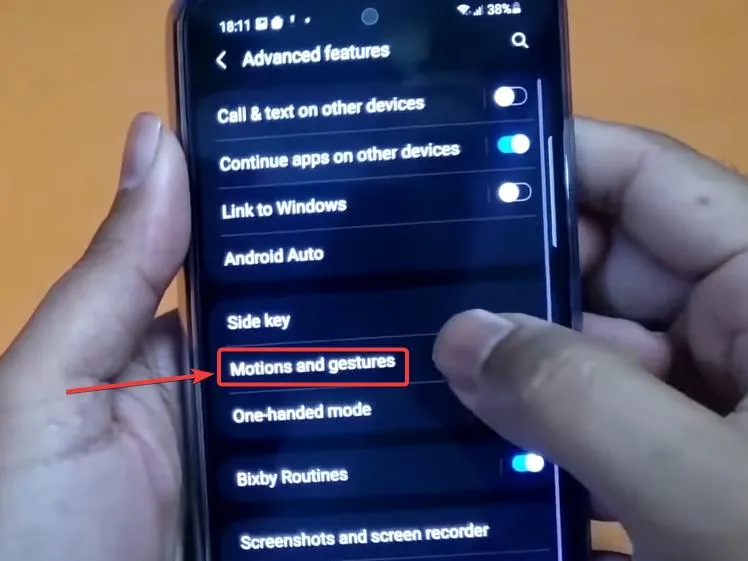 Sumber: YouTube/TANSAFTECH
Sumber: YouTube/TANSAFTECH- Perhatikan lingkaran merah pada gambar di bawah. Apabila opsi "Palm swipe to capture" belum aktif maka ikon toggle-nya akan menampilkan bulatan di sebelah kiri. Untuk mengaktifkannya tinggal tap pada ikon toggle hingga bulatannya pindah ke kanan dan warna latarnya menjadi biru.
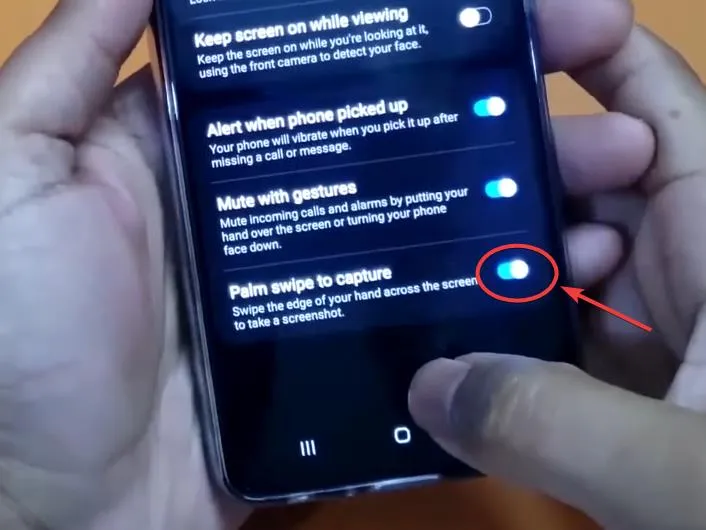 Sumber: YouTube/TANSAFTECH
Sumber: YouTube/TANSAFTECH- Sekarang fitur palm gesture sudah aktif. Anda hanya perlu membuka kepalan tangan dan taruh tangan di tepian kanan layar. Tanpa menyentuh layar, geser tangan Anda hingga melewati bezel layar bagian kiri.
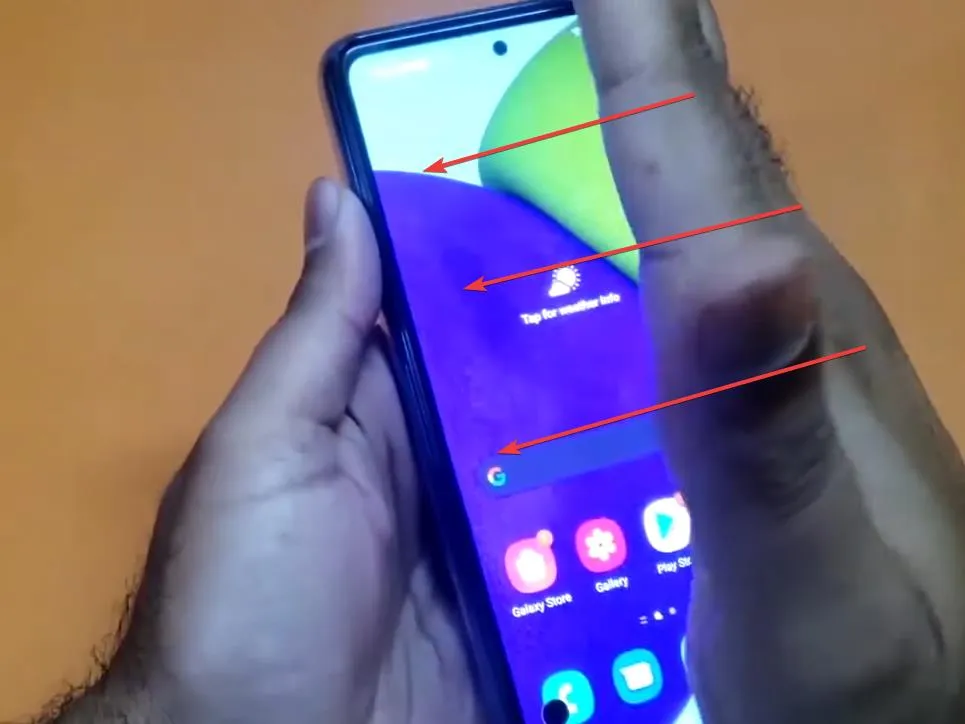 Sumber: YouTube/TANSAFTECH
Sumber: YouTube/TANSAFTECHSeperti biasa, preview hasil screenshot akan ditampilkan di area bawah layar apabila berhasil. Cara ini termasuk salah satu yang paling simpel. Cukup disetel sekali saja, perangkat akan senantiasa melakukan input gesture untuk mengambil screenshot.
Kekurangannya, pendeteksian gesture ini bisa jadi terbilang hit and miss. Kadang berhasil, kadang juga tidak. Terlebih jika menggunakan tempered glass, kemungkinan akan mempengaruhi keberhasilan dari palm gesture.
4. Melalui Edge Panel
Antarmuka ponsel Android yang lebih kekinian umumnya memiliki fitur edge panel, yakni shortcut yang berada di tepian layar. Edge panel mirip dengan Quick Settings, namun berada di lokasi yang berbeda. Edge panel juga memungkinkan pengguna untuk buka aplikasi secara instan melalui shortcut.
Fitur edge panel sendiri perlu diaktifkan terlebih dahulu melalui menu pengaturan, dan menjadi salah satu fitur pengambilan screenshot yang paling mudah diikuti. Berikut ini caranya.
- Buka "Settings", lalu pilih menu "Display"
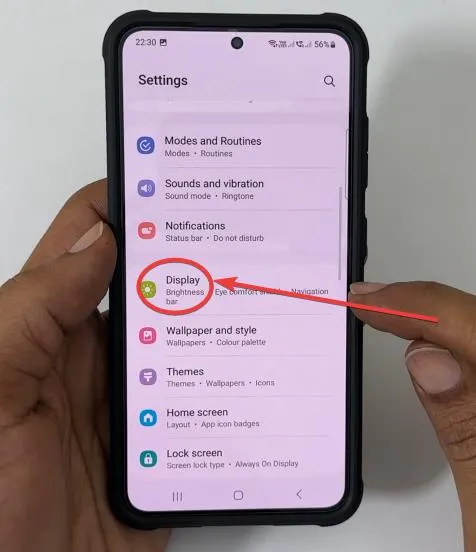 Sumber: YouTube/Tech2touch
Sumber: YouTube/Tech2touch- Scroll ke bawah sampai menemukan opsi "Edge Panels", lalu tap pada ikon toggle untuk mengaktifkan fitur. Kemudian tap sekali lagi pada opsi "Edge Panels".
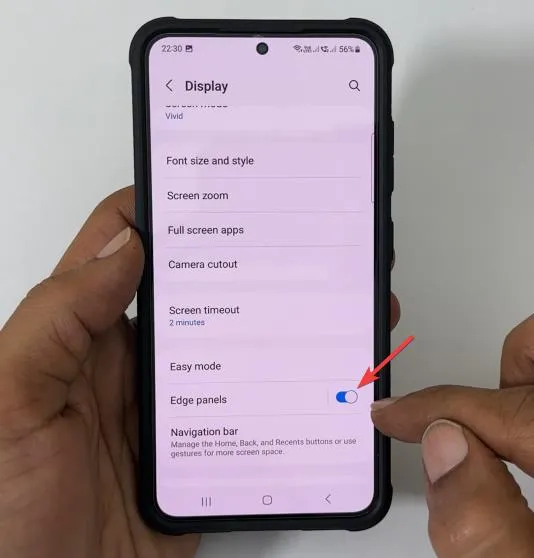 Sumber: YouTube/Tech2touch
Sumber: YouTube/Tech2touch- Setelah menu dipilih, pastikan sekali lagi kalau fitur ini sudah dalam keadaan "On", lalu pilih menu "Panels".
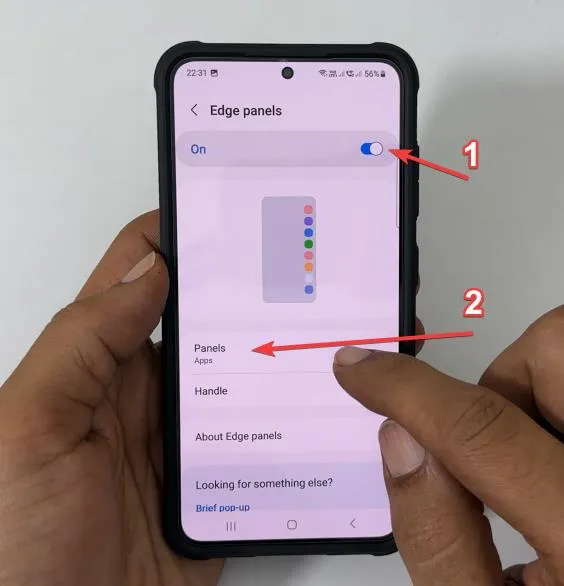 Sumber: YouTube/Tech2touch
Sumber: YouTube/Tech2touch- Scroll ke kanan hingga menemukan pilihan "Tasks", lalu tap pada lubang yang ditandai panah merah untuk memberikan tanda cek.
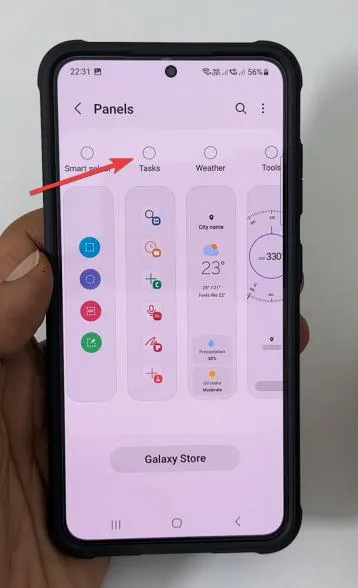 Sumber: YouTube/Tech2touch
Sumber: YouTube/Tech2touch- Terdapat aksen visual yang "nongol" sedikit, ditandai dengan panah merah di gambar. Lakukan flick alias swipe secara cepat pada aksen visual tersebut untuk memunculkan Edge Panel.
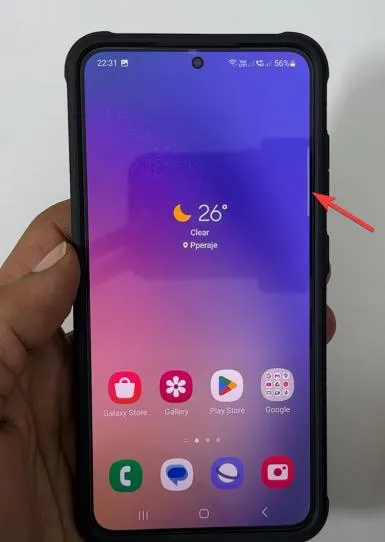 Sumber: YouTube/Tech2touch
Sumber: YouTube/Tech2touch- Berikutnya, lakukan swipe sekali lagi pada "Edge Panel" kemudian tap pada opsi "Take screenshot" seperti gambar di bawah.
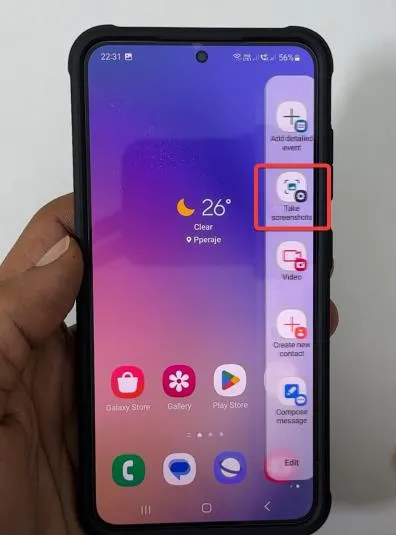 Sumber: YouTube/Tech2touch
Sumber: YouTube/Tech2touchKini Anda telah berhasil mengambil screenshot melalui Edge Panel. Anda bisa memilih untuk menaruh laman task ke paling depan agar lebih mudah mengakses ikon take screenshot.
Itulah cara-cara yang bisa Anda lakukan untuk mengambil screenshot di ponsel Samsung Galaxy A34 dan Galaxy A54. Selain dapat menangkap screenshot pakai tombol fisik, Anda juga bisa manfaatkan palm gesture yang unik, quick settings, serta edge panel.
Di antara semuanya, cara palm gesture tentu jadi pilihan yang paling menarik. Dan hingga artikel ini ditulis, hanya merk Samsung yang memiliki fitur ini. Jadi, lebih suka cara apa? Semoga berhasil.

