4 Cara Screenshot di Samsung Galaxy A05 dan Galaxy A05s
Samsung Galaxy A05 dan Galaxy A05s menjadi salah satu seri Samsung murah yang tidak murahan. HP ini menawarkan penggunaan sederhana yang nyaman untuk setiap hari. Hal ini tidak heran, sebab terdapat beberapa fitur menarik yang dibawa oleh kedua HP ini.
Salah satu fitur yang tetap dipertahankan Samsung Galaxy A05 dan Galaxy A05s adalah fitur screenshot. Fitur ini cukup berguna untuk menangkap atau menyimpan informasi penting saat browsing, media sosial, atau chatting. Nah, berikut adalah beberapa cara yang bisa dilakukan untuk screenshot di HP Samsung Galaxy A05 dan Galaxy A05s.
1. Menggunakan Kombinasi Tombol Fisik
Cara pertama yang paling umum untuk melakukan screenshot adalah menggunakan kombinasi tombol. Cara ini dianggap paling mudah dan praktis karena tinggal langsung menekan kombinasi tombol saja.
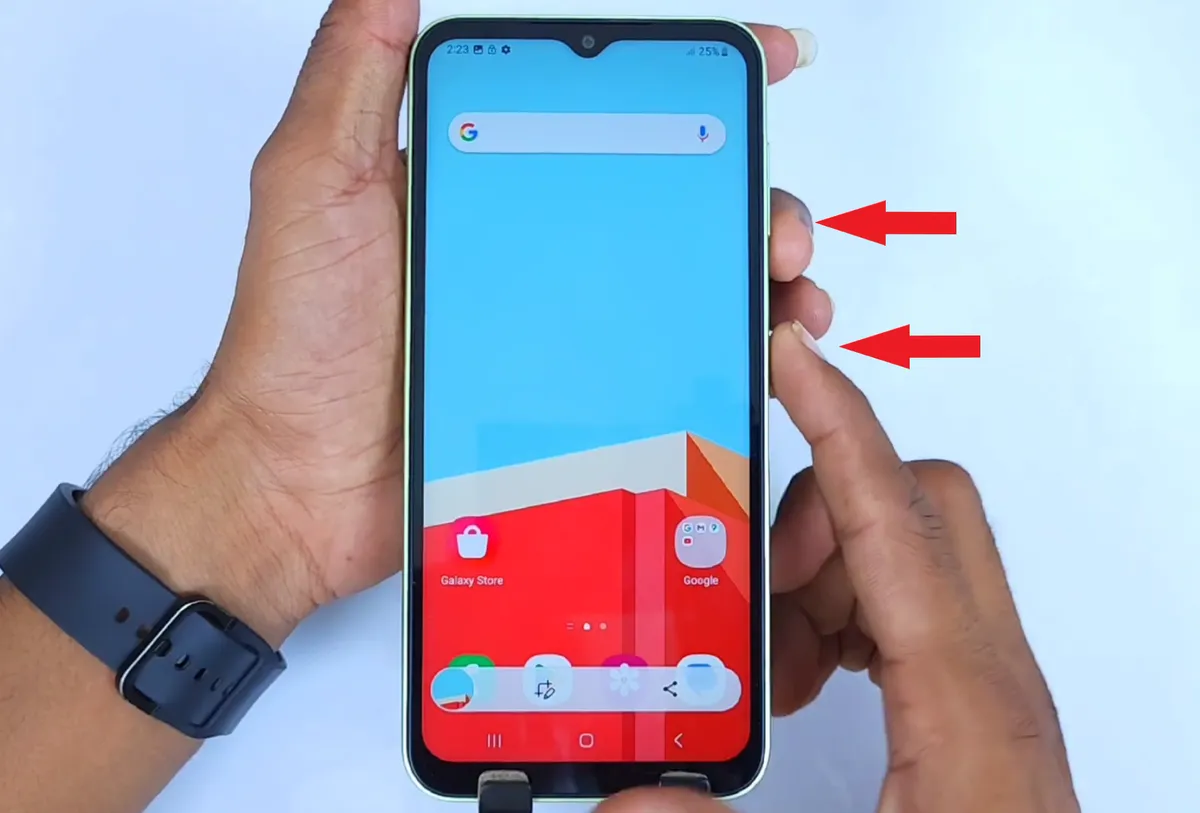 Sumber: YouTube-Pawan Tech News
Sumber: YouTube-Pawan Tech NewsSama seperti seri Samsung Galaxy lainnya, Samsung Galaxy A05 dan Galaxy A05s menggunakan kombinasi tombol fisik yang sama. Anda hanya perlu menekan tombol power dan volume bawah secara bersamaan.
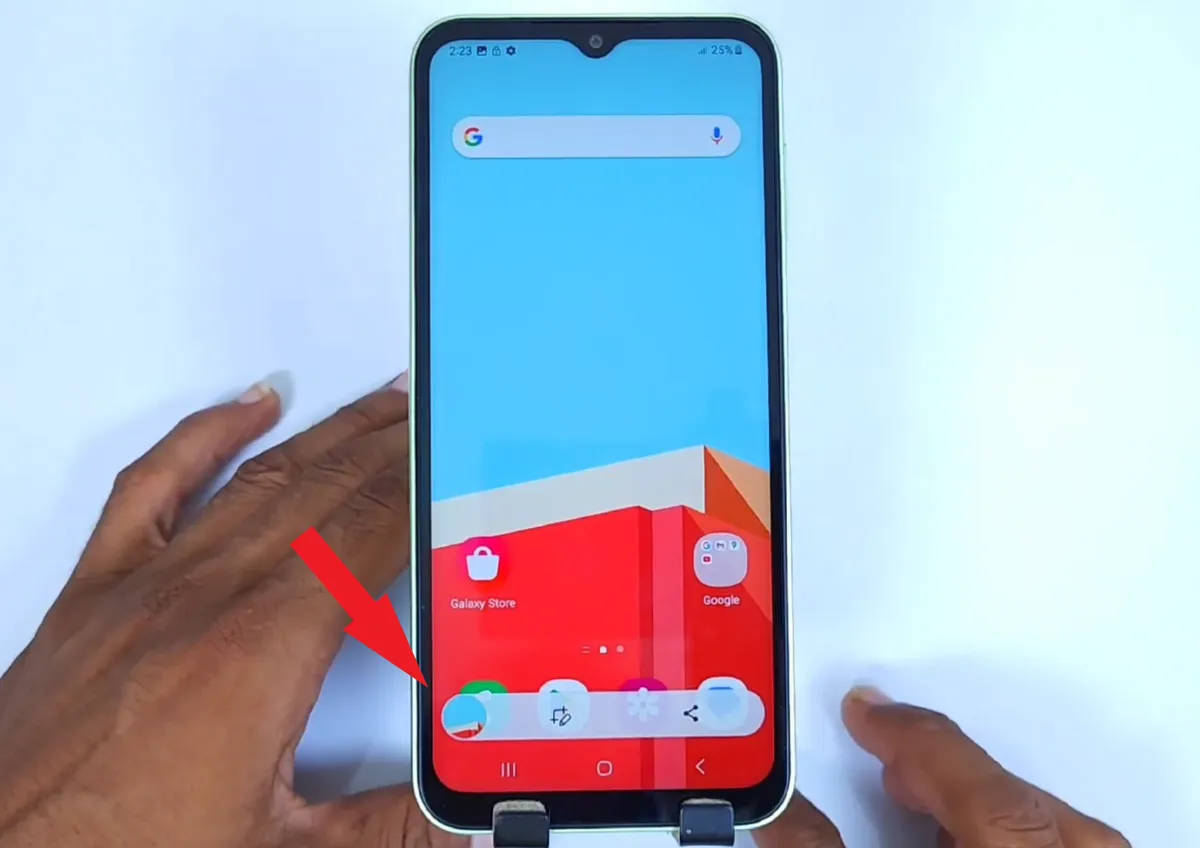 Sumber: YouTube-Pawan Tech News
Sumber: YouTube-Pawan Tech NewsJika screenshot berhasil, biasanya layar HP Samsung Galaxy A05 dan Galaxy A05s Anda akan berkedip. Setelah itu, Anda akan melihat pratinjau dari hasil screenshot tersebut di bagian bawah kiri berukuran lebih kecil. Anda bisa mengabaikannya hingga menghilang karena gambar akan secara otomatis tersimpan di galeri.
Melakukan screenshot menggunakan kombinasi tombol ini memang cukup mudah dan praktis. Sayangnya, cara ini memiliki kekurangan jika digunakan terlalu sering. Tombol fisik akan cepat aus atau rusak jika digunakan terlalu sering, apalagi jika terlalu kasar menggunakannya.
Untuk menghindari hal tersebut, terdapat beberapa alternatif atau cara lain yang bisa digunakan untuk melakukan screenshot. Cara lainnya juga masih terbilang mudah dan praktis digunakan. Sebab tidak membutuhkan aplikasi pihak ketiga manapun.
2. Melakukan Screenshot Melalui Control Panel
Selain menggunakan tombol fisik, melakukan screenshot melalui control panel juga tidak kalah mudah. Cara ini juga bisa dibilang cukup umum karena sering digunakan dan hampir ada di semua jenis HP.
Namun, di Samsung Galaxy A05 dan Galaxy A05s harus melakukan beberapa setelan terlebih dahulu. Pasalnya, tombol atau ikon screenshot-nya tidak langsung ada pada control panel. Agar lebih jelas, silakan simak langkah-langkahnya berikut ini.
- Langkah pertama, Anda harus memindahkan tombol atau ikon screenshot ke control panel terlebih dahulu.
- Caranya, silakan buka control panel dengan mengusap layar dari tepi atas ke bawah.
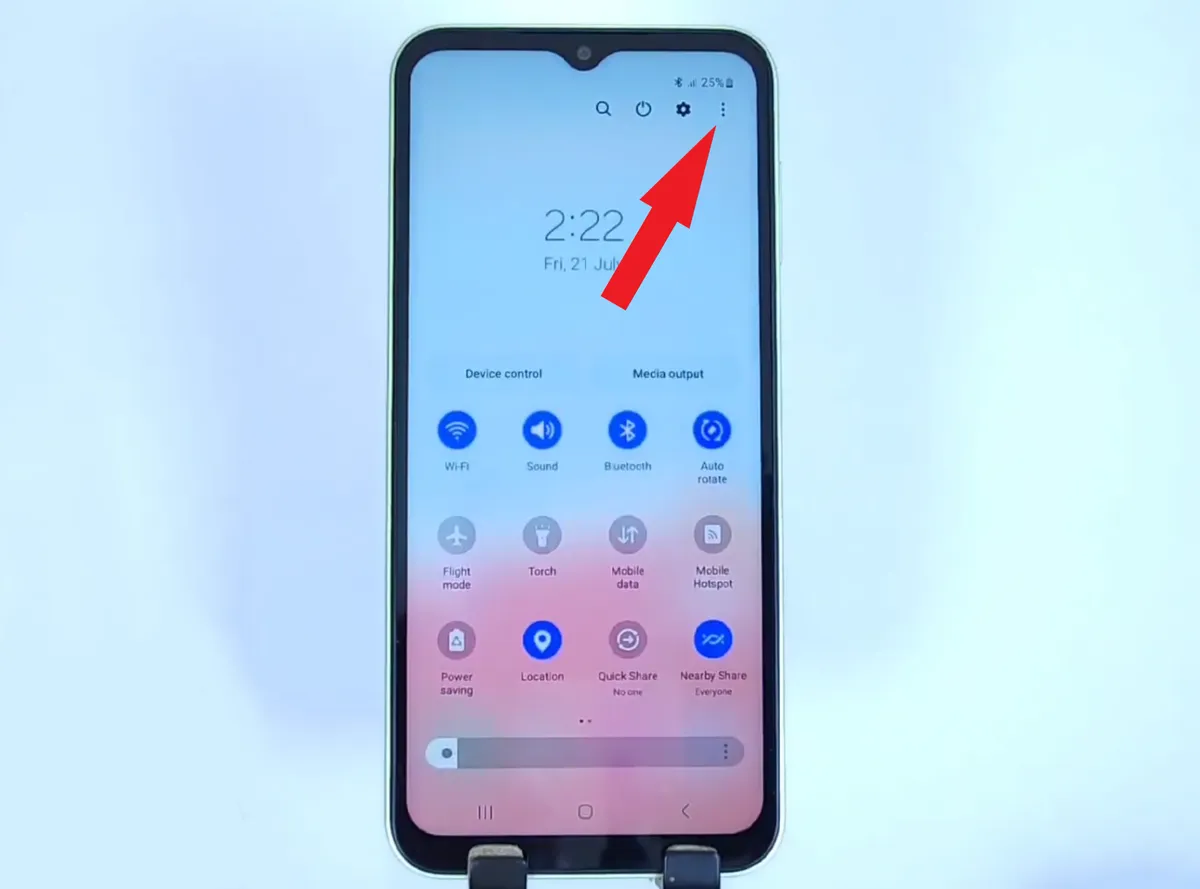 Sumber: YouTube-Pawan Tech News
Sumber: YouTube-Pawan Tech News- Setelah itu, tekan tanda titik tiga di bagian kanan atas.
 Sumber: YouTube-Pawan Tech News
Sumber: YouTube-Pawan Tech News- Pilih “Edit buttons” untuk mengedit atau menambahkan tombol atau ikon yang ditampilkan.
- Di bagian atas, Anda akan melihat tombol-tombol yang bisa Anda masukkan ke control panel.
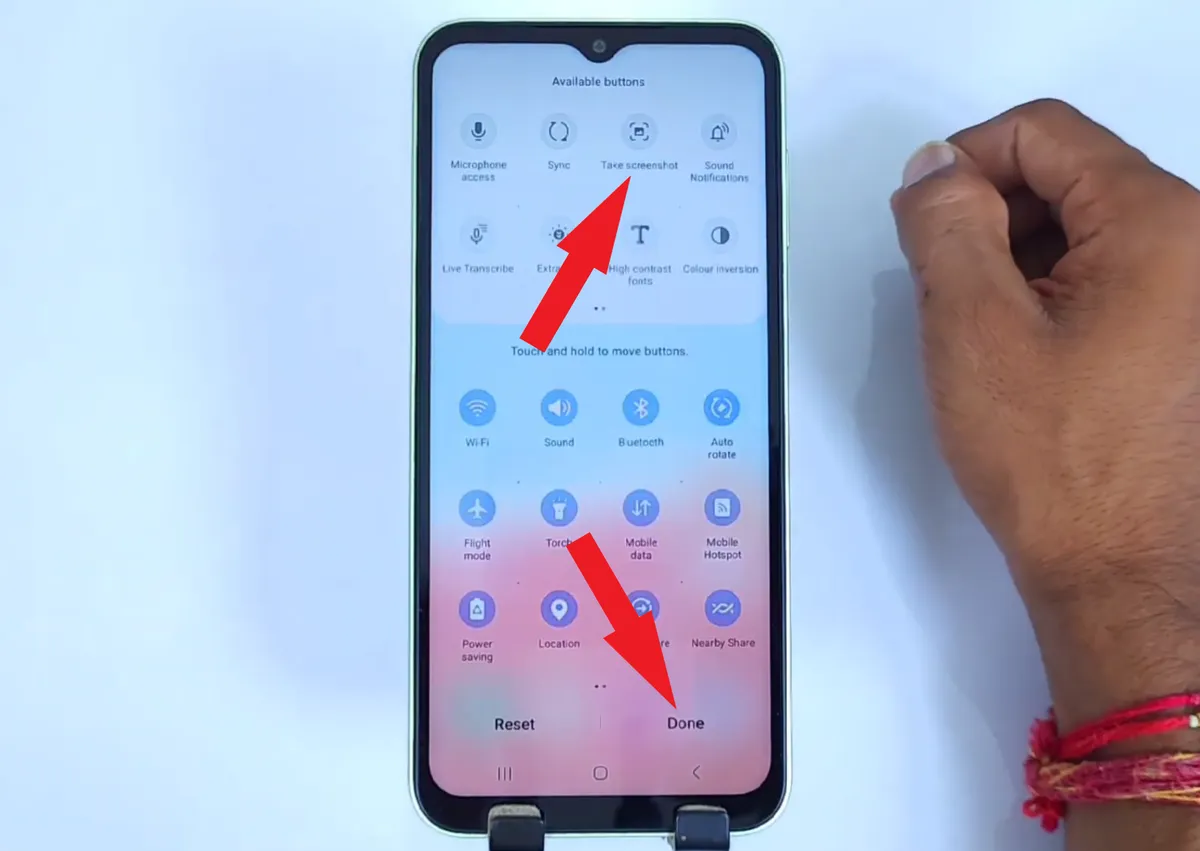 Sumber: YouTube-Pawan Tech News
Sumber: YouTube-Pawan Tech News- Silakan tekan dan tahan tombol “Take screenshot” dan pindahkan ke control panel di bagian bawah.
- Jika sudah, silakan tekan tombol “Done” di bagian kanan bawah.
- Setelah itu, silakan buka kembali control panel dengan mengusap layar dari tepi atas ke bawah.
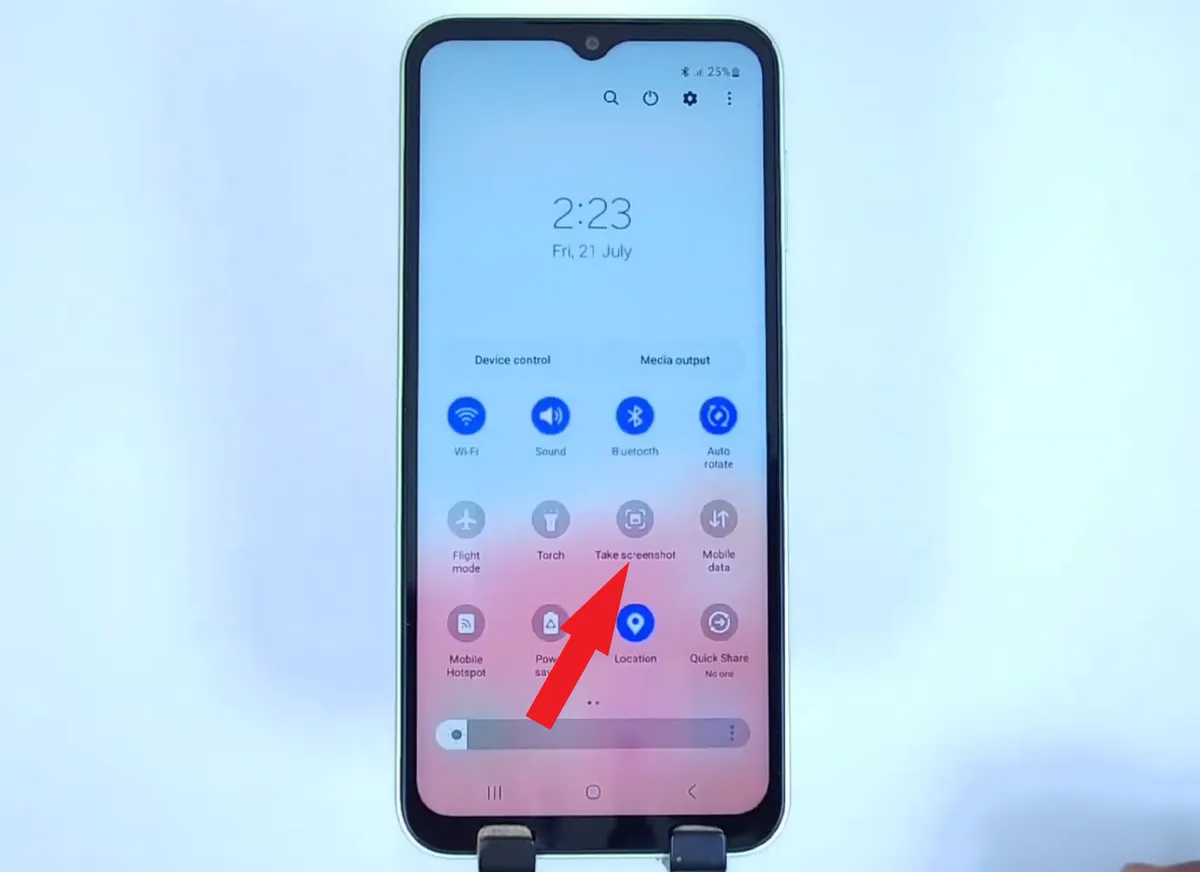 Sumber: YouTube-Pawan Tech News
Sumber: YouTube-Pawan Tech News- Tekan tombol atau ikon “Take screenshot” untuk melakukan screenshot.
- Jika layar berkedip, maka screenshot berhasil dilakukan.
3. Melakukan Screenshot Panjang dan Sebagian
Samsung Galaxy A05 dan Galaxy A05s juga bisa melakukan screenshot memanjang atau sebagian. Cara ini juga cukup mudah dilakukan dan tidak perlu aplikasi tambahan lainnya. Agar lebih jelas, silakan simak langkah-langkahnya berikut ini.
- Langkah pertama adalah mencari halaman atau aplikasi yang akan di-screenshot.
- Usahakan halaman tersebut memiliki ukuran yang panjang atau bisa digulir ke bawah.
- Setelah itu, Anda bebas melakukan screenshot dengan cara yang mana saja.
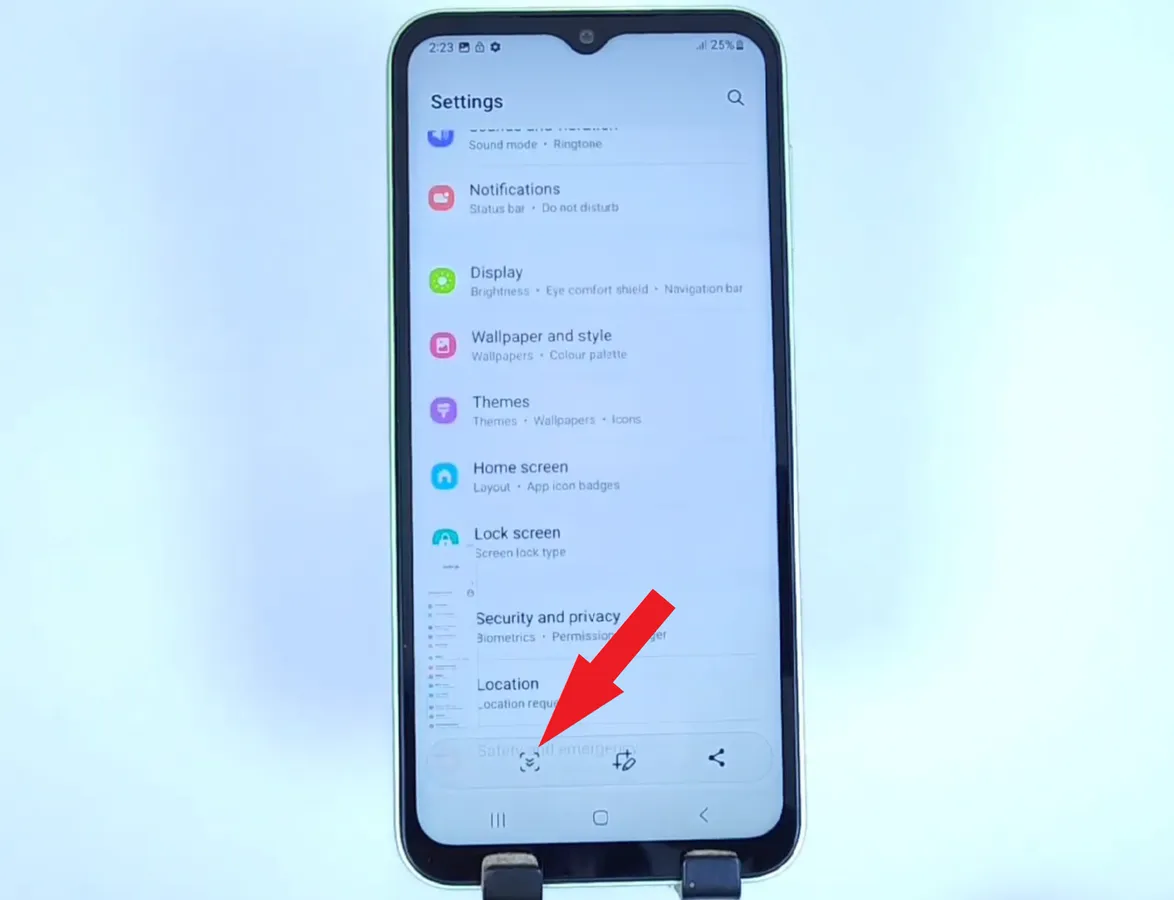 Sumber: YouTube-Pawan Tech News
Sumber: YouTube-Pawan Tech News- Setelah itu, tekan ikon tanda panah ke bawah yang ada di dekat pratinjau hasil screenshot.
- Anda bisa melakukan screenshot memanjang sesuai keinginan Anda atau sampai halaman tersebut habis.
- Jika selesai, Anda bisa membiarkannya saja karena akan tersimpan secara otomatis.
- Sedangkan untuk melakukan screenshot sebagian, caranya tidak jauh berbeda.
- Silakan ambil screenshot menggunakan cara yang sudah dijelaskan sebelumnya.
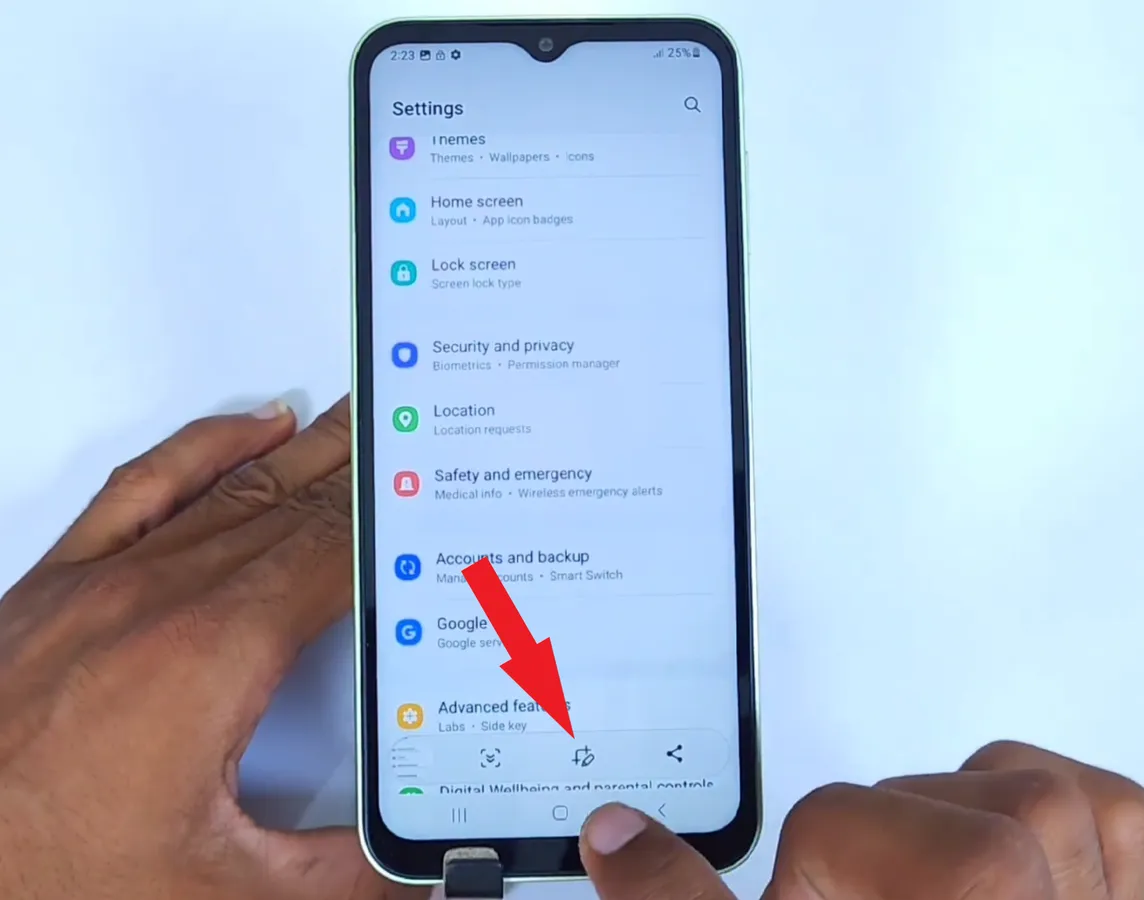 Sumber: YouTube-Pawan Tech News
Sumber: YouTube-Pawan Tech News- Setelah itu, tekan ikon pensil kecil untuk mengedit.
- Anda bebas mengatur ukuran layar yang akan diambil sesuai kebutuhan.
 Sumber: YouTube-Pawan Tech News
Sumber: YouTube-Pawan Tech News- Selain itu, Anda juga bisa mengeditnya dengan menambahkan coretan untuk menandai hal yang penting.
- Jika sudah selesai, silakan tekan ikon anak panah ke bawah untuk menyimpannya.
4. Memakai Aplikasi Screenshot Pihak Ke-3
Sesekali Anda mungkin butuh hasil screenshot yang lebih optimal atau yang dapat di-edit sedemikian rupa. Maka tidak ada salahnya menggunakan aplikasi pihak ketiga yang ada di Play Store.
Meski gratis, beberapa aplikasi hadir dengan fitur yang lengkap, tak terkecuali fitur editing. Memang, untuk fitur editing bawaan HP hanya memiliki alat yang standar, sehingga butuh aplikasi tambahan agar hasil screenshot bisa diedit sesuai kebutuhan.
Nah, Berikut ini rekomendasi aplikasi screenshot gratis yang bisa Anda gunakan pada smartphone Samsung Galaxy A05 dan A05s, bahkan pada HP Android lainnya.
Screenshot X
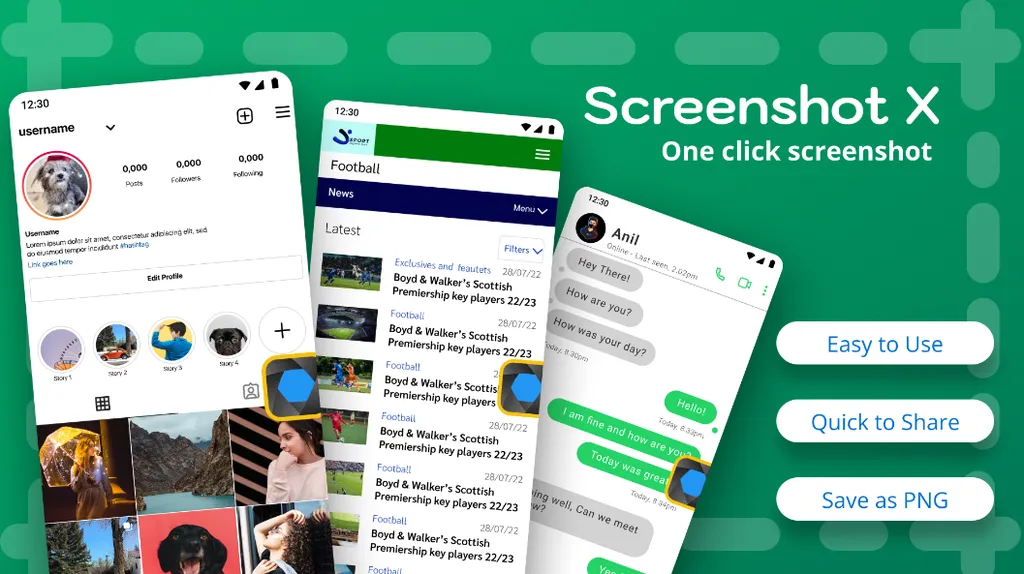
Ini merupakan salah satu aplikasi screenshot Android dengan ukuran kecil dan user interface yang sederhana. Yang menarik dalam aplikasi ini ialah ketika selesai menginstal dan membuka aplikasi, Anda tidak perlu melakukan banyak pengaturan.
Kamu cukup menekan start now yang ada di halaman utama aplikasi. Nantinya akan muncul kotak yang berisi lingkaran.
Nah kotak ini berfungsi untuk melakukan screenshot. Jadi, Anda cukup menuju halaman web atau tampilan layar yang ingin di screenshot. Setelah itu cukup tekan kotak berisi lingkaran tersebut. Layar pun akan berkedip sebagai tanda screenshot berhasil. Unduh Screenshot X di Google Play Store pada tautan ini.
Screenshot by Splend Apps
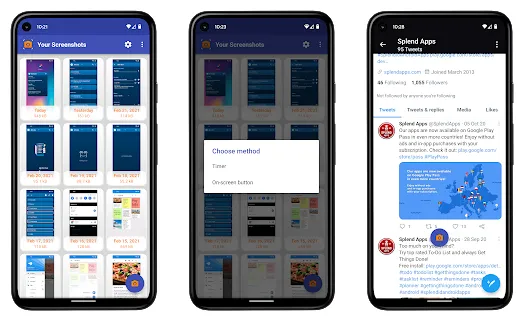
Aplikasi ini menghadirkan pengalaman screenshot yang mudah dan memuaskan. Pasalnya, aplikasi ini menghadirkan tombol overlay yang posisinya dapat diatur sesuai kebutuhan. Anda pun dapat mengetuk pilihan shutter dari bar notifikasi hingga menekan tombol fisik seperti cara screenshot umumnya.
Salah satu kelebihan aplikasi screenshot ini ialah adanya fitur hitung mundur. Dalam aplikasi ini, Anda dapat mengatur waktu hitung mundur sebelum tampilan layar di ambil screenshot-nya. Tentu ini sangat dibutuhkan ketika Anda hendak screenshot pada video atau film.
Ketika selesai, hasil screenshot akan terpampang di galeri HP. Anda pun bisa sedikit meng-edit hasil screenshot atau membagikannya ke media sosial. Unduh Splend Apps di Google Play Store pada tautan berikut ini.
Screenshot Quick by DM Tech
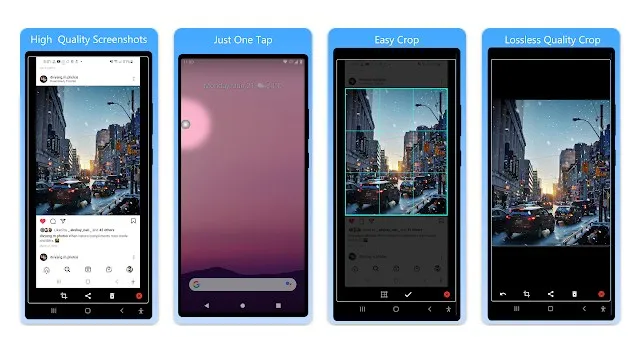
Ini merupakan salah satu aplikasi screenshot Android dengan ukuran kecil dan user interface yang sederhana. Sama seperti aplikasi sebelumya, untuk melakukan screenshot menggunakan aplikasi ini, Anda bisa menggunakan tombol overlay, melakukan goyangan pada perangkat, melalui ikon di bar notifikasi, hingga menggunakan tombol fisik.
Keunggulan aplikasi ini ialah aplikasi ini memungkinkan Anda mengatur tingkat kualitas hasil screenshot. Setidaknya ada 6 tingkat kualitas yang bisa dipilih berdasarkan kebutuhan Anda. Selain itu, aplikasi ini juga mendukung file format PNG dan JPG. Hasil screenshot pun terpisah dan tersimpan di album khusus.
Keunggulan berikutnya adalah kemampuan aplikasi ini untuk mengambil screenshot secara bertubi-tubi. Fitur ini akan sangat berguna ketika Anda hendak mengambil screenshot dari sebuah video. Unduh Screenshot Quick by DM Tech di Google Play Store pada tautan ini.
Selain aplikasi screenshot tersebut, ada banyak aplikasi screenshot lain yang bisa dicoba. Untuk mengetahuinya, Anda bisa cek artikel "Deretan Aplikasi Screenshot di Android".
Nah, itulah beberapa cara screenshot yang bisa dilakukan oleh Samsung Galaxy A05 dan Galaxy A05s. Sayangnya, HP ini masih belum mendukung screenshot menggunakan gestur tertentu seperti HP lainnya. Hal ini cukup wajar mengingat kelas harganya yang masih terbilang sangat murah.
Saya pribadi lebih menyukai screenshot menggunakan gestur karena lebih mudah. Namun, karena tidak ada di HP ini, Saya lebih suka menggunakan control panel untuk menghindari risiko kerusakan pada tombol fisiknya.

