Cara Mudah Ambil Screenshot di vivo Y02t Tanpa Aplikasi
vivo Y02t menjadi salah satu produk keluaran vivo yang meramaikan pasar budget di tahun 2023. Harganya yang begitu terjangkau di kelas entry-level membuatnya jadi perbincangan hangat di kalangan penggiat gadget pemula.
Meski bukan yang terbaik di kelasnya, vivo Y02t menawarkan sejumlah keunggulan dari sisi desain yang cantik, performa memadai untuk sehari-hari, sensor sidik jari di samping, hingga ketahanan baterai yang cukup oke.
Saat pertama kali dirilis, vivo Y02t menggunakan Android 11 berselimutkan Funtouch 11.1. Versi Android tersebut dua generasi lebih lawas ketimbang para pesaingnya yang dirilis di tahun yang sama.
Kendati begitu, Funtouch OS sendiri merupakan salah satu skin Android yang punya antarmuka ramah pengguna. Ada banyak cara untuk melakukan pengambilan screenshot pada smartphone ini. Semua cara tersebut juga sangat mudah dan bisa diterapkan oleh pengguna pada level kemampuan mana pun.
Agar tidak perlu menerka-nerka sendiri bagaimana cara ambil screenshot di vivo Y02t berikut Carisinyal beberkan langkah-langkah terperinci yang actionable sehingga langsung bisa diterapkan.
1. Menggunakan Tombol Fisik
Tidak perlu berkutat terlalu dalam pada antarmuka ponsel, cara menggunakan tombol fisik adalah salah satu yang paling mudah dan simpel. Bagaimana tidak? Dalam kondisi apa pun, terlepas dari pengaturan ponsel yang sudah disetel, Anda senantiasa terjamin mampu menghasilkan screenshot dengan satu langkah mudah.
- Pertama-tama, silakan tuju laman atau bagian yang ingin diambilkan screenshot-nya.
 Sumber: YouTube/Pawan Tech News
Sumber: YouTube/Pawan Tech News- Lalu, tekan tombol "Volume down" dan tombol "Power" secara bersamaan. Kedua tombol ini terletak di sisi kanan bodi.
 Sumber: YouTube/Unboxing India
Sumber: YouTube/Unboxing India- Begitu sudah berhasil, layar akan menampilkan sekilas kilauan cahaya (flash) selama dua detik, dan akan menampilkan pratinjau dari screenshot yang berhasil ditangkap. Anda bisa tap pada ikon share atau pada pratinjau untuk membuka gambarnya.
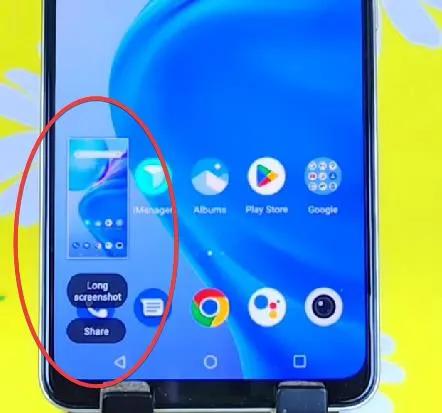 Sumber: YouTube/Pawan Tech News
Sumber: YouTube/Pawan Tech NewsCara ini dipastikan berhasil untuk hampir semua tipe smartphone Android. Baik itu saat melakukan navigasi, bermain gim, atau chatting, Anda dijamin tidak akan gagal menghasilkan screenshot dengan cara tombol fisik.
Akan tetapi, jika Anda sering sekali melakukan screenshot (lebih dari 10x per hari) maka disarankan gunakan cara lain agar tidak membuat tombol cepat rusak.
Sebagian smartphone sudah memiliki build quality yang baik agar tombolnya tetap tahan meski sudah ditekan puluhan ribu kali. Tapi tidak ada salahnya berjaga-jaga, bukan? Beberapa cara setelah ini memungkinkan pengguna mengambil screenshot walau tanpa menekan tombol fisik.
2. Melalui Panel Notifikasi (Partial/Rectangular Screenshot)
Tahukah Anda? Hampir semua smartphone Android keluaran baru memiliki panel notifikasi yang bisa dimunculkan. Cukup dengan melakukan swipe bawah pada tepian atas layar dan panel notifikasi akan muncul.
Tidak hanya memunculkan daftar notifikasi, panel ini juga bisa menampilkan shortcut terhadap berbagai perintah yang salah satunya adalah mengambil screenshot. Ingin coba? Ikuti langkah-langkah mudah di bawah ini.
- Lakukan swipe down 1x dari tepian atas layar untuk membuka panel notifikasi.
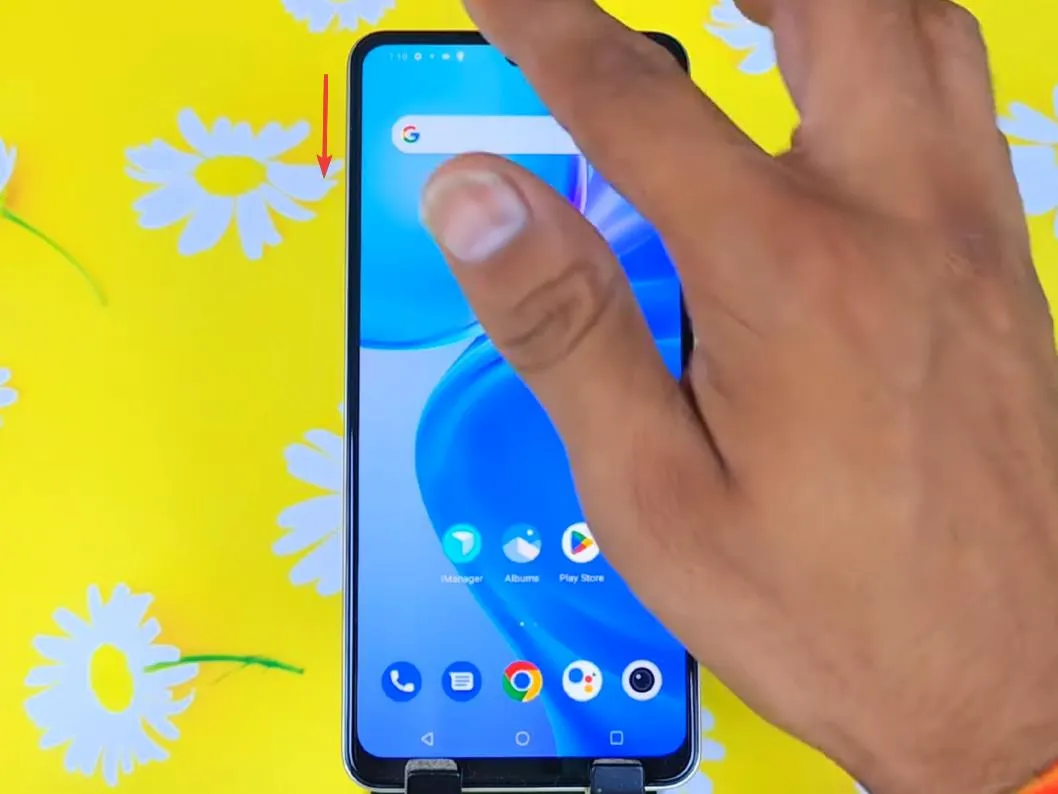 Sumber: YouTube/Pawan Tech News
Sumber: YouTube/Pawan Tech News- Lakukan swipe down sekali lagi pada panel notifikasi untuk membuka "Quick Settings".
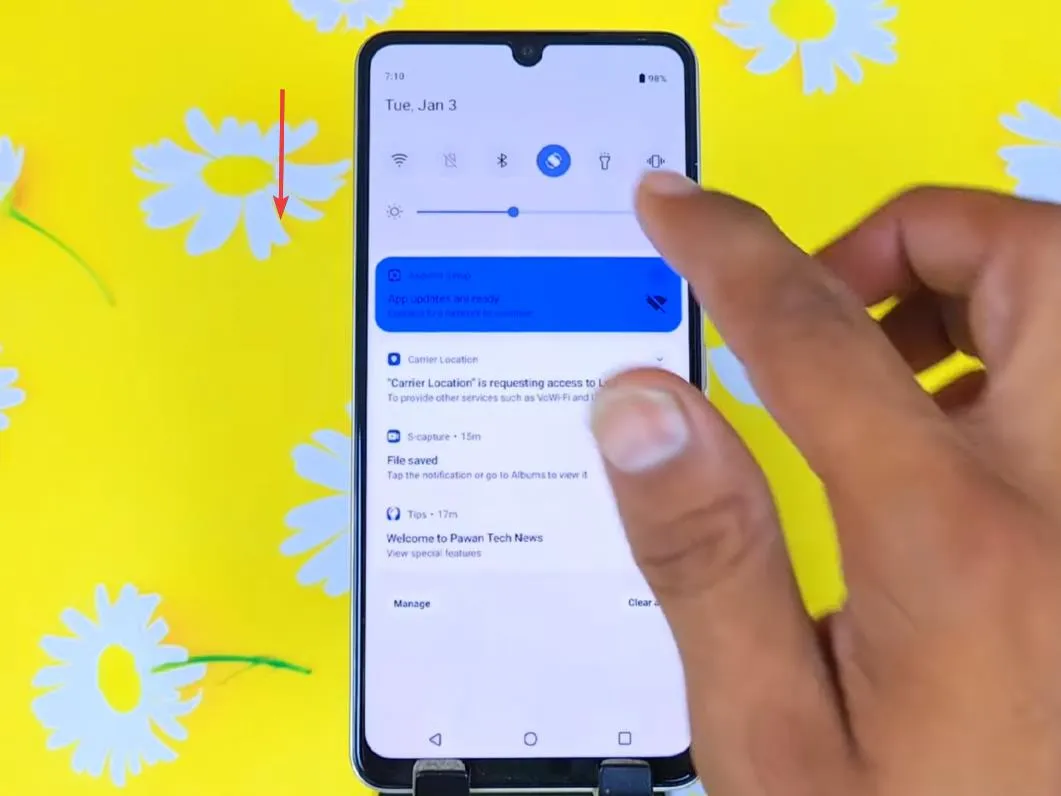 Sumber: YouTube/Pawan Tech News
Sumber: YouTube/Pawan Tech News- Setelah "Quick Settings" terbuka, lakukan tap atau ketuk pada ikon "S-capture" seperti pada gambar di bawah.
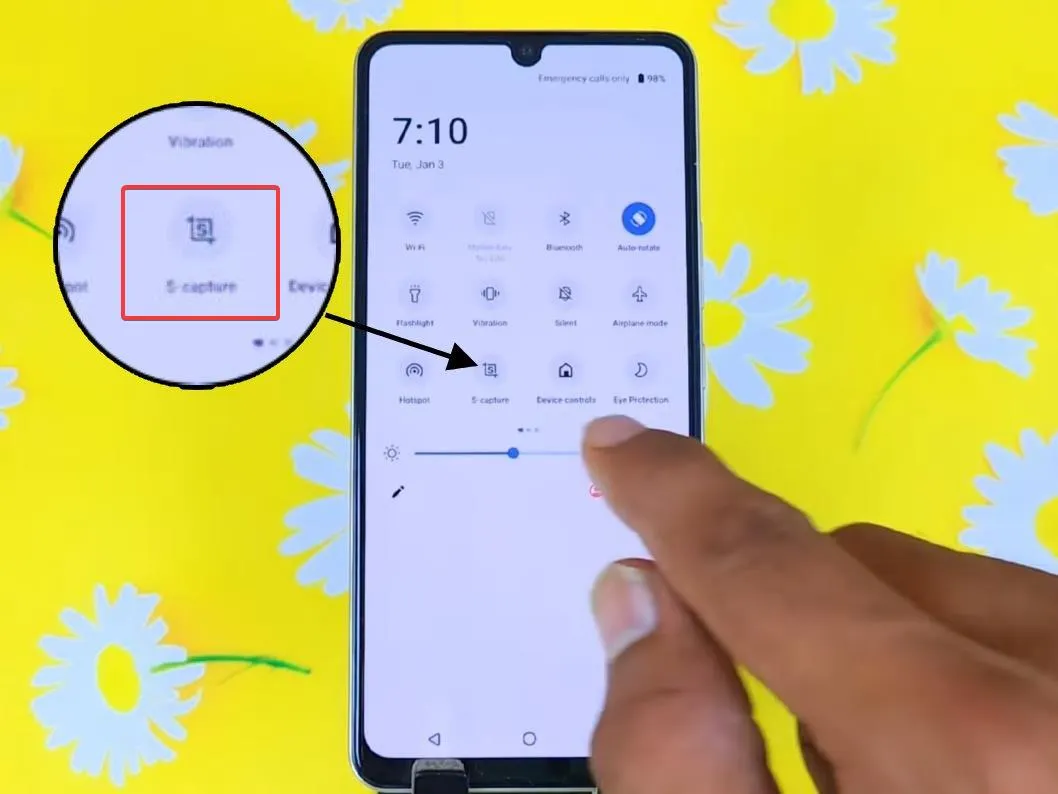 Sumber: YouTube/Pawan Tech News
Sumber: YouTube/Pawan Tech News- Akan muncul sejumlah perintah screenshot, seperti long screenshot, record screen, dan rectangular screenshot.
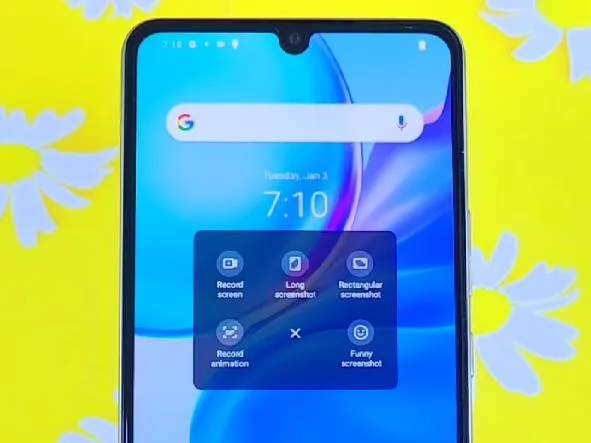 Sumber: YouTube/Pawan Tech News
Sumber: YouTube/Pawan Tech News- Pilih opsi rectangular screenshot yang memungkinkan pengguna untuk mengambil tangkapan sebagian layar. Anda bisa menggambar pada layar menggunakan jari seperti gambar di bawah.
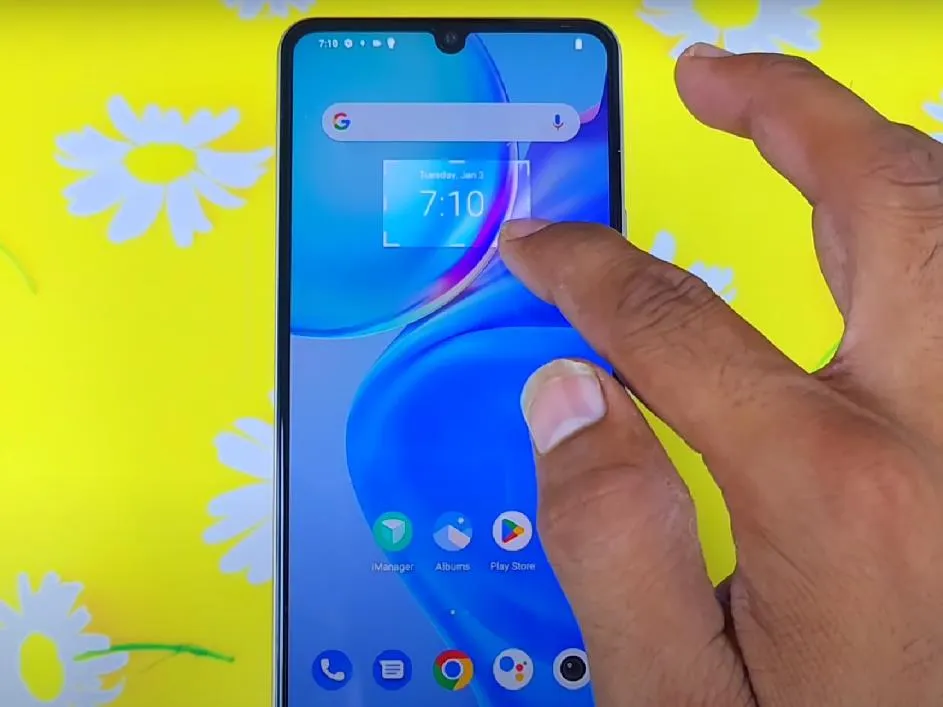
- Pilih ikon "Save" untuk menyimpan hasil tangkapan layar.
 Sumber: YouTube/Pawan Tech News
Sumber: YouTube/Pawan Tech NewsHasil tangkapan layar pun tersimpan di galeri. Ini adalah cara yang pas kalau Anda menginginkan pemilihan area yang fleksibel, misalnya untuk mengambil separuh tangkapan layar tanpa harus full screenshot dan cropping.
3. Melalui EasyTouch
Pernah mendengar soal Assistive Ball yang ada di iPhone series? Rupanya, vivo Y02t juga punya fitur yang mirip-mirip, loh. Fitur tersebut dinamakan EasyTouch, ia merupakan ikon shortcut berbentuk bulat yang bisa digeser ke mana pun yang Anda inginkan.
Saat diketuk, EasyTouch akan menampilkan serangkaian ikon perintah penting yang dapat menghemat waktu pengguna. Selain bisa mengambil tangkapan layar dan merekam, pengguna juga dapat menyisipkan ikon aplikasi dan gim agar bisa membukanya dengan cepat tanpa melalui app drawer. Berikut ini cara mengaktifkan EasyTouch.
- Buka "Settings".
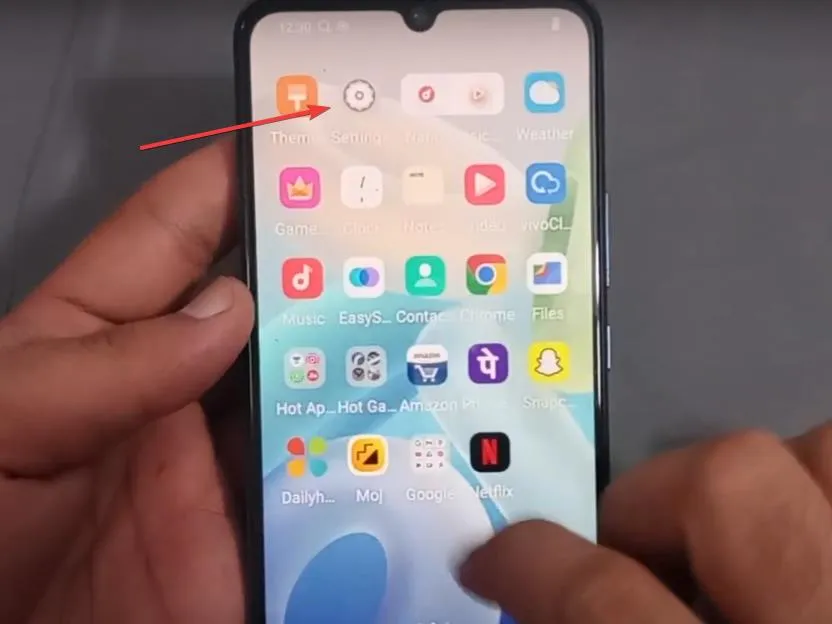 Sumber: YouTube/Techno Puja
Sumber: YouTube/Techno Puja- Pilih opsi "Shortcuts & Accessibility".
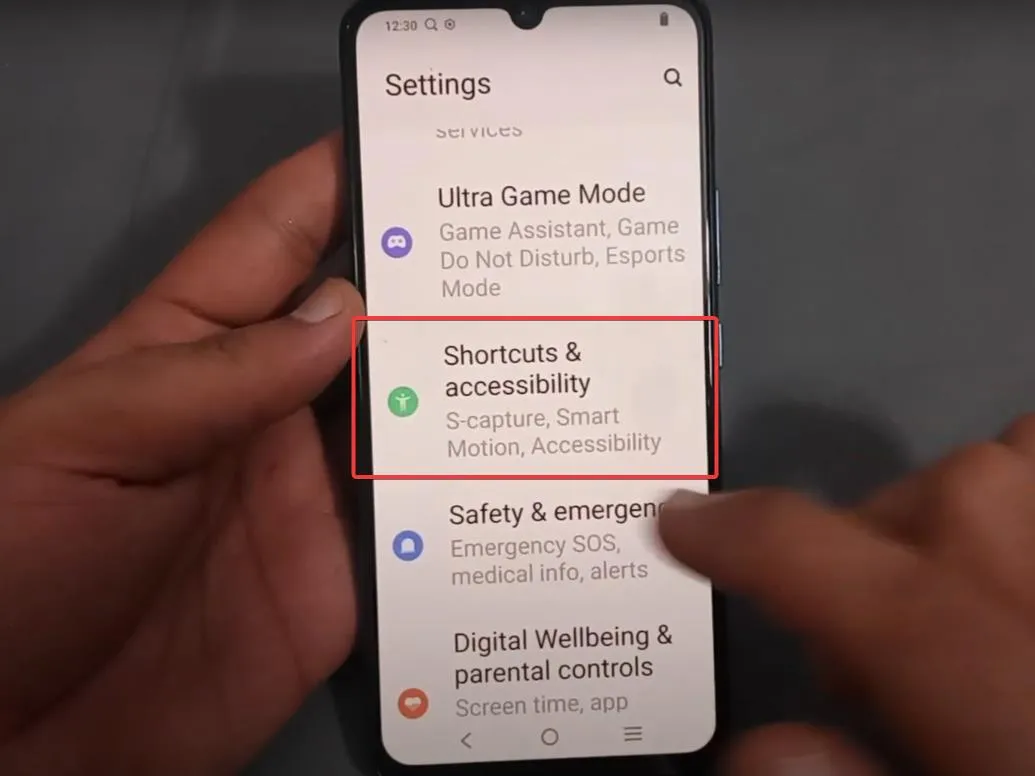 Sumber: YouTube/Techno Puja
Sumber: YouTube/Techno Puja- Pilih opsi "Easy Touch".
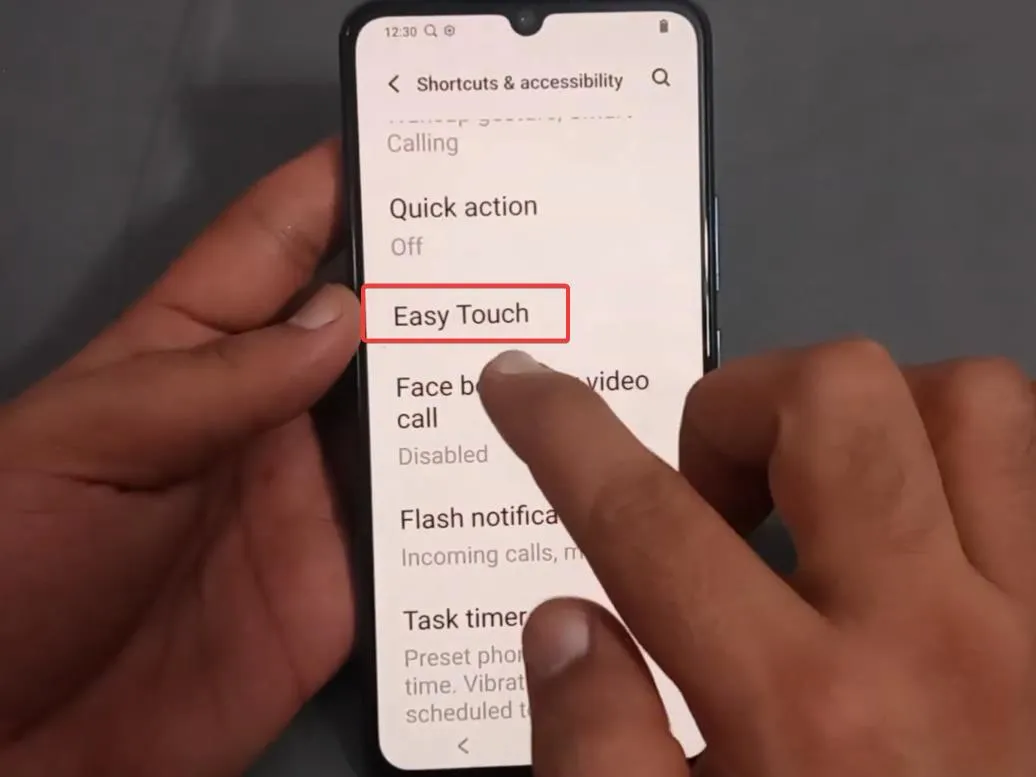 Sumber: YouTube/Techno Puja
Sumber: YouTube/Techno Puja- Ketuk pada ikon toggle seperti yang ditandai pada gambar di bawah hingga warnanya menjadi hijau.
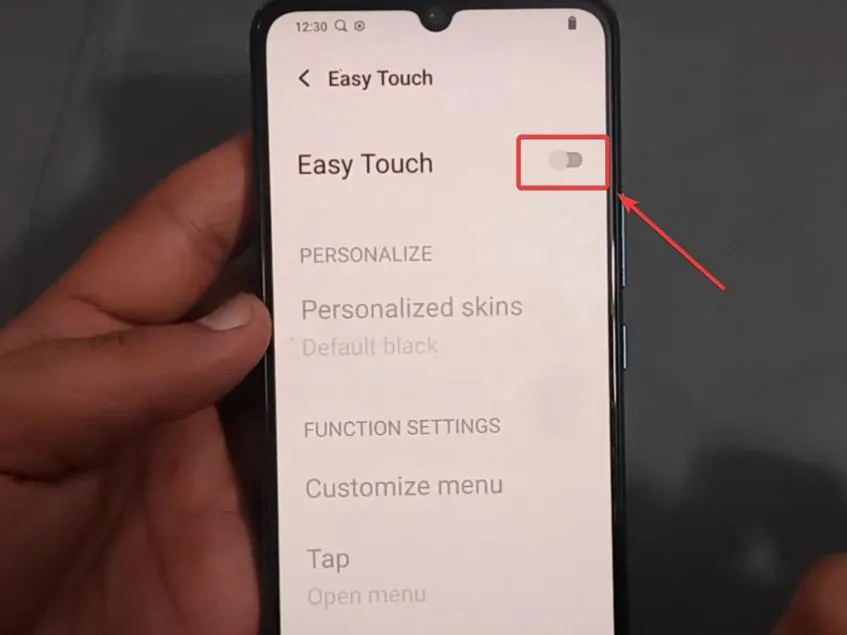 Sumber: YouTube/Techno Puja
Sumber: YouTube/Techno Puja- Nah, sekarang ikon EasyTouch sudah muncul. Anda bisa menggesernya ke seluruh tepian layar untuk membuatnya tersembunyi. Ketuk pada ikon tersebut untuk membuka sekumpulan shortcut perintah.
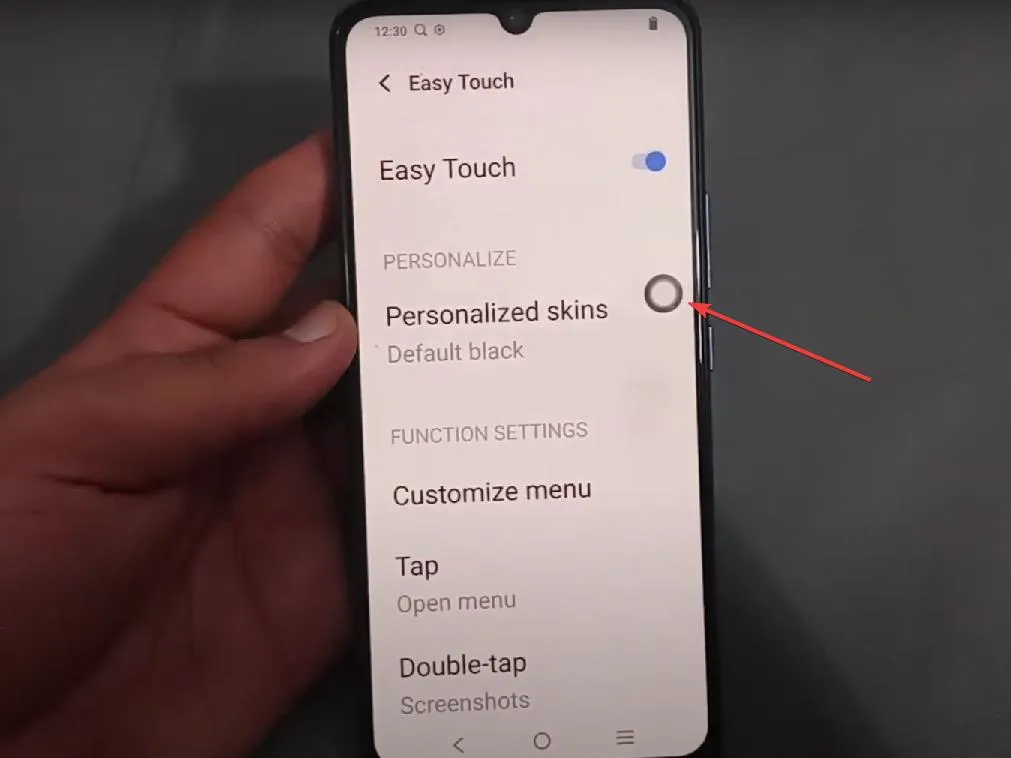 Sumber: YouTube/Techno Puja
Sumber: YouTube/Techno Puja- Pilih ikon "Screenshot" seperti yang ditunjukkan pada kotak merah di gambar berikut.
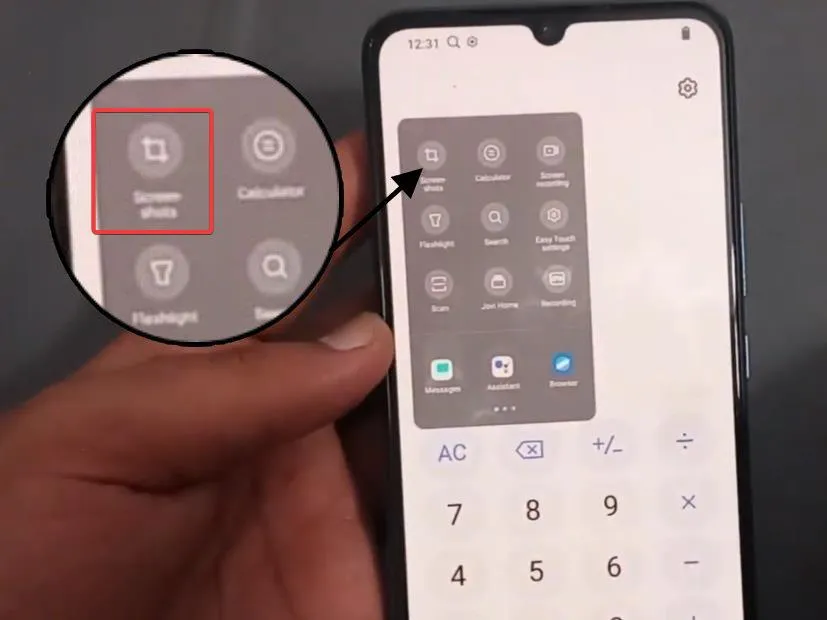 Sumber: YouTube/Techno Puja
Sumber: YouTube/Techno PujaSelesai. Pengguna akan "disodorkan" dengan tampilan flash putih yang muncul secara sekejap di layar smartphone. Barulah setelah itu akan muncul preview dari tangkapan layar yang berhasil ditangkap di pojok kiri bawah.
4. Via Gesture Swipe Tiga Jari
Tanpa harus melalui panel notifikasi dan Easy Touch, Anda juga bisa mengambil screenshot di vivo Y02t. Tidak perlu menekan tombol fisik juga, karena cara ini hanya melibatkan tiga usapan jari dari atas ke bawah. Kok bisa?
Ya, cara ini disebut dengan three finger slide down gesture yang bisa digunakan untuk mengambil screenshot dengan mudah dan cepat. Pada beberapa kasus, fitur gesture ini mungkin sudah aktif secara default.
Namun agar lebih yakin, sebaiknya coba periksa pengaturan gesture ini terlebih dahulu melalui menu "Setting". Yuk ikuti beberapa langkah mudah berikut ini!
- Pergi ke "Setting".
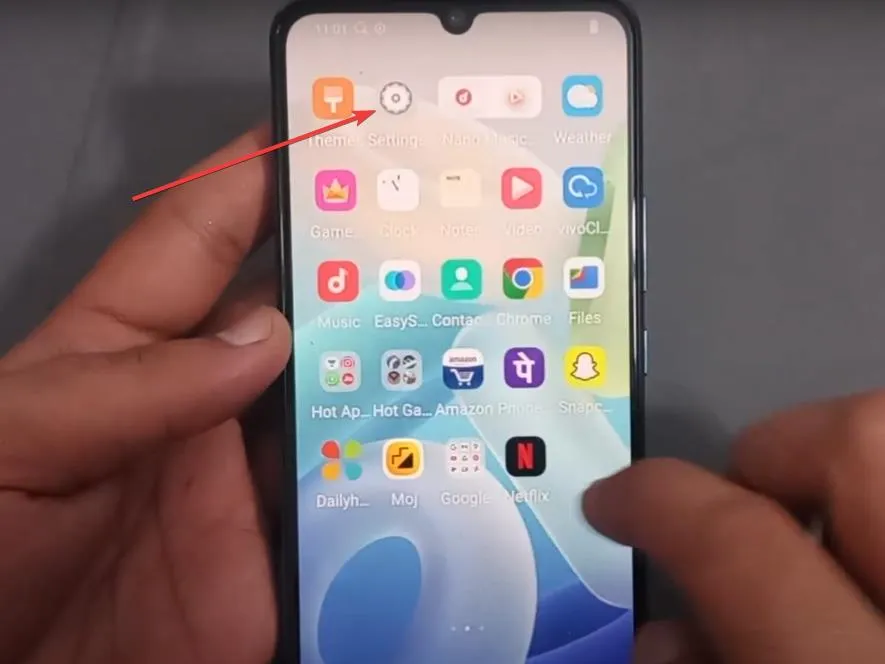 Sumber: YouTube/Techno Puja
Sumber: YouTube/Techno Puja- Pilih menu "Shortcuts & Acccessibility".
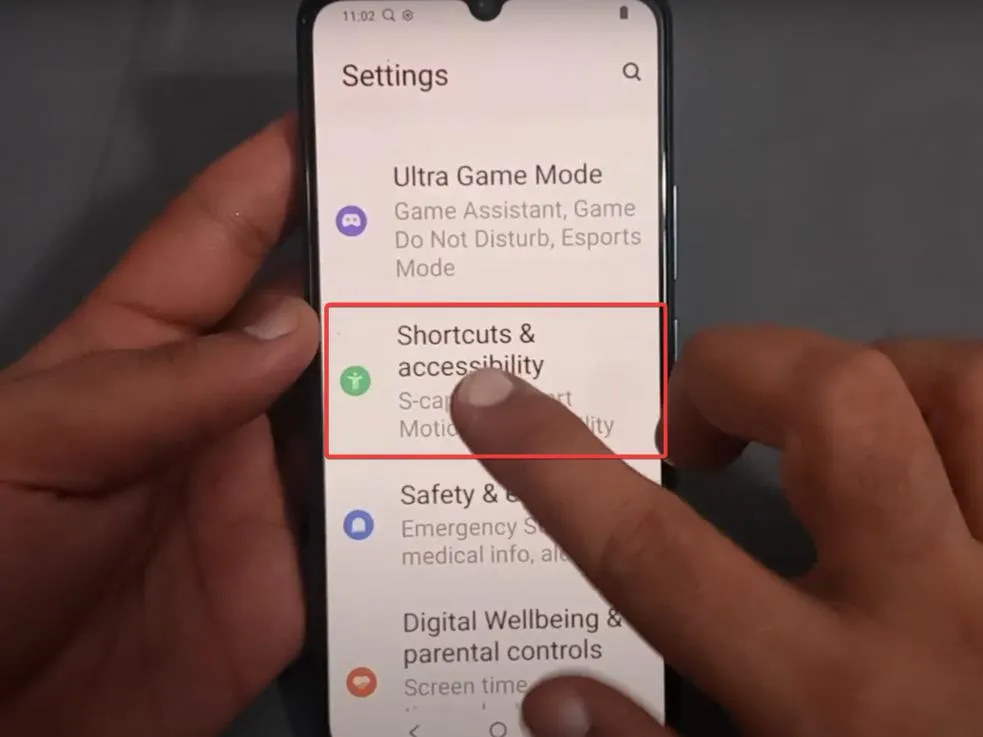 Sumber: YouTube/Techno Puja
Sumber: YouTube/Techno Puja- Pilih menu "S-Capture".
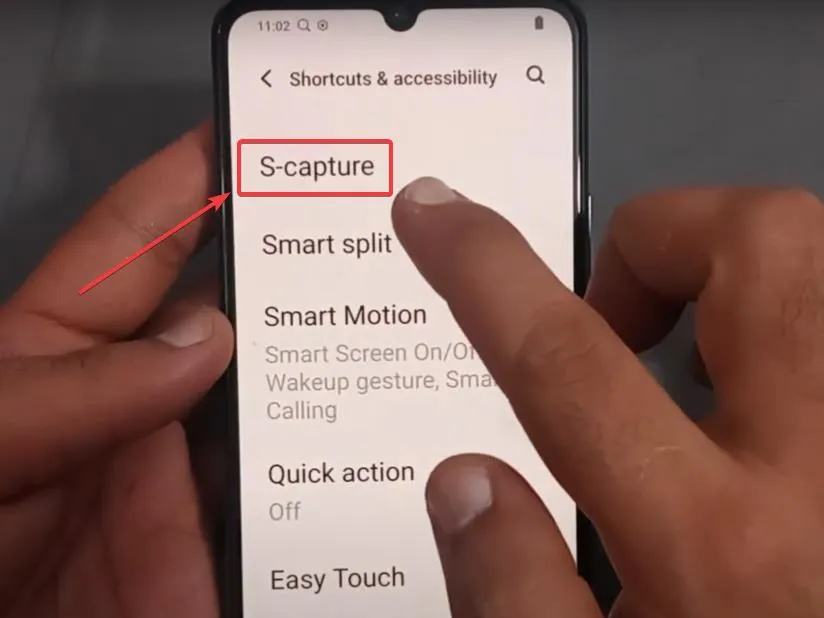 Sumber: YouTube/Techno Puja
Sumber: YouTube/Techno Puja- Lakukan tap pada ikon toggle "Slide down with three fingers to take a screenshot" agar menjadi aktif. Saya juga sarankan untuk mengaktifkan "Screenshot floating window" jika sebelumnya tidak aktif secara default. Ini supaya pengguna bisa langsung mengakses hasil screenshot atau membagikannya ke aplikasi lain.
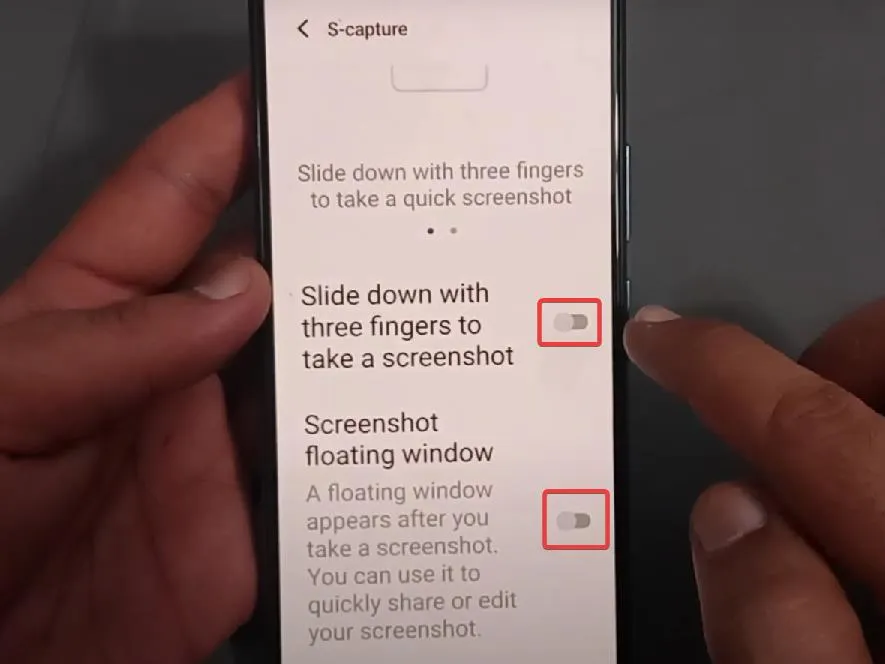 Sumber: YouTube/Techno Puja
Sumber: YouTube/Techno PujaSekarang, gesture untuk mengambil screenshot pakai tiga jari sudah aktif. Anda tinggal perlu menggunakan jari telunjuk, tengah, dan jari manis untuk swipe dari atas ke bawah secara bersamaan.
5. Long Screenshot dan Funny Screenshot
Ada dua fitur screenshot yang tidak boleh Anda lewatkan, yaitu long screenshot dan funny screenshot. Sesuai namanya, long screenshot bisa menangkap gambar dari keseluruhan konten yang ada di layar.
Sementara, funny screenshot adalah fitur racikan vivo yang memungkinkan pengguna mengambil tangkapan layar menggunakan bentuk yang unik, contohnya seperti gambar hati. Anda bisa akses kedua fitur ini melalui menu "Quick Settings".
- Buka panel notifikasi, kemudian buka "Quick Settings" (baca poin nomor 2). Begitu ikon "S-Capture" dipilih, akan muncul beberapa opsi screenshot seperti di bawah.
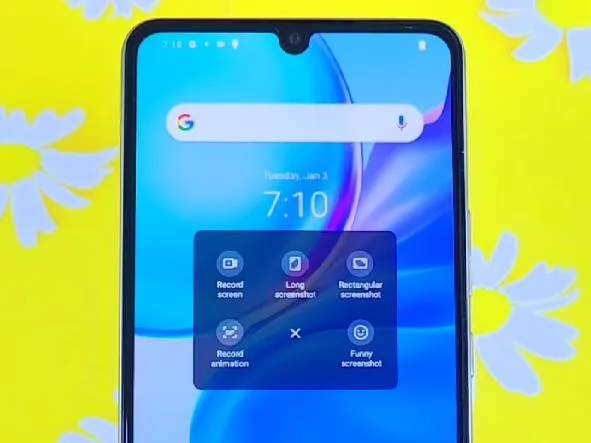 Sumber: YouTube/Pawan Tech News
Sumber: YouTube/Pawan Tech News- Pertama-tama kita lakukan long screenshot dulu, ya. Pilih "Long Screenshot", dan tampilan HP akan menjadi seperti di bawah. Perangkat sedang berproses mengambil tangkapan layar hingga bagian paling bawah. Anda pun bisa lebih dulu mengetuk tombol "Save" untuk memberhentikan proses scrolling dan menyimpan hasil screenshot.
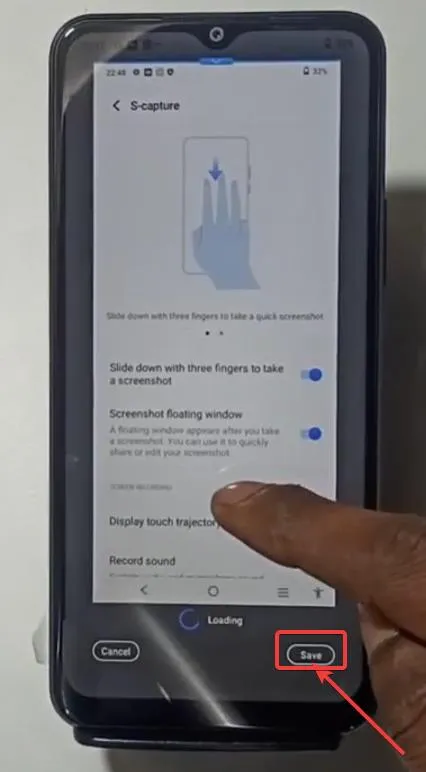 Sumber: YouTube/AKS TECH4U
Sumber: YouTube/AKS TECH4U- Lalu pada funny screenshot, Anda hanya perlu tap "Funny Screenshot" pada menu yang muncul setelah tap ikon "S-capture" di "Quick Settings". Setelah itu, layar akan tampilkan tiga opsi baru yaitu: Shaped Screenshot, Lasso Screenshot, dan Doodle Screenshot.
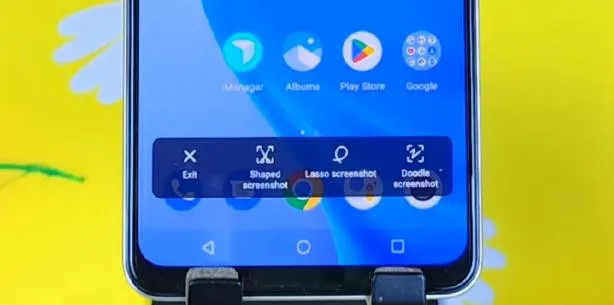 Sumber: YouTube/Pawan Tech News
Sumber: YouTube/Pawan Tech News- Jika memilih "Shaped Screenshot", maka akan muncul beberapa shape yang bisa dipilih seperti hati, lingkaran, persegi, awan, dan sebagainya. Sebagai contoh, pilih bentuk hati, seleksi area yang ingin diambil screenshot-nya, lalu tap pada ikon "Save". Screenshot pun otomatis tersimpan.
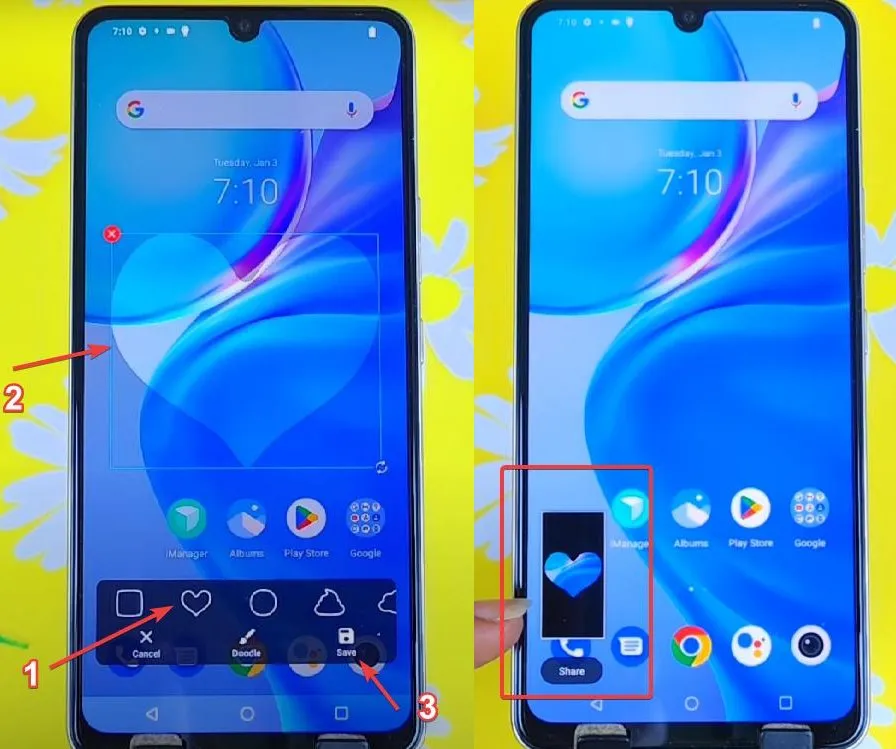 Sumber: YouTube/Pawan Tech News
Sumber: YouTube/Pawan Tech NewsSelesai, deh. Mudah, bukan? Untungnya saja opsi long screenshot dan funny screenshot terletak pada lokasi yang mudah diakses oleh pengguna. Cukup dengan memanggil "Quick Settings" dari panel notifikasi dan opsi "S-capture" pun sudah langsung kelihatan.
Untuk funny screenshot Anda pun bisa melakukan eksperimen lebih lanjut, yakni dengan memilih opsi lasso atau doodle. Keduanya sama seperti shaped screenshot. Bedanya, kini Anda yang menentukan secara free style ingin membentuk seleksi areanya seperti apa.
6. Cara Screen Recording
Mengambil screenshot dalam bentuk gambar statis sebenarnya tergolong biasa saja. Tapi kalau dalam bentuk video? Ini tentu membuka kesempatan lebih banyak lagi. Ya, dengan screen recording, pengguna vivo Y02t kini bisa membagikan tangkapan layar dalam bentuk animasi bergerak alias video.
Caranya pun cukup beragam dan biasanya tersedia di lokasi yang berdekatan dengan ikon screenshot, seperti pada "Quick Settings" atau "Easy Touch". Pada tutorial ini, saya akan mencontohkan cara screen recording melalui "Quick Settings".
- Pertama-tama tentu saja pengguna perlu membuka halaman Quick Settings melalui panel notifikasi (caranya bisa dilihat pada poin nomor 2). Tap and hold (tahan) pada opsi Record screen.
 Sumber: YouTube/Pawan Tech News
Sumber: YouTube/Pawan Tech News- Selanjutnya akan muncul menu pengaturan yang berkaitan dengan screen recording, seperti opsi untuk menampilkan tanda sentuhan jari pada video, sumber suara perekaman, kualitas video, hingga opsi untuk menonaktifkan notifikasi selama perekaman berlangsung. Pilih Start Screen Recording untuk mulai merekam.
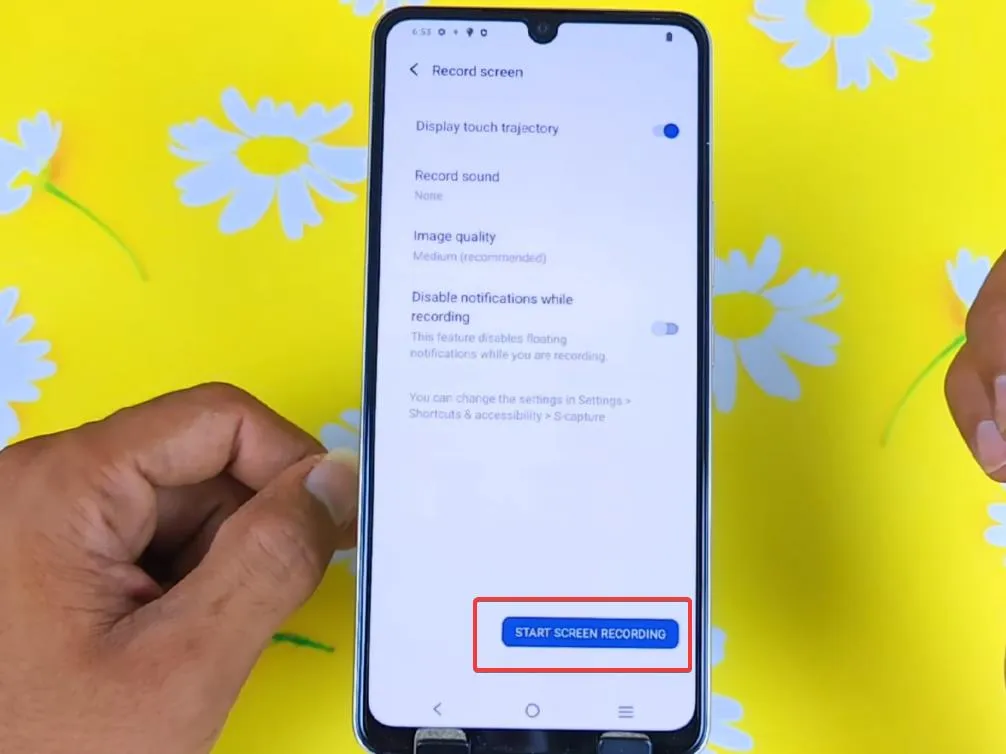 Sumber: YouTube/Pawan Tech News
Sumber: YouTube/Pawan Tech News- Jika merekam untuk pertama kali, Anda akan dihadapkan dengan jendela ketentuan penggunaan (terms of use). Ketentuan penggunaan ini mengingatkan pengguna bahwa screen recording bisa merekam informasi sensitif secara tidak sengaja, contohnya seperti email, password, dan username. Beri tanda ceklis pada boks dan tap "Agree".
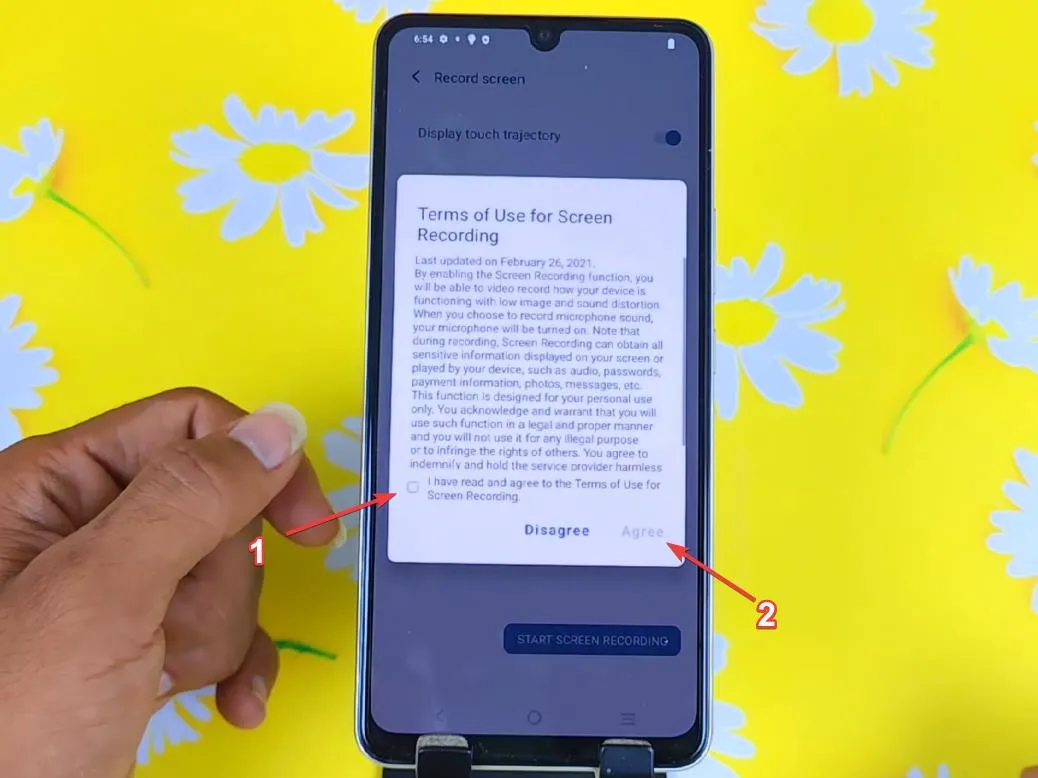 Sumber: YouTube/Pawan Tech News
Sumber: YouTube/Pawan Tech News- Selanjutnya, ikon recording berisikan durasi, tanda pause dan stop akan muncul. Ini menandakan kalau proses screen recording sedang berlangsung.
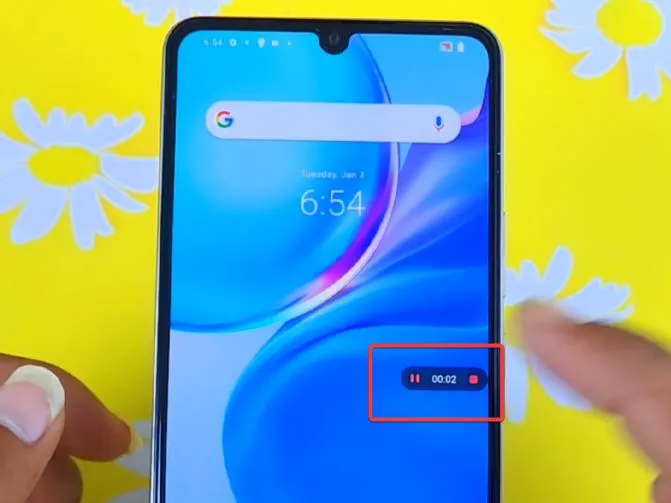 Sumber: YouTube/Pawan Tech News
Sumber: YouTube/Pawan Tech NewsTidak sulit untuk mengambil screenshot atau screen recording pada vivo Y20t. Ini memang smartphone yang berorientasi pada budget, tapi kualitas antarmukanya tergolong intuitive dan mudah digunakan. Bahkan untuk orang awam sekalipun.
7. Screenshot Memakai Aplikasi
Tak hanya menggunakan langkah di atas, Anda pun dapat mencoba aplikasi screenshot di HP vivo Y02t memakai aplikasi tambahan. Adapun, aplikasi yang bisa dicoba bisa disimak berikut ini.
- Screenshot X
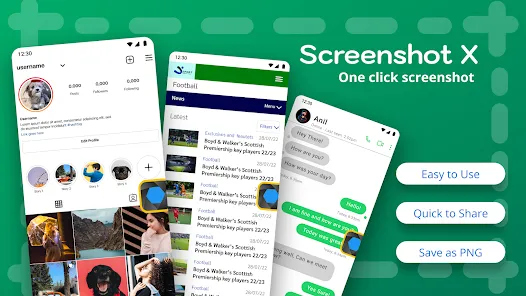
Screenshot X jadi salah satu aplikasi screenshot Android dengan ukuran kecil dan user interface sederhana. Anda tidak perlu melakukan banyak pengaturan pada Screenshot X. Cukup tekan tombol Start now di laman utama.
Nantinya, akan muncul kotak yang berisi lingkaran. Kotak ini berfungsi untuk melakukan screenshot. Jadi, Anda cukup siapkan tampilan layar yang ingin di-screenshot. Setelah itu, cukup tekan kotak berisi lingkaran tersebut. Layar pun akan berkedip. Itu tanda screenshot berhasil.
- Screen Master
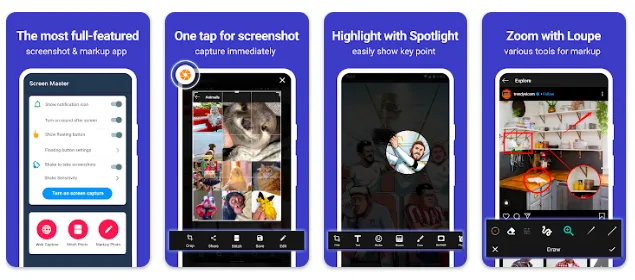
Screen Master membawa user interface sederhana. Aplikasi ini tidak menyebabkan RAM jadi berat. Screen Master pun punya hasil screenshot yang berkualitas. Anda juga bisa melakukan screenshot dengan menggoyangkan HP.
Sayangnya, aplikasi ini masih mengandung iklan. Namun, kami bisa memakluminya karena Screen Master dapat diunduh gratis.
- Screenshot Assistant
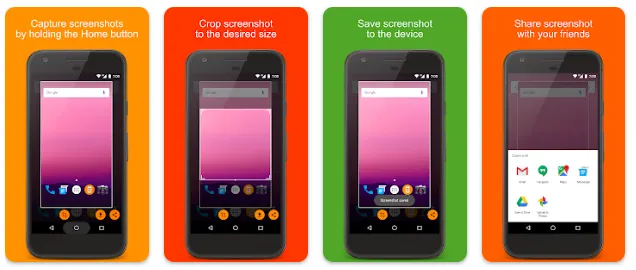
Screenshot Assistant adalah salah satu aplikasi screenshot yang cukup mudah dioperasikan. Setelah aplikasi terpasang, Anda hanya perlu mengatur perizinan akses. Setelah itu, Aplikasi bisa digunakan dengan tanpa iklan atau tombol-tombol tambahan yang mengganggu.
Untuk menggunakannya, Anda cukup menekan tombol home selama beberapa detik. Nantinya, hasil screenshot akan langsung muncul. Anda pun bisa menyuntingnya dengan menambahkan teks atau memotong sesuai kebutuhan.
Selain tiga aplikasi tersebut, ada banyak aplikasi screenshot lain yang bisa dicoba di vivo Y02t. Untuk detailnya, bisa menyimak artikel "10 Aplikasi Screenshot Terbaik untuk Memotret Layar Android".
Sekarang setelah Anda mengetahui cara mengambil screenshot di vivo Y02t tanpa menginstal aplikasi ketiga, Anda pun bisa menghemat storage pada memori internal. Baik itu membuat tutorial, menunjukkan isi chat ke orang lain, atau membagikan artikel, Anda tidak perlu kebingungan lagi. Selamat mencoba.

