Nggak Pake Ribet! Ini 3 Cara Screenshot di Redmi A1
Redmi A1 adalah salah satu ponsel entry-level yang khas. Walaupun dipasarkan di kelas HP 1 jutaan, HP ini memiliki bentang layar dan spesifikasi yang oke. Redmi A1 cocok untuk berbagai kegiatan. Misalnya, browsing dan mengakses media sosial.
Keunggulan HP ini kian bertambah dengan digunakannya sistem operasi Android 12 Go Edition. Ya, Redmi A1 hadir tanpa MIUI. Tentu, dengan sistem bawaan Android, HP ini memiliki fitur yang lengkap. Termasuk fitur screenshot yang bermanfaat.
Nah, kali ini tim Carisinyal akan menjelaskan sejumlah cara melakukan screenshot pada ponsel Redmi ini. Berikut ini cara screenshot di Redmi A1 yang bisa Anda coba.
Cara Umum Screenshot di Redmi A1
Xiaomi menghadirkan sejumlah cara screenshot yang dapat membantu pengguna HP Redmi. Nah, untuk cara pertama merupakan cara umum yang bisa dilakukan oleh berbagai HP Android. Berikut adalah langkah-langkah untuk mengambil screenshot memakai cara umum.
1. Siapkan Tampilan Layar
 Sumber: Pawan Tech News
Sumber: Pawan Tech NewsLangkah pertama, siapkan tampilan layar yang ingin diambil screenshot. Itu bisa berupa gambar, foto, chat atau laman web. Pilihlah sesuai kebutuhan Anda.
2. Tekan Tombol Power dan Volume Bawah
 Sumber: Pawan Tech News
Sumber: Pawan Tech NewsUntuk melakukan screenshot, tekan tombol power dan volume bawah di sebelah bodi secara bersamaan.
Tekan dan tahan kedua tombol fisik HP. Jangan lepas kedua tombol hingga layar berkedip. Kalau layar tidak berkedip, artinya screenshot gagal atau penekanan tombol kurang pas.
Pastikan tombol fisik HP Anda bekerja, ya. Jangan tekan terlalu lama, karena Anda malah akan masuk ke menu restart/shutdown.
3. Pakai Ikon di Control Panel
 Sumber: Pawan Tech News
Sumber: Pawan Tech NewsCara lain unutk screenshot di Redmi A1 ialah menggunakan ikon yang sudah tersedia di Control Panel. Agar lebih jelas, simak caranya berikut ini:
- Pilih tampilan layar yang ingin di-screenshot.
- Buka Control Panel. Tarik layar dari atas ke bawah dan cari ikon screenshot. Ikon ini biasanya berbentuk gunting atau lembar kertas.
- Jika ikon screenshot belum muncul, buka pengaturan Control Panel dan tambahkan ikonnya.
- Sentuh ikon untuk mengambil screenshot.
5. Melakukan Screenshot Panjang dan Editing
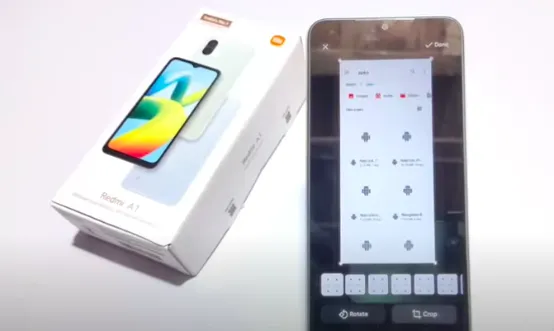 Sumber: Pawan Tech News
Sumber: Pawan Tech NewsJika screenshot berhasil, akan muncul notifikasi atau muncul tampilan kecil di bagian pojok bawah kiri. Di bagian itu akan ada pilihan untuk melakukan screenshot panjang, edit hasil screenshot, hingga berbagi hasil screenshot.
Anda tinggal memilih opsi sesuai kebutuhan. Untuk melakukan screenshot panjang, pastikan tampilan yang hendak Anda simpan memang bisa di gulir ke bawah.
Untuk meng-edit hasil screenshot, hanya ada pilihan sederhana. Salah satunya memotong gambar agar hasil screenshot (cropping).
6. Cek Hasil Screenshot
 Sumber: Pawan Tech News
Sumber: Pawan Tech NewsAnda dapat mengecek hasil screenshot dengan masuk ke Galeri. Untuk HP Redmi A1, hasil screenshot akan masuk ke album screenshot.
Cara Khusus Screenshot di Redmi A1
Ada juga menghadirkan cara khusus untuk screenshot. Cara khusus ini akan melibatkan fitur-fitur bawaan HP. Jadi, screenshot-nya lebih praktis dan mudah. Simak pembahasannya.
Cara Screenshot dengan Tiga Jari
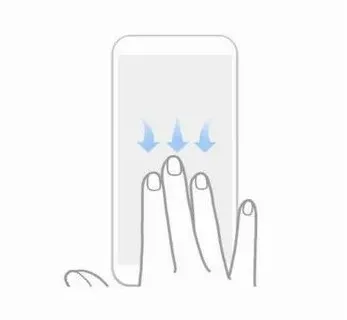
Terkadang Anda sedang bermain game atau browsing. Lalu, menemukan sesuatu yang menarik dan ingin menyimpan hal tersebut. Untuk melakukan screenshot dengan mudah, silakan gunakan gestur tiga jari. Berikut langkah-langkahnya:
- Aktifkan fitur Gestur. Masuk ke Settings > Advanced Setting > Button & Gesture Shortcuts.
- Pilih bagian take a screenshot. Nyalakan bagian geser 3 jari.
- Untuk melakukan screenshot, cukup gerakkan tiga jari Anda di layar. Arahkan jari dari arah atas ke arah bawah.
- Jika screenshot berhasil, HP akan bergetar atau mengeluarkan suara.
- Hasil screenshot akan tersimpan di album shortcut dalam Galeri.
Cara Screenshot dengan Menu Recent Apps
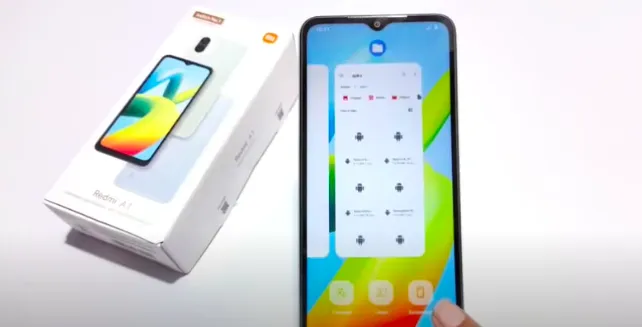 Sumber: Pawan Tech News
Sumber: Pawan Tech NewsCara ini bisa jadi alternatif bagi Anda. Terlebih bila tombol fisik HP Anda rusak atau bermasalah. Berikut langkah-langkah memakai menu Recent apps untuk screenshot:
- Klik tombol Recent apps. Tombol ini biasanya bergabung di tombol navigasi. Posisinya ada di sebelah kanan dari 3 tombol navigasi.
- Recent apps akan menampilkan aplikasi yang berjalan di latar belakang. Di bagian bawah aplikasi yang ditampilkan, ada tombol untuk screenshot.
- Untuk melakukan screenshot, Anda cukup menekan tombol tersebut.
- Jika screenshot berhasil, HP akan terasa bergetar atau terdengar suara klik kamera.
Hasil screenshot langsung tersimpan di Galeri. Sedikit catatan, cara ini baru hadir di HP Android dengan sistem terbaru.
Rekomendasi Aplikasi Screenshot
Jika cara di atas masih belum memuaskan, Anda bisa memakai aplikasi screenshot. Berikut rekomendasi aplikasi screenshot gratis yang bisa Anda gunakan.
1. Screenshot Touch
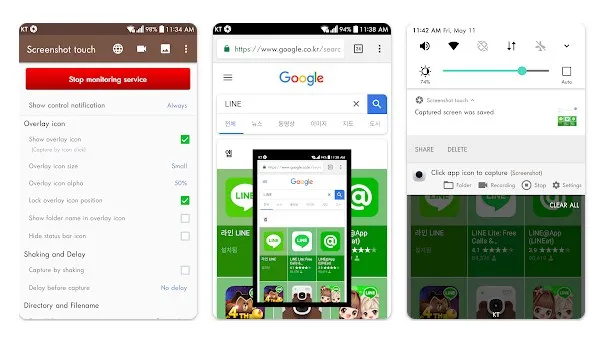
Screenshot Touch menjadi salah satu yang banyak direkomendasikan untuk menangkap layar di Android. Aplikasi ini memiliki beberapa fitur. Sebut saja seperti shaking and delay.
Fitur shaking berguna jika Anda ingin melakukan screenshot dengan menggoyang-goyang HP. Sedangkan delay dapat digunakan untuk mengatur waktu hitung mundur saat screenshot. Delay juga dapat digunakan untuk melakukan screenshot panjang.
Untuk melakukan screenshot, klik Start capture monitoring service. Lalu, pilih Start now. Sangat mudah, kan?
2. Screenshot X
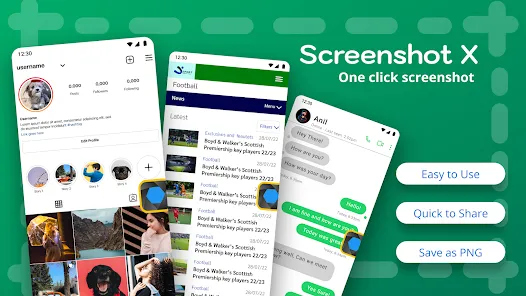
Screenshot X punya ukuran kecil dan user interface sederhana. Tak heran, aplikasinya sangat mudah digunakan. Untuk melakukan screenshot, cukup tekan tombol Start now di halaman utama.
Nanti, akan muncul kotak yang berisi lingkaran. Nah kotak ini bisa Anda gunakan untuk mengambil tangkapan layar. Sebelumnya, jangan lupa siapkan tampilan layar yang ingin di-screenshot.
3. Screen Master
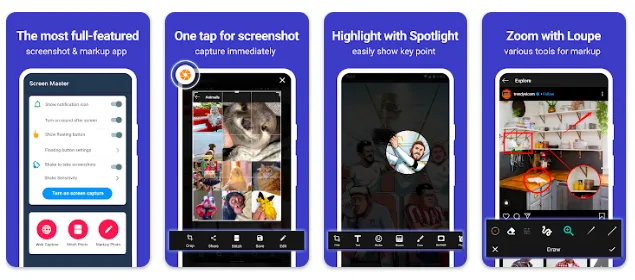
Screen Master meraih respon positif dari pengguna Android. Rating-nya saja mencapai 4,7. Aplikasi ini banyak disukai karena UI-nya sederhana. Screen Master juga praktis dan mudah digunakan. Hasil tangkapan layarnya pun oke. Aplikasi ini pun punya fitur menggoyangkan ponsel untuk mengambil screenshot.
Sayang, Screen Master masih menampilkan iklan. Akan tetapi, kami bisa memaklumi hal tersebut, mengingat aplikasinya gratis.
4. Screenshot Assistant
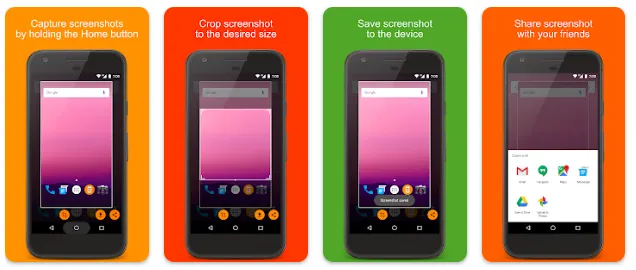
Screenshot Assistant juga sangat mudah digunakan. Beri aplikasinya izin tambahan agar Anda dapat memakai fitur yang ada.
Untuk menggunakannya, Anda cukup tekan tombol home selama beberapa detik. Hasil screenshot akan langsung muncul. Anda pun bisa menyuntingnya dengan menambahkan teks atau memotong gambar sesuai kebutuhan.
5. Screenshot Pro
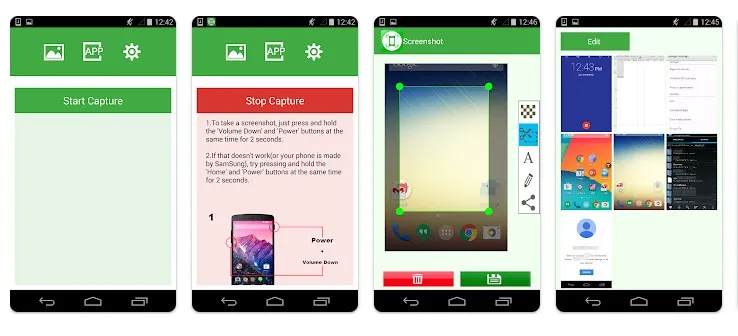
Screenshot Pro cukup banyak diunduh pengguna Android karena memilki fitur yang oke. Anda dapat meng-edit hasil screenshot sesuai keinginan. Contohnya, seperti menambahkan gambar hingga teks. Untuk cara screenshot praktis, Anda bisa langsung goyang-goyangkan HP, ya. Aplikasi Screenshot Pro ini bisa Anda unduh gratis di Google Play Store.
Selain lima aplikasi tersebut, ada banyak aplikasi screenshot lain yang bisa dicoba. Untuk mengetahuinya, Anda bisa cek artikel "Deretan Aplikasi Screenshot di Android".
Sampai di sini pembahasan kami tentang cara screenshot di Redmi A1. Dari beberapa cara di atas, mana yang paling cocok untuk Anda? Jika Anda masih menggunakan cara umum pun tidak masalah. Namun, bila cara umum tidak bekerja, cara khusus screenshot di Redmi A1 bisa jadi pilihan utama. Selamat mencoba! Semoga Anda bisa mengambil manfaat dari artikel ini.

