7 Cara Screenshot Paling Mudah di HP Redmi Note 10S
Xiaomi Redmi Note 10S merupakan salah satu HP yang memiliki kemampuan dan spesifikasi cukup mumpuni. Selain kemampuannya yang mumpuni, Xiaomi Redmi Note 10S juga menawarkan beberapa kemudahan dalam penggunaannya, salah satunya adalah penangkapan gambar layar atau screenshot yang bisa dilakukan dengan mudah dan cepat.
Fitur screenshot sendiri merupakan fitur penting yang banyak juga dijumpai di HP lainnya. fitur tersebut mampu menyimpan informasi digital secara mudah dengan menangkap gambar pada layar dan menyimpannya menjadi sebuah gambar.
Meskipun fitur ini banyak dan umum dijumpai di berbagai HP pintar, ternyata masih ada yang bingung dengan cara melakukannya terutama untuk Xiaomi Redmi Note 10S ini. Sebagai informasi tambahan, antarmuka yang Kami gunakan dalam Xiaomi Redmi Note 10S ini adalah MIUI 13.
Karena itu, HP Xiaomi apa pun yang sudah MIUI 13 juga bisa melakukan cara screenshot seperti ini. Jadi cara ini bukan hanya berlaku buat Redmi Note 10S tapi juga bisa untuk HP Xiaomi lain. Redmi Note 11 series, Redmi 10 series, atau HP Xiaomi apa pun bisa lakukan cara ini.
Setidaknya, ada tujuh cara melakukan screenshot di HP Xiaomi Redmi Note 10S. Berikut ketujuh cara tersebut.
1. Menggunakan Gesture 3 jari
Cara screenshot pertama yang paling sering digunakan oleh pengguna Xiaomi Redmi Note 10S adalah dengan gesture atau gerakan mengusap layar menggunakan tiga jari. Cara tersebut dianggap paling mudah dan cepat untuk dilakukan. Nah, untuk mengaktifkan fitur tersebut, sila simak langkah-langkahnya berikut ini.
- Buka “Setelan” melalui aplikasi atau bar notifikasi di atas
- Gulir ke bawah untuk menemukan menu “Setelan tambahan” lalu silakan pilih
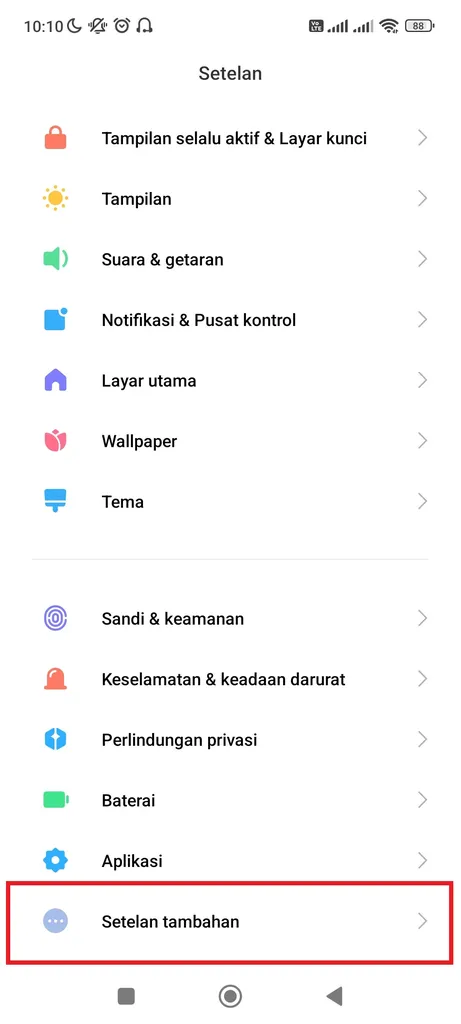
- Pilih menu “Pintasan gerakan”
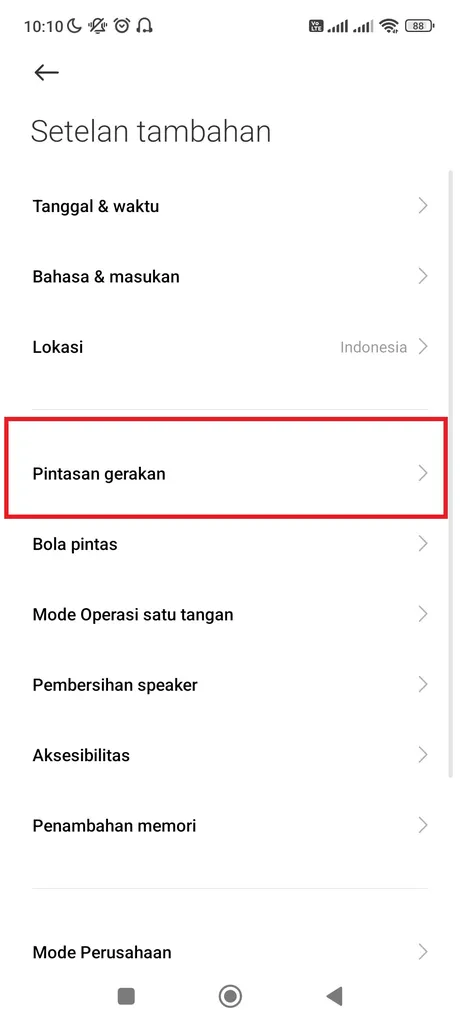
- Lalu masuk ke pilihan “Ambil screenshot”
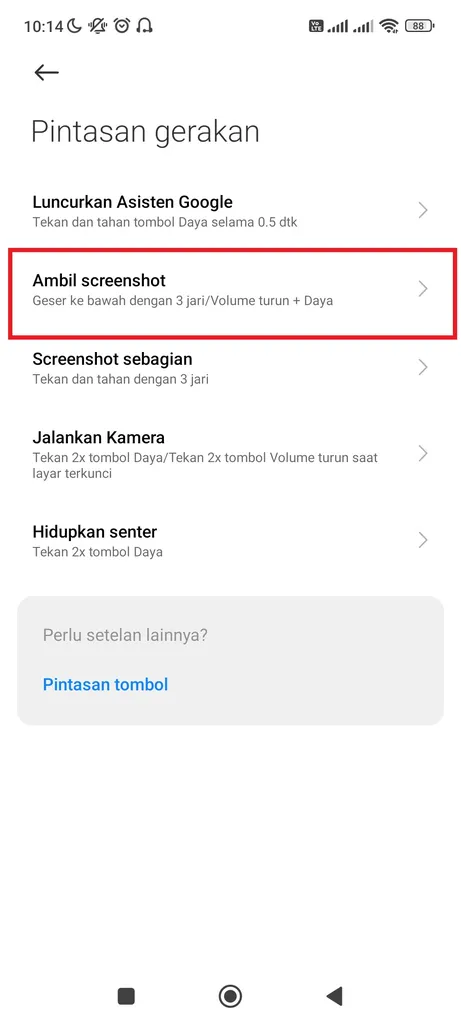
- Aktifkan toggle berbentuk kapsul di samping tulisan “Geser ke bawah dengan 3 jari” untuk mengaktifkannya.
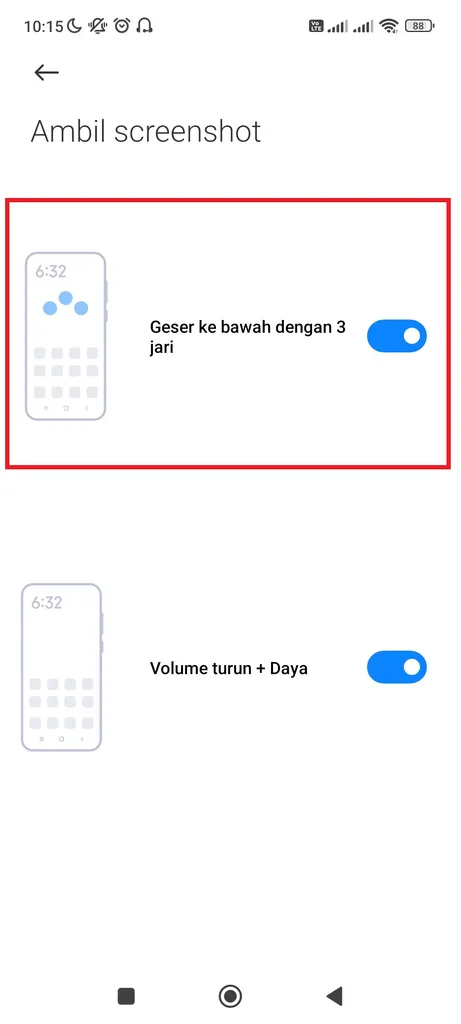
Nah, jika fitur tersebut sudah diaktifkan, Anda tinggal mempraktikkannya dengan cara sebagai berikut.
- Tentukan terlebih dahulu halaman atau gambar yang ingin Anda screenshot
- Usap HP Anda menggunakan tiga jari dari atas ke bawah
- Jika berhasil, layar HP Anda akan terlihat berkedip sebagai tanda proses screenshot tersebut berhasil
- Anda juga bisa meninjau hasil screenshot tersebut untuk menghapus, mengedit, membagikan, atau menyimpannya.
2. Screenshot sebagian dengan 3 jari
Xiaomi Redmi Note 10S juga memiliki fitur untuk menyeleksi bagian mana saja yang akan ditangkap gambar layar atau screenshot dengan bebas. Nah, untuk mengaktifkan fitur tersebut, simak caranya berikut ini.
- Buka “Setelan” melalui aplikasi atau bar notifikasi di atas
- Gulir ke bawah untuk menemukan menu “Setelan tambahan” lalu silakan pilih
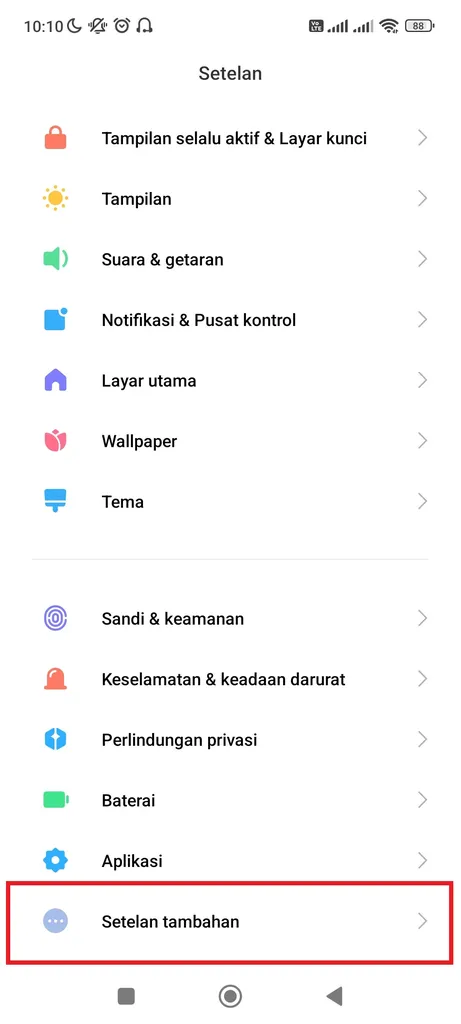
- Pilih menu “Pintasan gerakan”
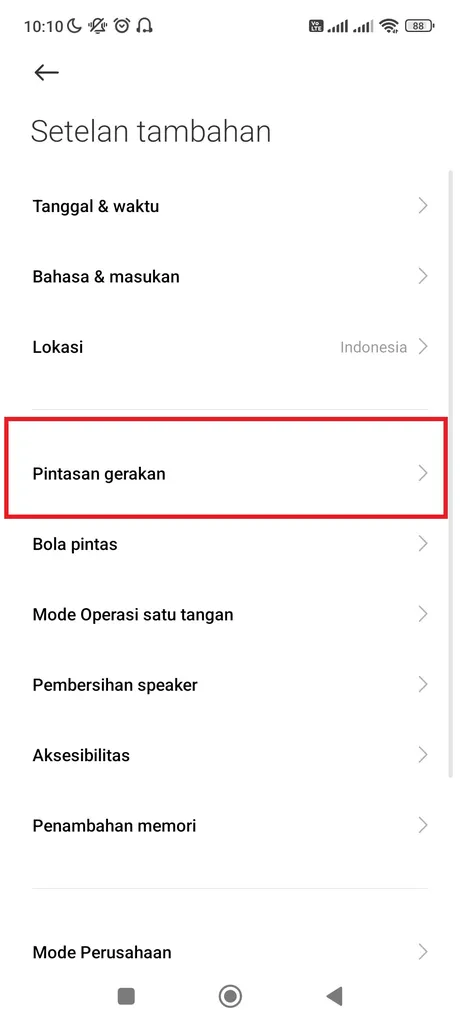
- Di dalam menu tersebut, pilih “Screenshot sebagian”
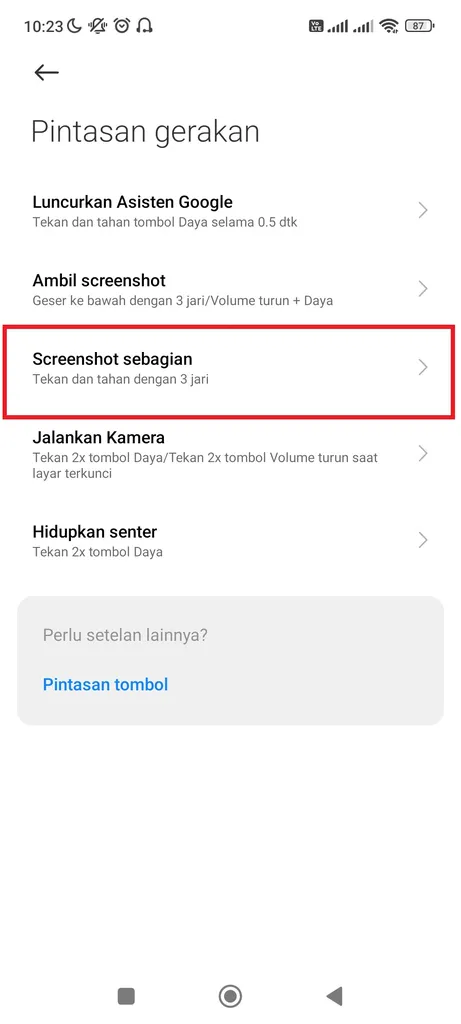
- Setelah itu, aktifkan fitur tersebut dengan menekan toggle di samping tulisan “Tekan dan tahan dengan 3 jari”
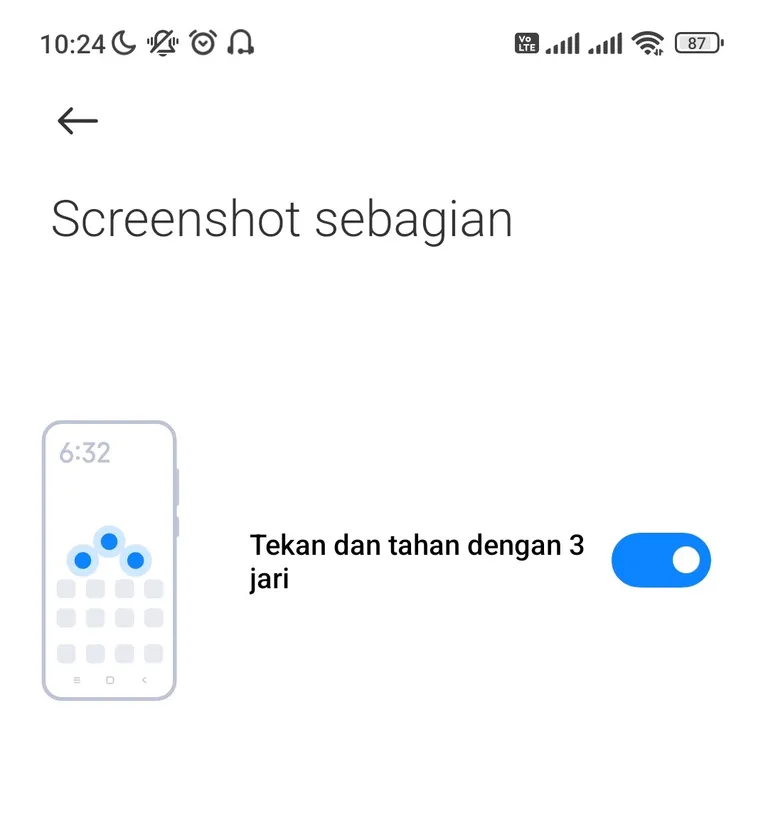
Nah, setelah fitur tersebut, Anda bisa menggunakannya dengan cara berikut.
- Langkah pertama yang harus dilakukan adalah dengan menentukan halaman atau gambar yang ingin Anda screenshot terlebih dahulu
- Tekan dan tahan layar menggunakan tiga jari
- Anda bisa menentukan bentuk seleksi yang diinginkan, mulai dari bentuk kotak, bentuk bebas, atau lingkaran
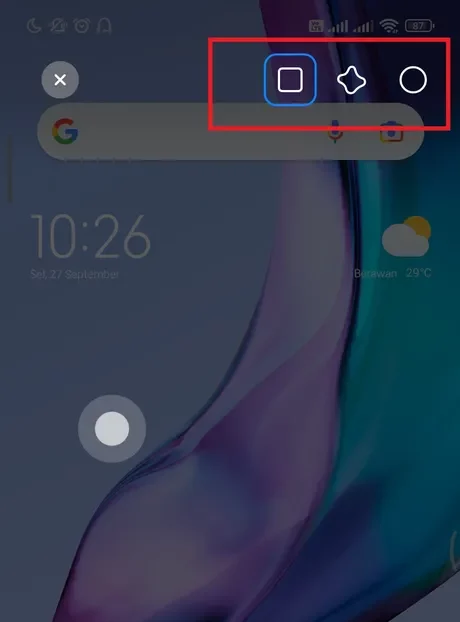
- Pilih area yang ingin Anda seleksi
- Setelah selesai menentukan posisinya, Anda bisa mengulanginya, membagikannya, mengedit, atau menyimpannya langsung.
3. Memanfaatkan Bar Notifikasi
Cara screenshot kali ini terbilang mudah, karena Anda tidak harus mengaktifkannya terlebih dahulu di setelan. Dengan kata lain, Anda langsung bisa menggunakannya dengan cara berikut ini.
- Langkah pertama tentu saja buka halaman atau gambar yang ingin Anda screenshot
- Setelah itu, Anda hanya perlu memunculkan bar notifikasi dengan mengusap ke bawah di bagian atas menggunakan satu jari
- Pilih ikon “screenshot” dengan gambar gunting
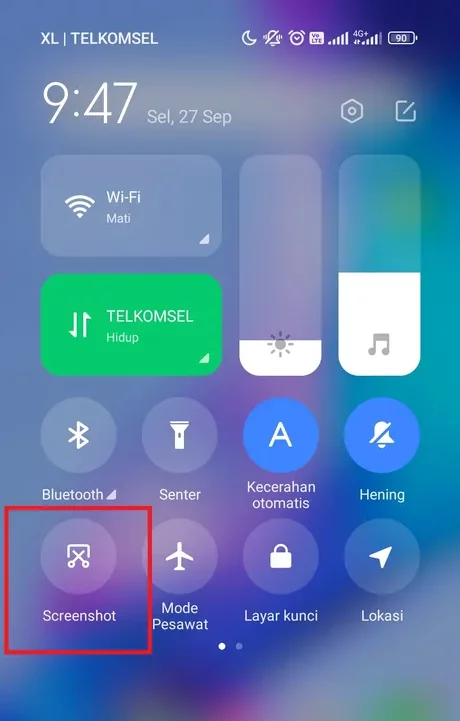
- HP Anda akan secara otomatis melakukan screenshot dan Anda bisa meninjaunya terlebih dahulu atau langsung menyimpannya
4. Menggunakan Bola Pintas
Cara screenshot kali ini bisa dibilang unik. Sebelum menggunakannya, Anda harus mengaktifkannya terlebih dahulu melalui setelan. Sila ikuti cara mengaktifkannya berikut ini.
- Buka “Setelan” melalui aplikasi atau bar notifikasi
- Gulir ke bawah dan pilih “Setelan tambahan”
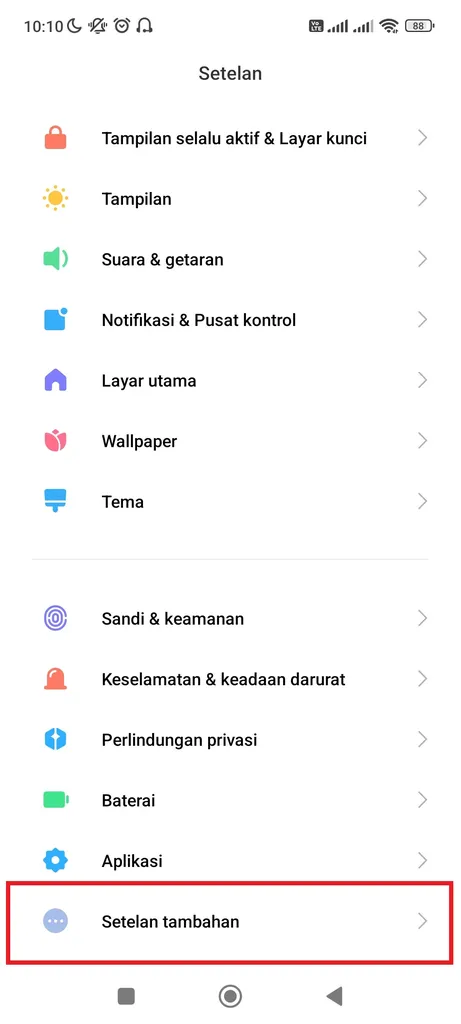
- Pilih “Bola pintas”

- Aktifkan bola pintas dengan menekan toggle di samping tulisan “Hidupkan Bola pintas”
- Setelah itu, masuk ke “Pilih pintasan” untuk mengatur Bola pintasan
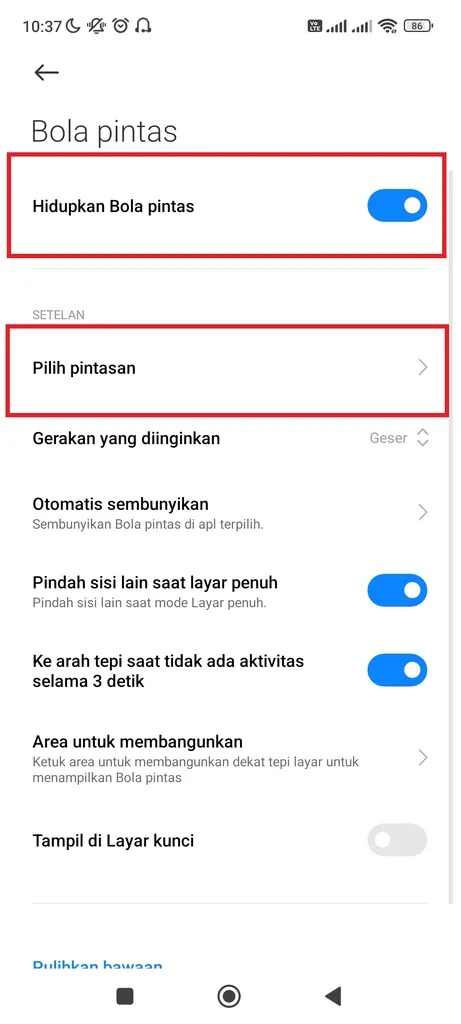
- Masukan pilihan “Screenshot” di salah satu pintasan yang tersedia agar bisa digunakan
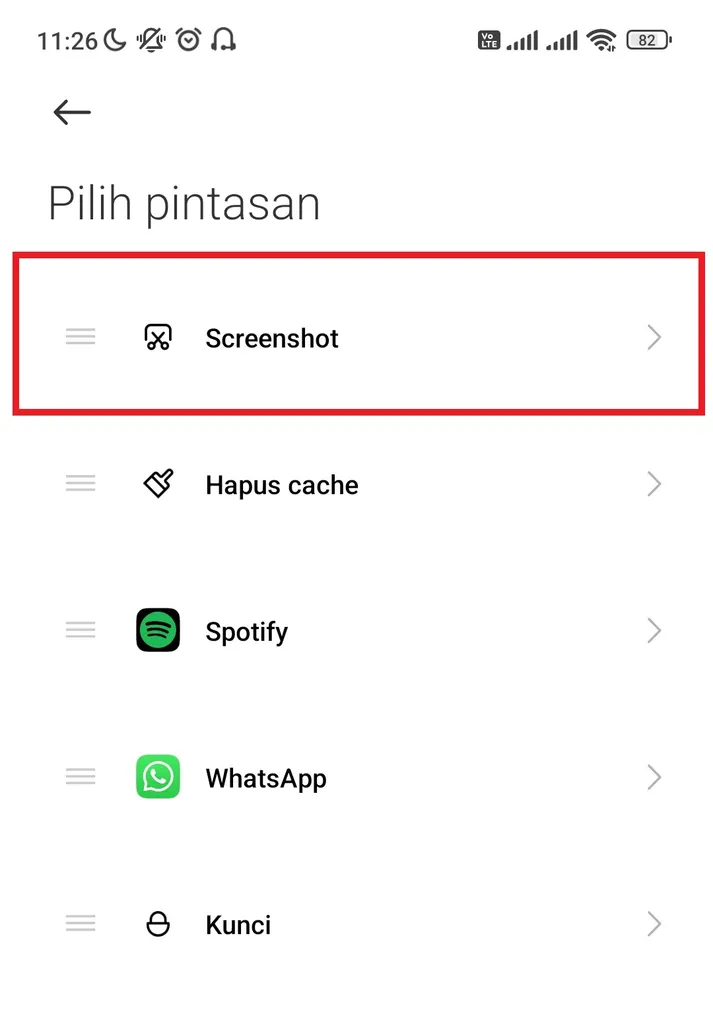
Jika screenshot sudah masuk ke bola pintasan, untuk menggunakannya fitur tersebut cukup mudah. Anda hanya perlu menekan atau menggeser bola pintasan yang tersimpan di samping layar, kemudian arahkan ke ikon screenshot.
Setelah itu, HP Anda akan melakukan screenshot secara otomatis dan hasilnya bisa ditinjau terlebih dahulu atau langsung disimpan.
5. Kombinasi Tombol HP
Mengambil screenshot dengan kombinasi tombol HP ini sangat umum digunakan. Namun, Anda tetap harus mengaktifkan fitur tersebut lebih dulu di dalam setelan. Untuk mengaktifkannya, ikuti cara berikut ini.
- Buka “Setelan” melalui aplikasi atau bar notifikasi di bagian atas
- Silakan pilih menu “Setelan tambahan” dengan mencarinya di bagian bawah
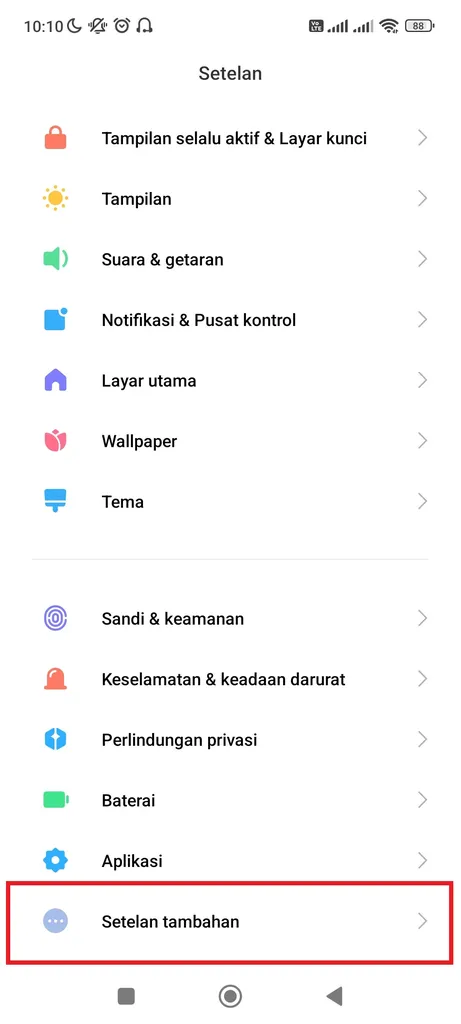
- Pilih menu “Pintasan gerakan”
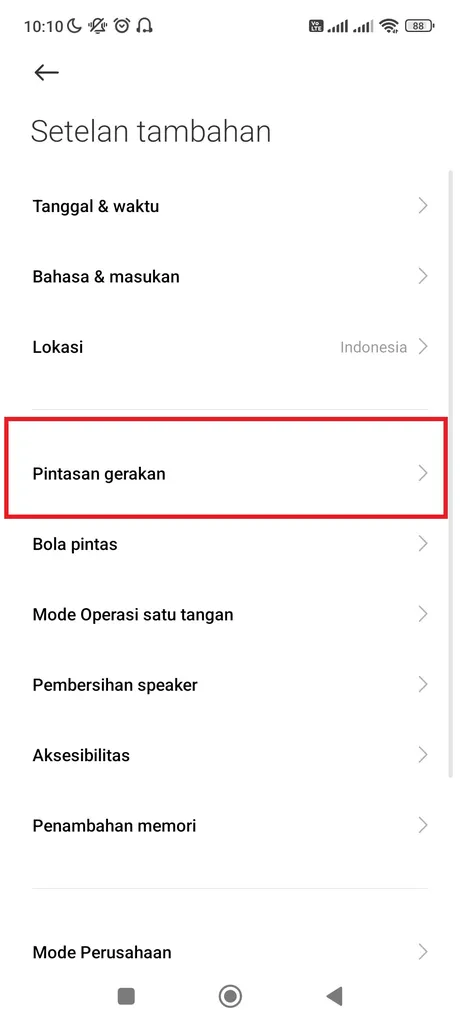
- Lalu masuk ke pilihan “Ambil screenshot”
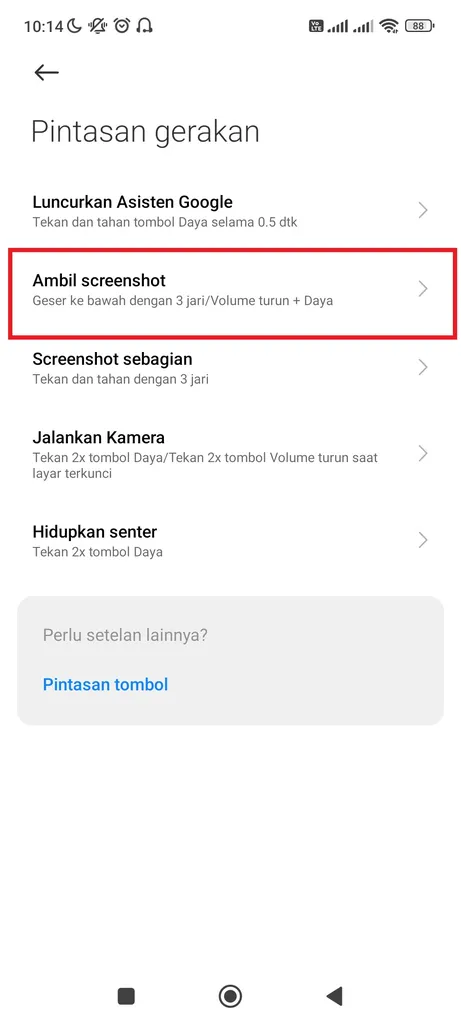
- Aktifkan toggle berbentuk kapsul di samping tulisan “Volume turun + Daya” untuk mengaktifkannya.
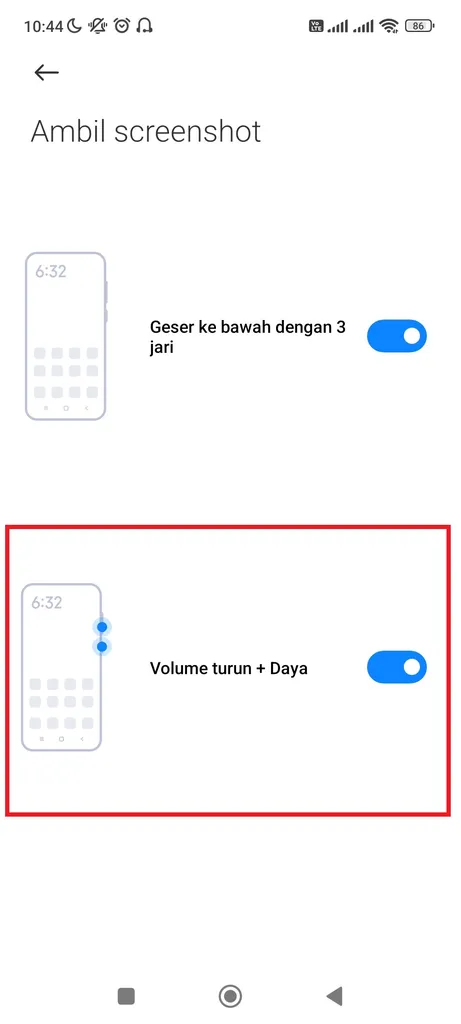
Nah, jika fitur tersebut sudah aktif, Anda bisa dengan mudah mengambil screenshot dengan menggunakan tombol volume turun dan daya secara bersamaan. Jika HP Anda berkedip dan menunjukan hasil screenshot maka Anda berhasil. Anda bisa meninjau terlebih dahulu hasil screenshot tersebut atau langsung menyimpannya.
6. Mengambil Screenshot Panjang
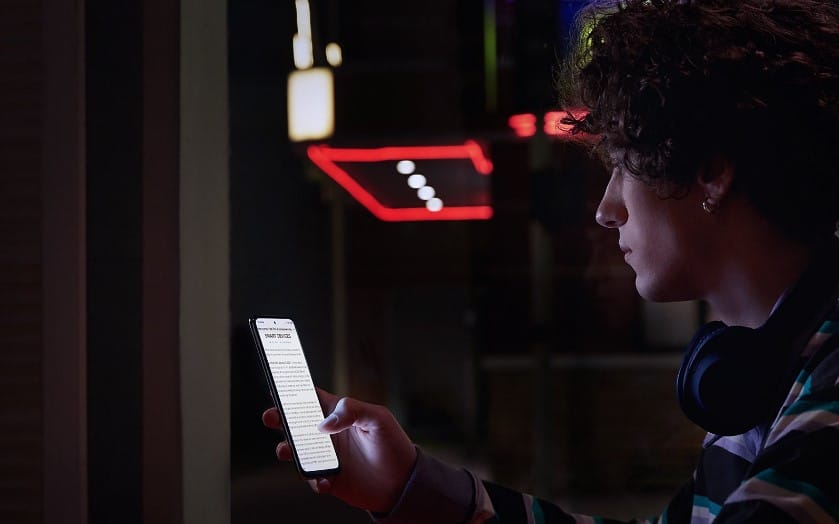
Fitur screenshot ini tidak hanya bisa dilakukan untuk mengambil gambar atau halaman layar yang terbuka saja. Anda bisa mengambil screenshot memanjang ke bawah agar semua halaman bisa masuk dan tidak terpotong karena ukuran layar yang kecil. Berikut adalah cara menggunakannya.
- Untuk melakukannya, Anda bisa melakukan salah satu cara screenshot yang telah disebutkan di atas, baik itu menggunakan gerakan tiga jari, melalui bar notifikasi, atau kombinasi tombol di HP.
- Jika sudah berhasil, Anda akan diperlihatkan hasil screenshot di kanan atas, di bawahnya terdapat tulisan “Gulir”.
- Jika Anda menekan pilihan itu, maka layar akan secara otomatis bergerak ke bawah untuk mengambil screenshot.
- Jika Anda sudah merasa cukup, tinggal tekan tombol “selesai” untuk menghentikannya dan simpan.
Nah, demikian beberapa cara yang bisa Anda gunakan untuk melakukan screenshot dengan mudah di HP Xiaomi Redmi Note 10S tanpa menggunakan aplikasi tambahan. Selain untuk Xiaomi Redmi Note 10S, cara-cara tersebut juga tidak akan jauh berbeda dengan Xiaomi Redmi Note Series lainnya, Anda tinggal menyesuaikan posisi menunya saja.
7. Memakai Aplikasi Pihak Ketiga
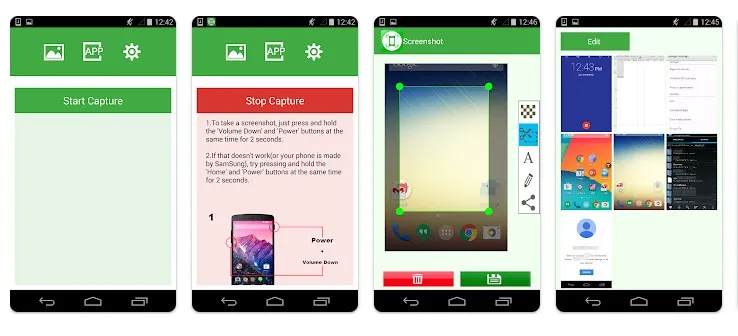
Terkadang Anda butuh hasil screenshot yang lebih baik atau yang dapat diedit sedemikian rupa. Maka tidak ada salahnya menggunakan aplikasi pihak ketiga yang ada di Google Play Store untuk screenshot di Redmi Note 10s. Meski gratis, beberapa aplikasi hadir dengan fitur yang lengkap termasuk fitur editing.
Nah, Berikut ini rekomendasi aplikasi screenshot gratis yang bisa Anda gunakan pada smartphone Redmi Note 10S, seri Redmi 10, seri Redmi Note 11, atau HP Android lainnya.
- Screenshot Easy
Sesuai dengan namanya, Screenshot Easy merupakan salah satu aplikasi screenshot yang mudah digunakan sehingga cukup mendapat banyak respon positif dari pengguna Android. Aplikasi gratis ini berukuran ringan namun memiliki fitur yang lengkap.
Kelebihan aplikasi ini ialah Anda hanya perlu mengetuk ikon berbentuk kamera untuk melakukan screenshot. Selain itu, aplikasi ini juga memiliki fitur goyangkan HP untuk mengambil screenshot. User interface-nya juga minimalis dan mudah dipahami.
Aplikasi ini juga menyediakan fasilitas edit yang cukup baik. Anda dapat menggunakan aplikasi untuk mengambil screenshot halaman web, film hingga game.
Ketika kami coba, aplikasi ini cukup mudah dan cepat saat menggunakan cara mengklik ikon kamera. Namun, ketika dicoba menggoyangkan HP, masih ada sedikit jeda dalam pengambilan screenshot. Bahkan beberapa kali tidak bisa melakukan tangkapan layar. Walaupun demikian, aplikasi ini cukup mudah digunakan dibanding aplikasi lainnya.
- Screenshot Pro
Screenshot Pro cukup banyak diunduh pengguna Android karena memiliki fitur screenshot yang mudah, lengkap dengan fitur edit yang bagus. Dengan aplikasi ini Anda dapat mengedit hasil screenshot sesuai keinginan. Bahkan Anda bisa menambahkan elemen berupa gambar hingga teks di hasil screenshot-nya.
Hadir dengan ukuran yang ringan, aplikasi screenshot ini juga memiliki fitur unggulan, yakni cara screenshot dengan menggoyangkan perangkat. Cara ini sangat membantu Anda yang membutuhkan hasil screenshot secara cepat. Unduh aplikasi Screenshot Proh di Google PlayStore sekarang.
Selain dua aplikasi tersebut, ada banyak aplikasi screenshot lain yang bisa dicoba. Untuk mengetahuinya, Anda bisa cek artikel "Deretan Aplikasi Screenshot di Android".
Jika Anda memiliki saran atau cara lainnya untuk melakukan screenshot di HP Xiaomi Redmi Note 10S ini, sila bagikan kepada kami melalui kolom komentar. Semoga artikel ini bisa membantu, selamat mencoba!

