4 Cara Screenshot di Infinix GT 10 Pro, Mudah dan Praktis
Ada sejumlah manfaat dari mengetahui cara mengambil screenshot di Infinix GT 10 Pro. Pertama, Anda bisa mengumpulkan isi chat untuk kemudian dijadikan pengingat di kemudian hari. Kedua, screenshot bisa berguna jika Anda ingin kumpulkan referensi desain atau baju untuk kebutuhan OOTD Anda.
Mengambil screenshot juga dapat memungkinkan gamer memamerkan skill dan rank pemain pada sebuah gim, terlebih saat sudah menghabisi lawan di akhir permainan. Buat Anda yang belum tahu cara mengambil tangkapan layar di Infinix GT 10 Pro, saya akan ajarkan sejumlah cara paling mudah dan praktis untuk melakukan screenshot, yakni sebagai berikut.
Cara 1: Menggunakan Tombol Power dan Volume
Cara pertama dan paling umum untuk mengambil screenshot di Infinix GT 10 Pro adalah dengan menggunakan kombinasi tombol power dan volume. Caranya adalah sebagai berikut:
- Buka layar yang ingin Anda screenshot. Lalu. tekan tombol power dan volume bawah secara bersamaan selama beberapa detik.

- Anda akan melihat indikasi visual (kilauan cahaya berwarna putih) dan mendengar suara klik yang menandakan bahwa screenshot telah berhasil diambil. Lalu akan muncul preview di pojok kiri bawah yang bisa Anda tap untuk membuka gambar.
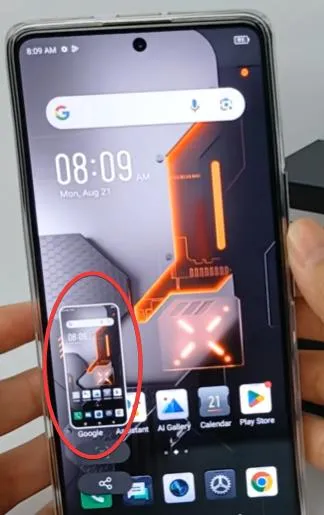
Sangat mudah, bukan? Menggunakan tombol power dan volume bawah, Anda dijamin selalu berhasil mengambil screenshot dalam kondisi apa pun. Baik saat membuka dokumen, browsing, membuka medsos, hingga bermain gim, dua tombol ini sangat krusial dalam mengambil screenshot secara praktis dan cepat.
Hasil screenshot akan tersimpan di galeri dalam folder bernama "Screenshot". Setelah gambar dibuka, Anda bisa melakukan pengeditan, cropping, hingga membagikannya via email atau aplikasi lain.
Cara 2: Menggunakan Smart Panel
Bagaimana jika tombol power atau volume bawahnya rusak dan tidak responsif? Well, ini tentu jadi mempersulit Anda untuk mengambil screenshot. Tapi tenang saja, karena Infinix GT 10 Pro menyajikan cara untuk ambil screenshot tanpa harus melibatkan tombol fisik. Bagaimana caranya?
Salah satu caranya yang paling mudah adalah mengandalkan smart panel. Ini adalah fitur shortcut untuk menuju berbagai aplikasi dan perintah, termasuk salah satunya adalah mengambil screenshot. Ikuti langkah-langkah di bawah untuk mengaktifkan fitur smart panel.
- Buka menu pengaturan alias "Settings" seperti gambar di bawah.

- Buka menu Special function.
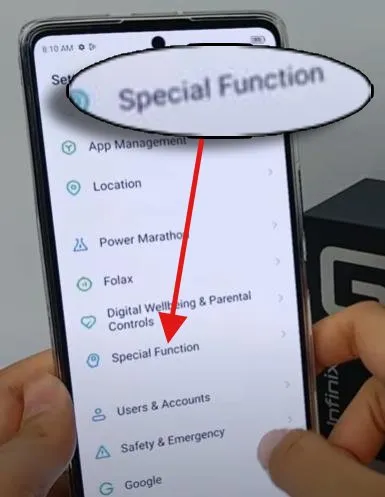
- Tap pada menu Smart Panel.

- Ketuk pada ikon toggle di sebelah tulisan Smart Panel, pastikan bulatan berwarna putih berada di sebelah kanan sebagai indikator bahwa fitur sudah aktif.
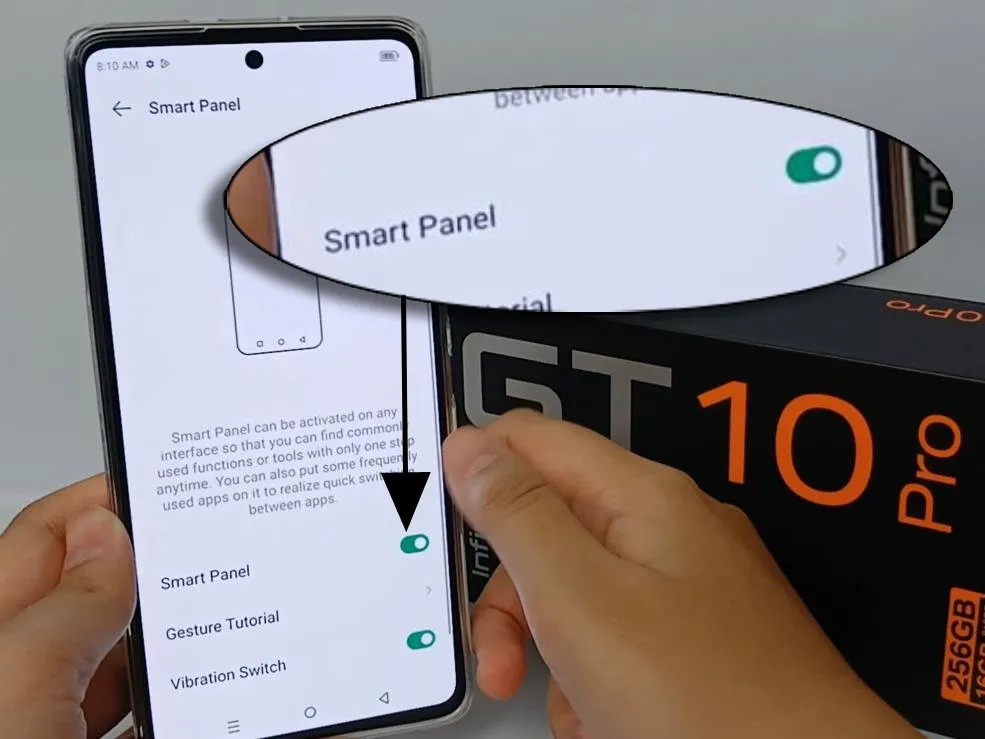
- Menggunakan satu jari, swipe dari arah luar tepian layar ke dalam layar.

- Ketuk pada menu Screenshot seperti pada gambar di bawah.
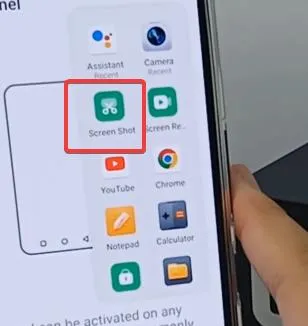
- Hasil screenshot akan otomatis tersimpan, ditandai dengan adanya indikasi visual seperti kilauan cahaya putih sekilas dan kemunculan preview gambar di kiri bawah.
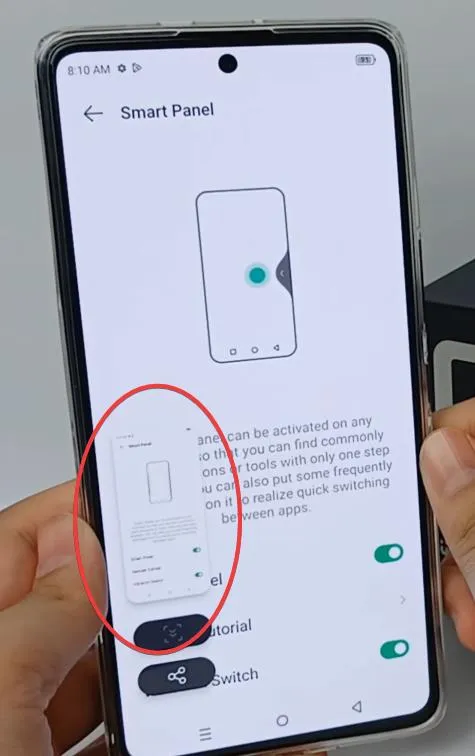
Kini setelah fitur ini sudah aktif, Anda tinggal perlu memanggil smart panel dengan cara swipe kiri dari luar tepian layar. Cara ini sungguh efektif jika Anda ingin menghindar wear and tear pada tombol, terutama jika Anda berniat sering-sering melakukan pengambilan screenshot setiap harinya.
Cara 3: Melalui Gesture Tiga Jari
Menggunakan smart panel memang mudah, tapi saya pribadi kurang suka cara ini karena mengharuskan saya untuk melalui beberapa tahapan. Pertama, saya harus swipe kiri, lalu menekan ikon screenshot. Padahal ada loh cara yang lebih praktis lagi, yakni menggunakan gesture tiga jari. Simak langkah-langkah berikut ini.
- Pertama-tama, kita harus aktifkan dulu fitur ini melalui Settings. Tap pada ikon Settings seperti di bawah.

- Pilih Special function.
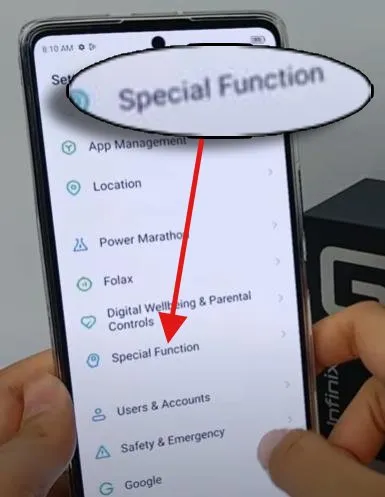
- Pilih Action and Gestures.
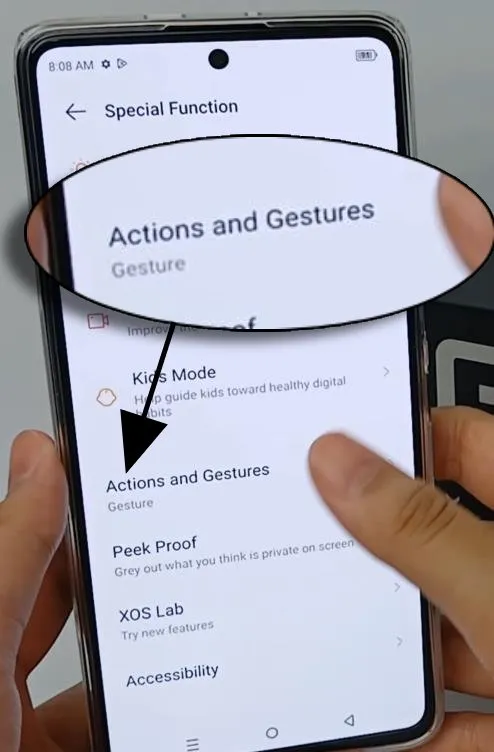
- Gulir ke bawah sedikit, Anda akan menemukan menu bernama Screenshots. Tap pada menu tersebut.
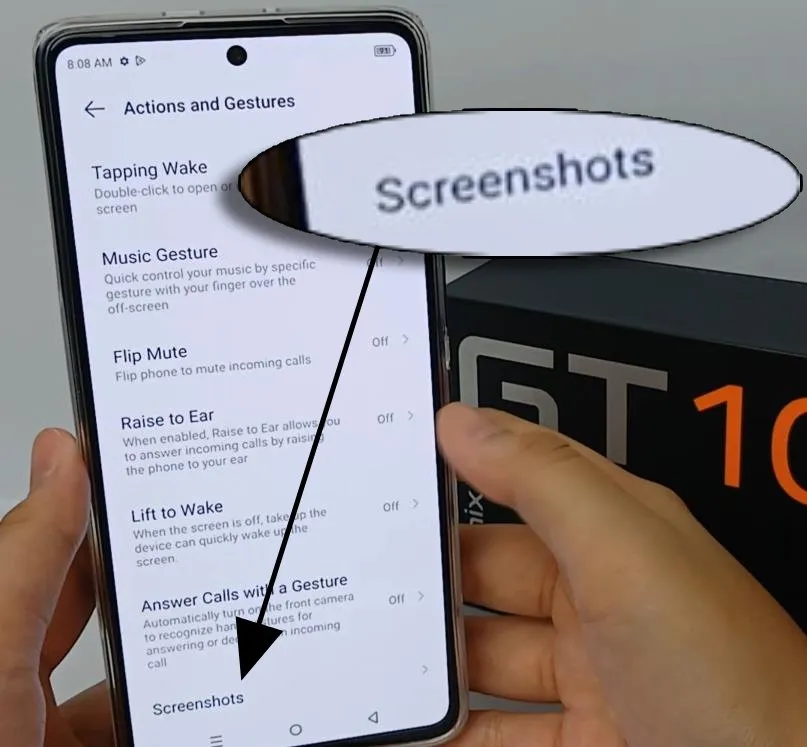
- Pada tulisan Fullscreen capture, sentuh ikon toggle di sebelahnya untuk mengaktifkan fitur tersebut. Pastikan bulatan kecil warna putih berada di sebelah kanan sebagai indikasi fitur sudah aktif.

- Menggunakan tiga jari, lakukan swipe ke bawah secara bersamaan seperti pada gambar di bawah.
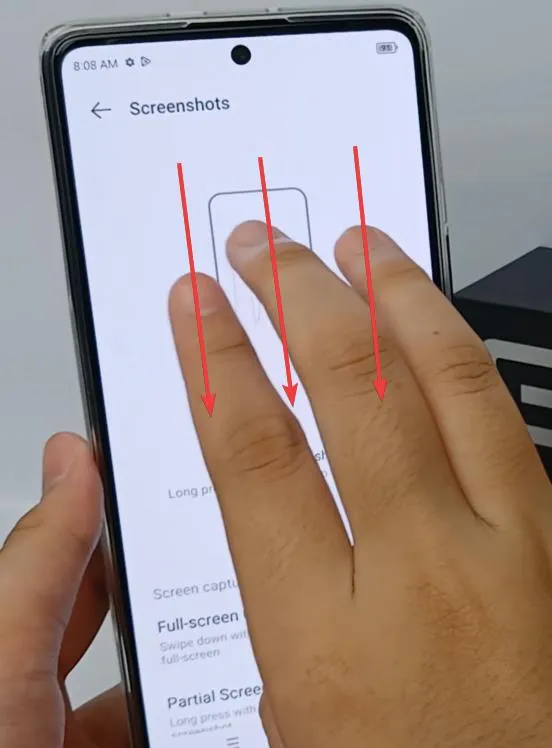
- Hasil screenshot bisa terlihat pada preview yang muncul di pojok kiri bawah.
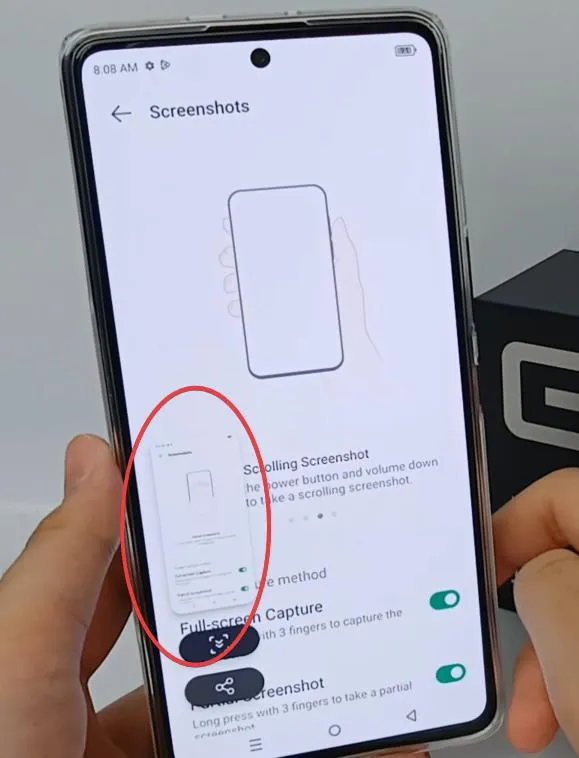
Dengan melakukan swipe tiga jari, tersebut, Anda bisa langsung mengambil screenshot tanpa melalui antarmuka apa pun, tanpa harus melibatkan tombol fisik.
Cara 4: Memakai Aplikasi Pihak Ketiga
Ada banyak sekali aplikasi screenshot di Android yang bisa Anda coba. Aplikasi ini bisa dijadikan alternatif dari semua cara-cara screenshot di HP Infinix GT 10 Pro yang sudah kami ulas di atas. Apa sajakah itu? Ini list-nya.
1. Screen Master
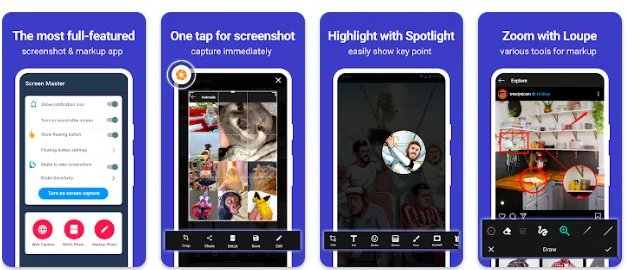
Ini merupakan salah satu aplikasi screenshot terbaik yang ada di Play Store. Sebagai buktinya, aplikasi gratis ini sudah digunakan lebih dari 5 juta pengguna ini bahkan mendapat nilai ulasan 4,7. Tidak heran Screenshot Master sangat direkomendasikan untuk Anda yang sering screenshot layar HP.
Kelebihan aplikasi ini ialah user interface-nya cukup sederhana dan praktis sehingga mudah digunakan. Aplikasi ini juga cukup ringan tidak membebani RAM. Kelebihan yang utama, tentunya aplikasi ini memiliki hasil gambar yang berkualitas, fitur yang lengkap, termasuk adanya fitur edit dan berbagi ke media sosial.
Sedikit kekurangan aplikasi screenshot ini ialah adanya iklan yang muncul karena aplikasi ini gratis. Selain itu, aplikasi ini tidak dapat mengambil gambar pada konten yang dilindungi. Kekurangan lain, aplikasi ini menampilkan bilah tambahan di status bar. Hal ini tentu sedikit merepotkan ketika harus melakukan screenshot secara cepat.
Satu hal yang Tim Carisinyal suka dari aplikasi ini ialah adanya kemampuan screenshot dengan cara menggoyang-goyang ponsel. Ketika dicoba, fitur ini ternyata cukup cepat dan mudah digunakan.
2. Screenshot Easy
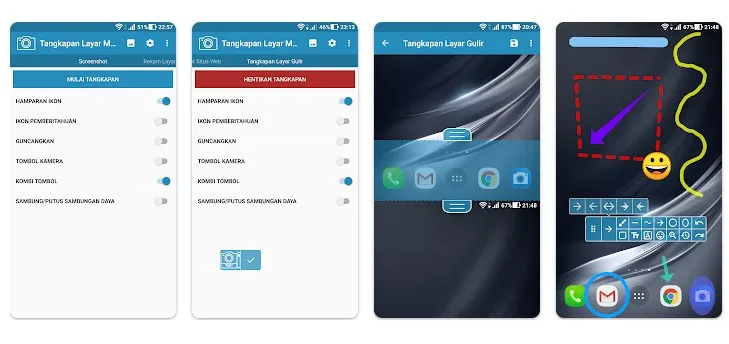
Aplikasi ini dapat membantu Anda untuk melakukan screenshot dengan mudah. Tenang, aplikasinya dapat diunduh secara gratis, ya. Cara screenshot dengan aplikasi ini sangat beragam. Anda dapat memilihnya sesuai kebutuhan.
Cara screenshot yang pertama, cukup tekan tombol power dan volume. Cara lainnya adalah dengan menekan tombol power dan home. Jika dirasa terlalu repot, Anda tinggal menggoyangkan HP untuk mengambil screenshot dengan aplikasi ini.
Ikon notifikasi pun bisa Anda pakai untuk mengambil tangkapan layar dengan lebih praktis. Tertarik? Silakan unduh Screenshot Easy di sini.
3. Screenshot Touch
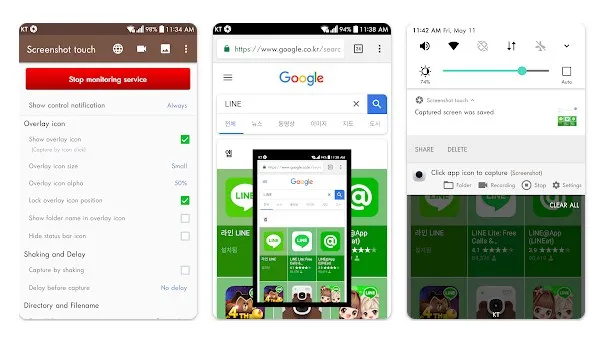
Ingin menangkap tampilan layar dengan lebih mudah lagi? Cobalah aplikasi Screenshot touch. Ya, Anda bisa melakukan berbagai cara praktis untuk mengambil screenshot dengan aplikasi ini, termasuk dengan menyentuh layar dan menggoyangkan HP saja.
Bagian ikon notifikasi juga bisa Anda andalkan untuk mengambil tangkapan layar dengan Screenshot touch. Aplikasinya juga bisa diunduh secara gratis, lho.
Selain dua aplikasi tersebut, ada banyak aplikasi screenshot lain yang bisa dicoba. Untuk mengetahuinya, Anda bisa cek artikel "Deretan Aplikasi Screenshot di Android".
Itu tadi merupakan cara-cara yang bisa Anda lakukan untuk mengambil screenshot di Infinix GT 10 Pro. Kabar baiknya, cara-cara tersebut juga bisa dilakukan pada sejumlah smartphone dari brand lain. Selamat mencoba!

