Cara Gampang Ambil Screenshot di POCO F5 Tanpa Aplikasi
POCO F5 langsung jadi HP primadona saat datang ke Indonesia pada Juni 2023. Kelebihan HP ini yakni performanya bagus, fiturnya lengkap, dan tentu saja harganya termasuk murah di kelasnya. Sementara itu, salah satu kekurangannya adalah kualitas tangkapan kamera ultrawide dan kamera depannya yang biasa saja.
Anda dapat membaca artikel kelebihan dan kekurangan POCO F5 untuk mengetahuinya lebih dalam. Sebab, di artikel ini Carisinyal akan membahas cara mengambil screenshot di POCO F5.
Mungkin sebagian dari Anda belum tahu seperti apa metode screenshot di HP yang menggunakan sistem antarmuka MIUI tersebut. Terlebih jika Anda adalah pengguna baru jajaran HP keluarga Xiaomi. Karena itu, simak dan perhatikan cara-cara screenshot POCO F5 yang telah dihimpun Carisinyal berikut ini.
1. Menggunakan Tombol Fisik
Metode ini merupakan cara paling umum yang hampir dimiliki semua smartphone. Anda tak memakai fitur atau pengaturan tertentu. Cukup tekan kombinasi dua tombol, maka screenshot berhasil dilakukan. Berikut langkah-langkahnya.
- Langkah pertama, siapkan tampilan layar yang ingin Anda tangkap screenshot-nya. Bisa halaman depan layar, menu, atau aplikasi apa pun.
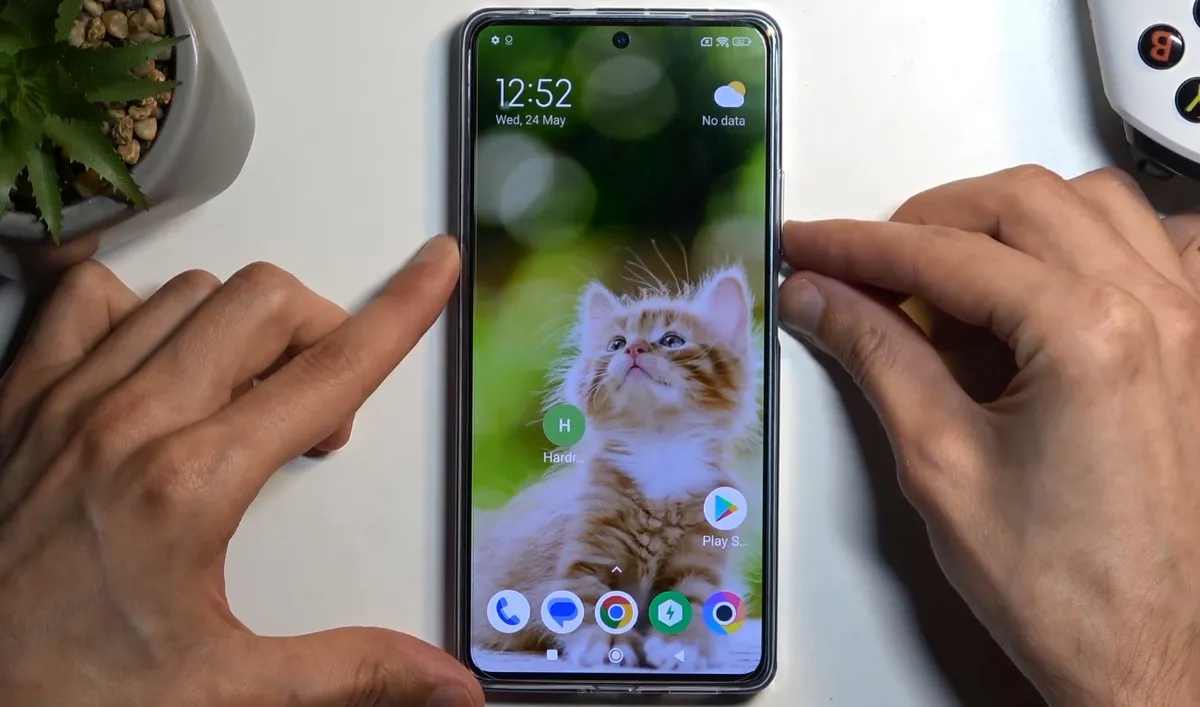 Sumber: Hard Reset Info
Sumber: Hard Reset Info- Kemudian tekan dan tahan tombol "Volume Down" dan tombol "Power" secara bersamaan selama beberapa detik. Kedua tombol tersebut ada di sisi kanan bodi.
- Setelah tombol berhasil ditekan Anda akan mendengar bunyi kamera dan melihat animasi screenshot di layar.
 Sumber: Hard Reset Info
Sumber: Hard Reset Info- Tampilan pratinjau hasil screenshot akan terlihat di pojok kanan layar. Anda bisa menyentuh tombol "Scroll" untuk memperpanjang screenshot atau menyentuh tombol "Send" untuk mengirim screenshot. Dua tombol tersebut ada di bawah tampilan pratinjau.
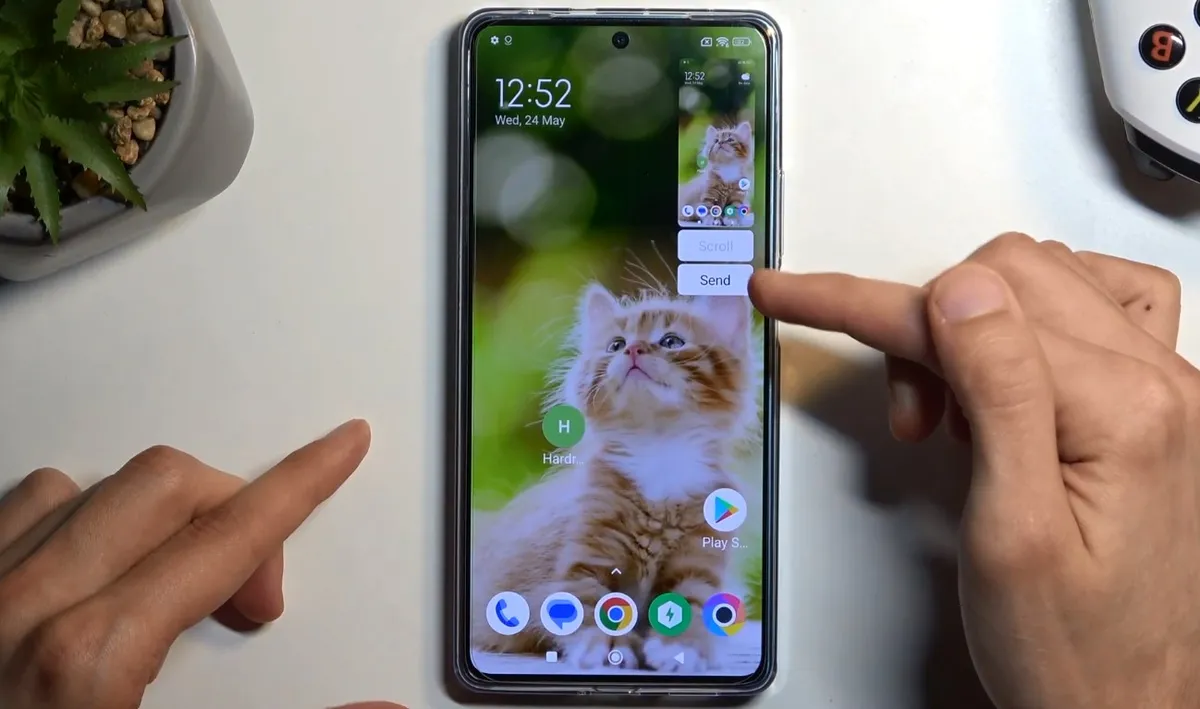 Sumber: Hard Reset Info
Sumber: Hard Reset Info- Jika Anda tak menyentuh "Scroll" atau "Send" screenshot Anda akan otomatis disimpan di galeri ponsel atau di folder "Screenshots".
Mengambil screenshot dengan tombol fisik memang simpel. Namun, jika dalam sehari Anda perlu mengambil screenshot dalam jumlah banyak, misalnya 10x sehari, sangat disarankan memakai metode lain.
Memang benar banyak smartphone masa kini yang punya build quality kokoh, walaupun tombolnya ditekan ribuan kali. Namun, ada baiknya Anda berjaga-jaga supaya tombol power dan volume punya umur panjang. Cara-cara yang akan dijelaskan setelah ini memungkinkan Anda mengambil screenshot tanpa menekan tombol fisik.
2. Menggunakan Fitur Screenshot pada Bilah Toggle
Semua smartphone Android pasti punya bilah notifikasi. Bilah ini bisa diakses dengan mengusap ujung atas layar ke arah bawah. Bilah notifikasi memuat notifikasi yang masuk, serta beberapa tombol toggle alias tombol akses cepat untuk fitur tertentu.
Namun, di HP keluarga Xiaomi (termasuk Redmi dan POCO), notifikasi dan tombol toggle dibuat terpisah. Usapan di sisi kiri atas layar untuk mengakses bilah notifikasi, sedangkan bilah toggle dapat dibuka dengan usapan sisi kanan atas layar.
Salah satu fitur yang tersedia dalam tombol toggle adalah untuk screenshot. Ikuti langkah berikut untuk memanfaatkannya.
- Buka layar atau tampilan yang ingin Anda screenshot.
- Usap ke bawah ujung atas layar bagian kanan untuk membuka bilah tombol toggle.
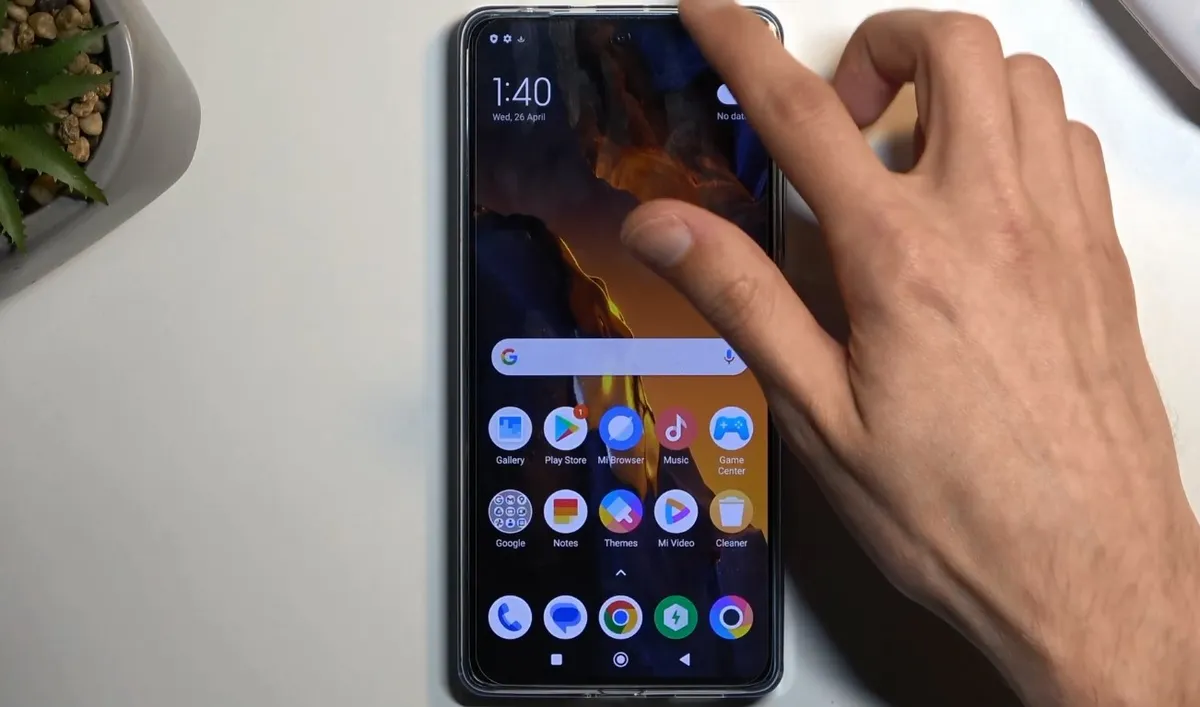 Sumber: Hard Reset Info
Sumber: Hard Reset Info- Cari ikon "Screenshot" atau "Tangkapan Layar" di bilah tombol toggle. Ikon ini berbentuk persegi dengan gunting di dalamnya.
- Ketuk ikon tangkapan layar untuk mengambil screenshot. Jika ikon ini tidak terlihat, geser bilah tombol toggle ke arah kanan untuk memunculkannya.
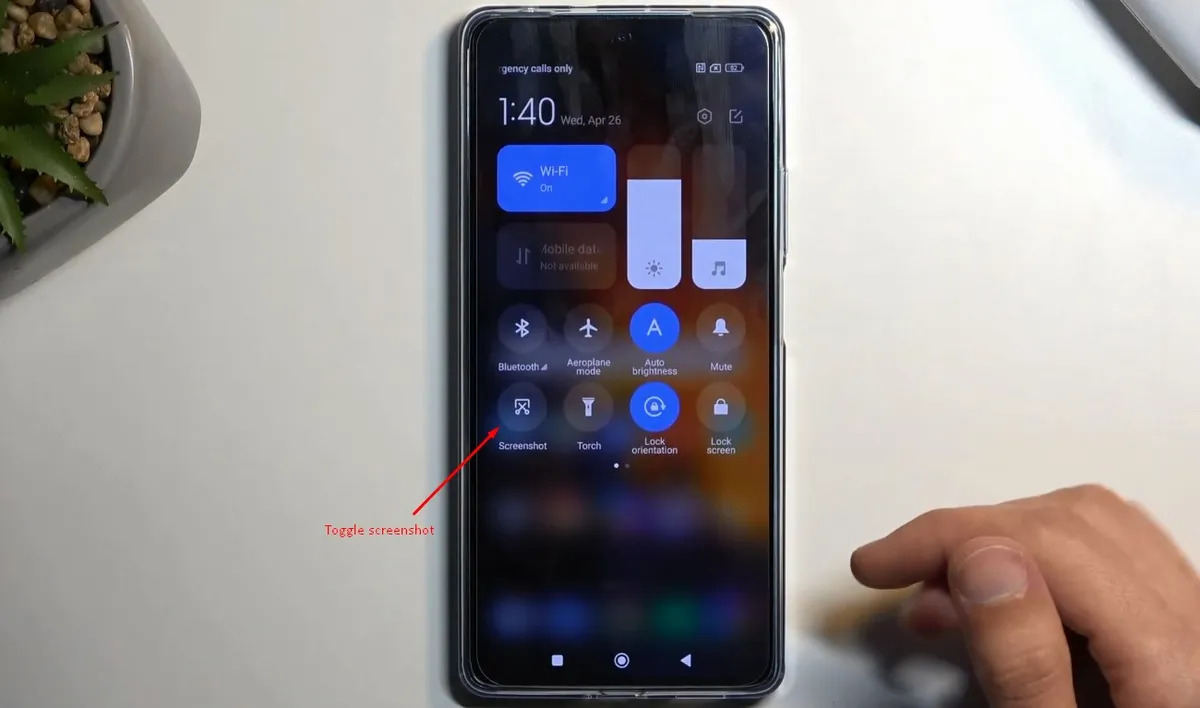 Sumber: Hard Reset Info
Sumber: Hard Reset Info- Pratinjau akan segera muncul setelah Anda sukses menekan ikon screenshot. Jika Anda tidak menekan tombol "Scroll" atau "Send", screenshot Anda akan otomatis disimpan di galeri ponsel atau di folder "Screenshots".
3. Menggunakan Gesture Tiga Jari
Ambil screenshot dengan toggle bisa memperpanjang umur tombol Anda. Namun, cara itu masih kurang simpel jika dibandingkan dengan gestur usapan tiga jari. Anda tinggal mengusap layar ke arah bawah dengan tiga jari, screenshot pun akan otomatis terambil.
Fitur ini biasanya aktif secara default. Namun, Anda perlu memastikannya dengan membuka menu "Settings". Begini caranya.
- Buka menu "Settings" di POCO F5 Anda.
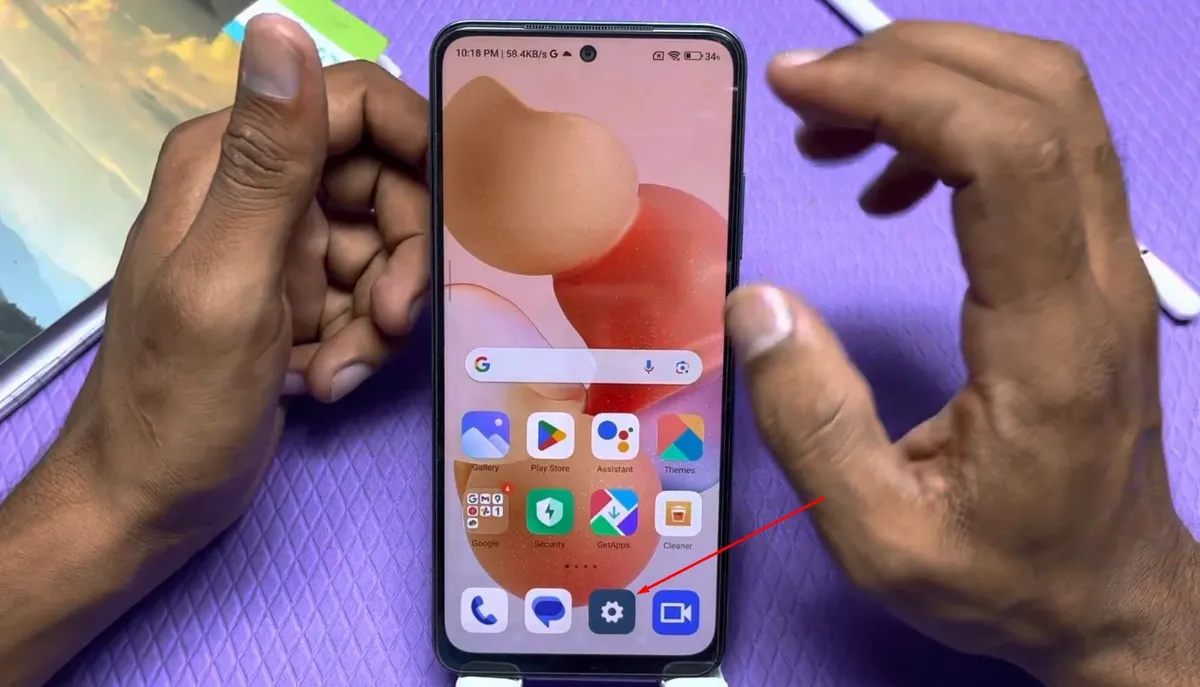 Sumber: Technical Mind Support
Sumber: Technical Mind Support- Gulir ke bawah dan temukan opsi "Additional settings" atau "Pengaturan tambahan".
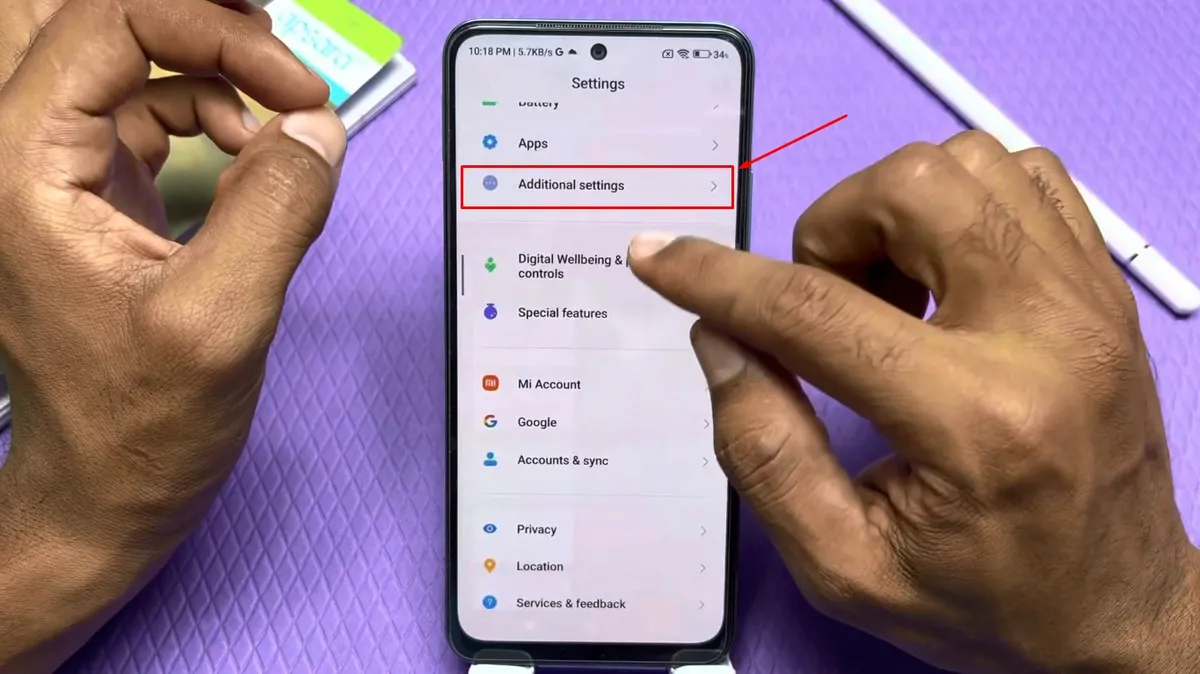 Sumber: Technical Mind Support
Sumber: Technical Mind Support- Pilih opsi "Gesture shortcuts".
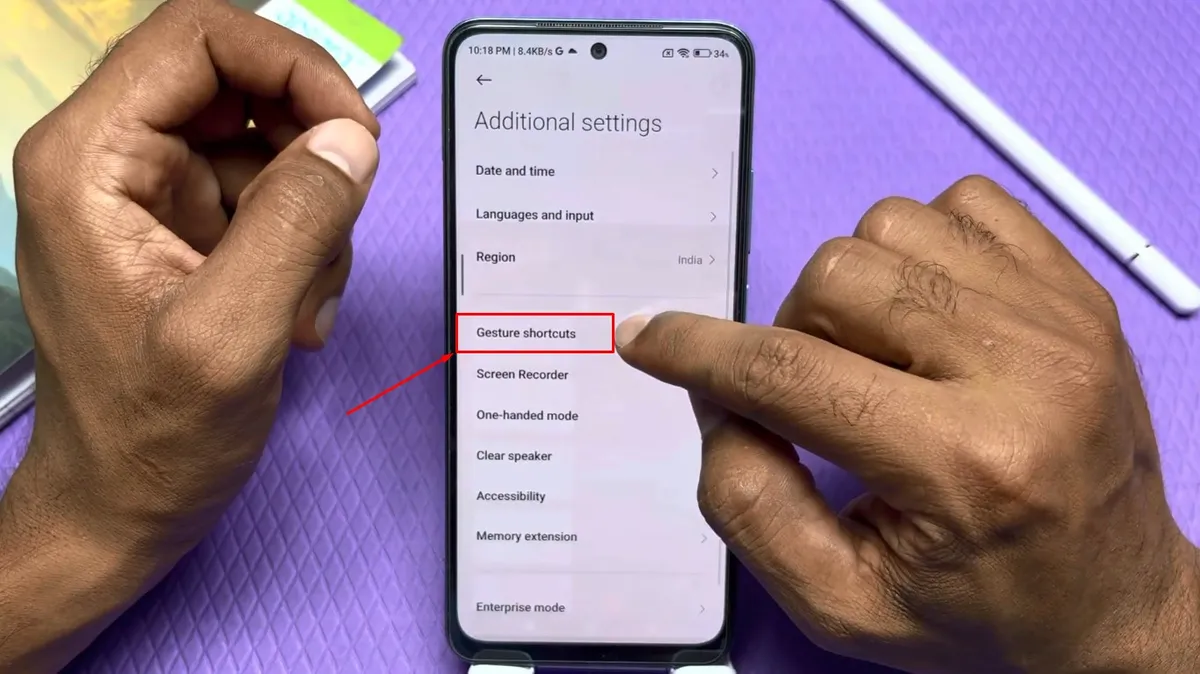 Sumber: Technical Mind Support
Sumber: Technical Mind Support- Masuk opsi "Take a screenshot".
 Sumber: Technical Mind Support
Sumber: Technical Mind Support- Pastikan saklar "Slide 3 fingers down" sudah berwarna biru dan mengarah ke kanan. Jika belum, sentuh saklar tersebut.
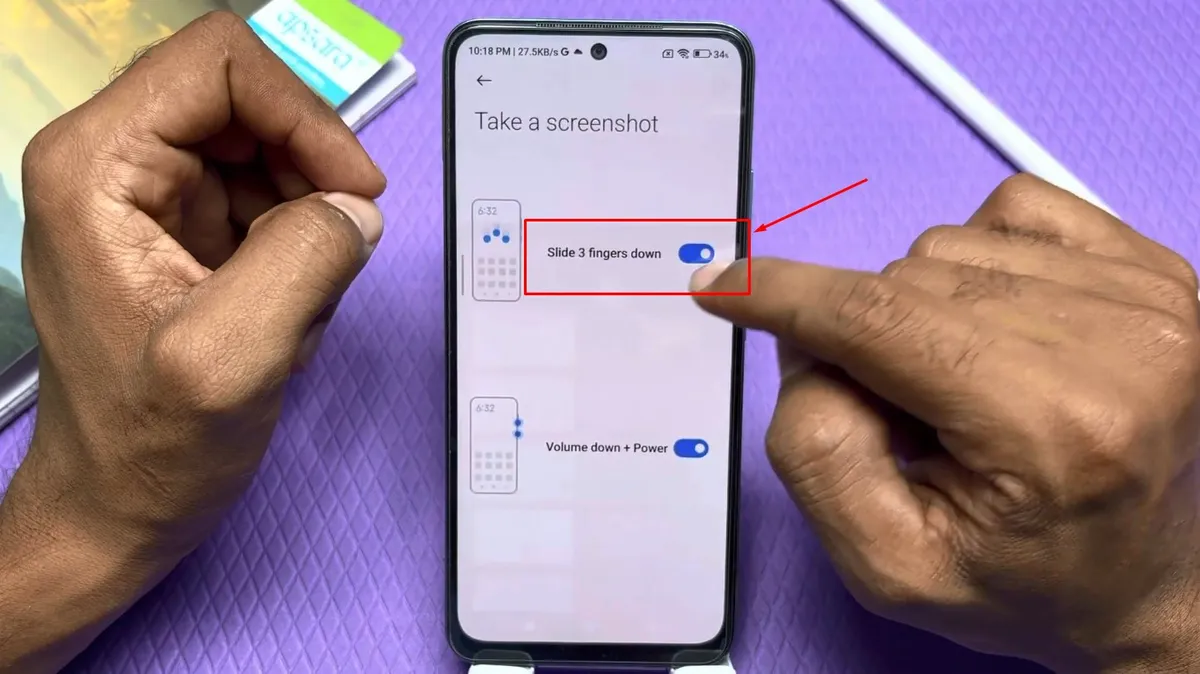 Sumber: Technical Mind Support
Sumber: Technical Mind Support- Kini Anda siap mengambil screenshot. Cukup geser tiga jari Anda secara bersamaan dari atas ke bawah untuk melakukannya.
4. Screenshot Sebagian dengan Gesture Tiga Jari
Terkadang Anda tidak ingin melakukan screenshot satu halaman penuh layar. Yang Anda perlukan hanya bagian tertentu saja yang menurut Anda penting. Melakukan screenshot penuh lalu mengedit setelahnya tentu bisa, tetapi bagi sebagian orang itu kurang praktis.
Ternyata Anda bisa, lho, melakukan screenshot sebagian dengan gesture tiga jari. Namun, kali ini Anda tidak perlu mengusap layar. Cukup tekan dan tahan beberapa saat. Fitur ini mungkin tidak aktif secara default. Karena itu, Anda harus pergi ke menu "Settings".
- Buka menu "Settings" di POCO F5 Anda.
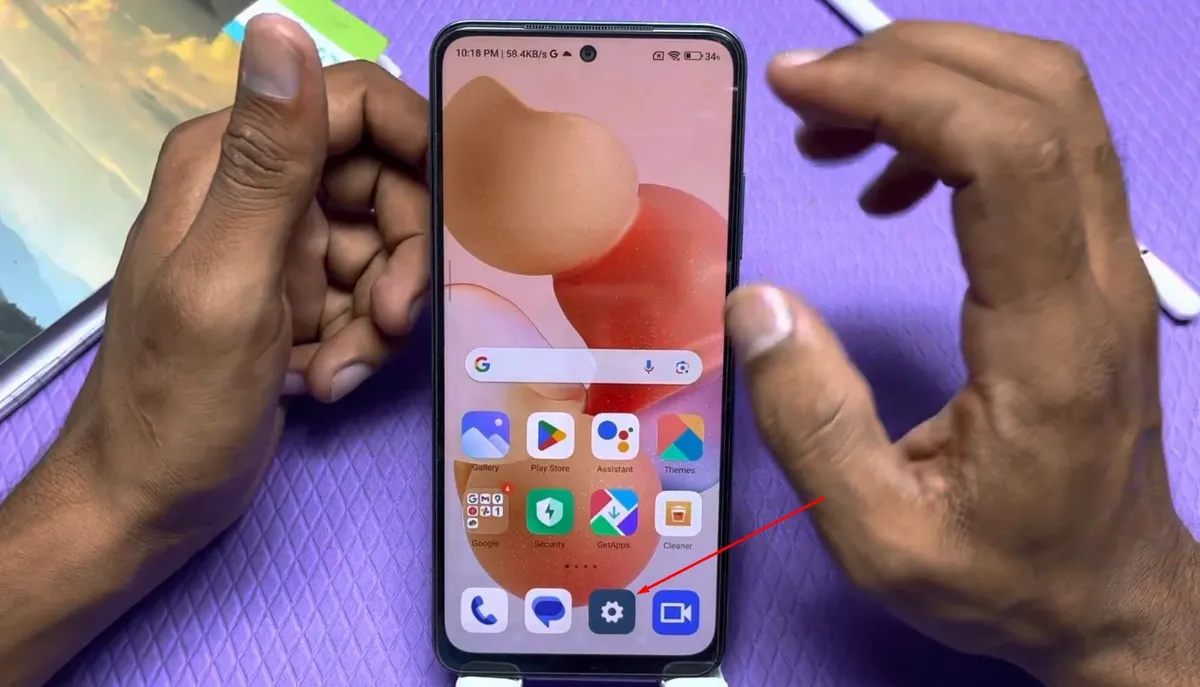 Sumber: Technical Mind Support
Sumber: Technical Mind Support- Gulir ke bawah dan temukan opsi "Additional settings" atau "Pengaturan tambahan".
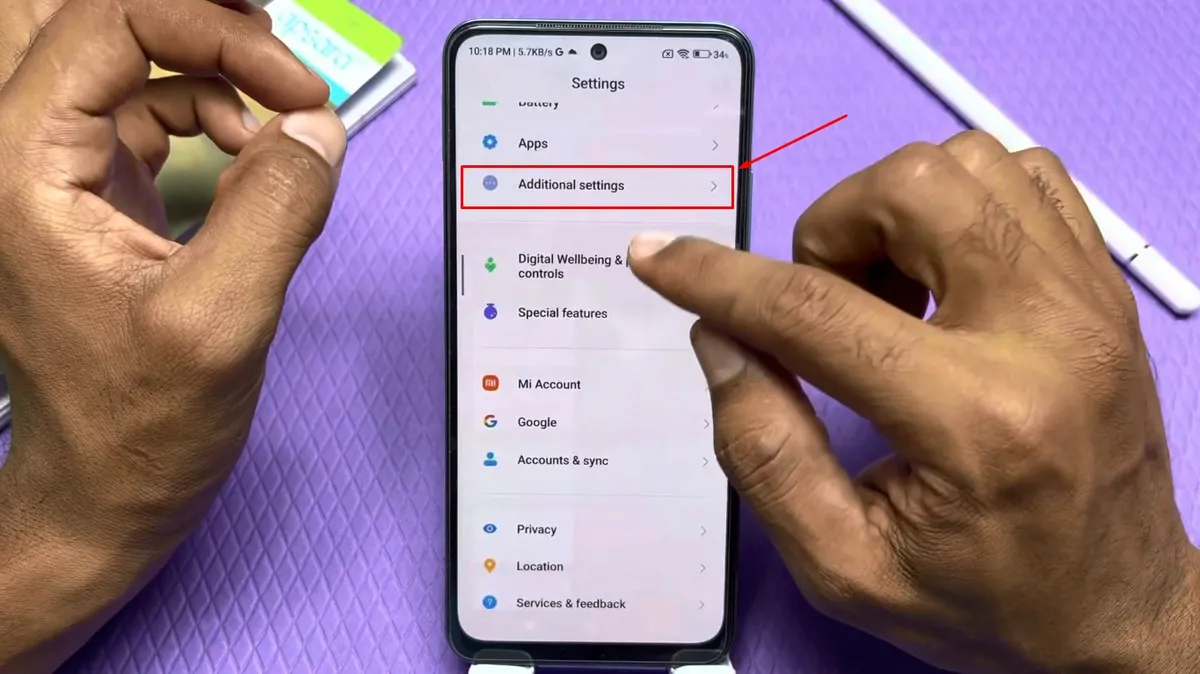 Sumber: Technical Mind Support
Sumber: Technical Mind Support- Pilih opsi "Gesture shortcuts".
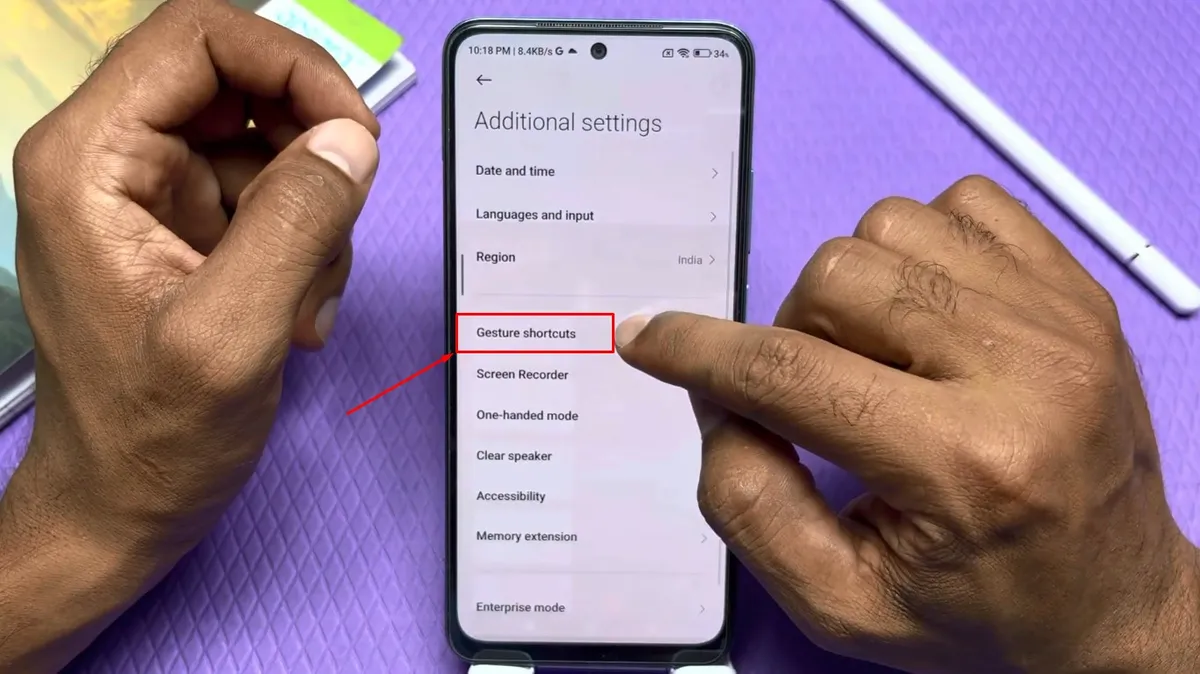 Sumber: Technical Mind Support
Sumber: Technical Mind Support- Masuk opsi "Partial screenshot".
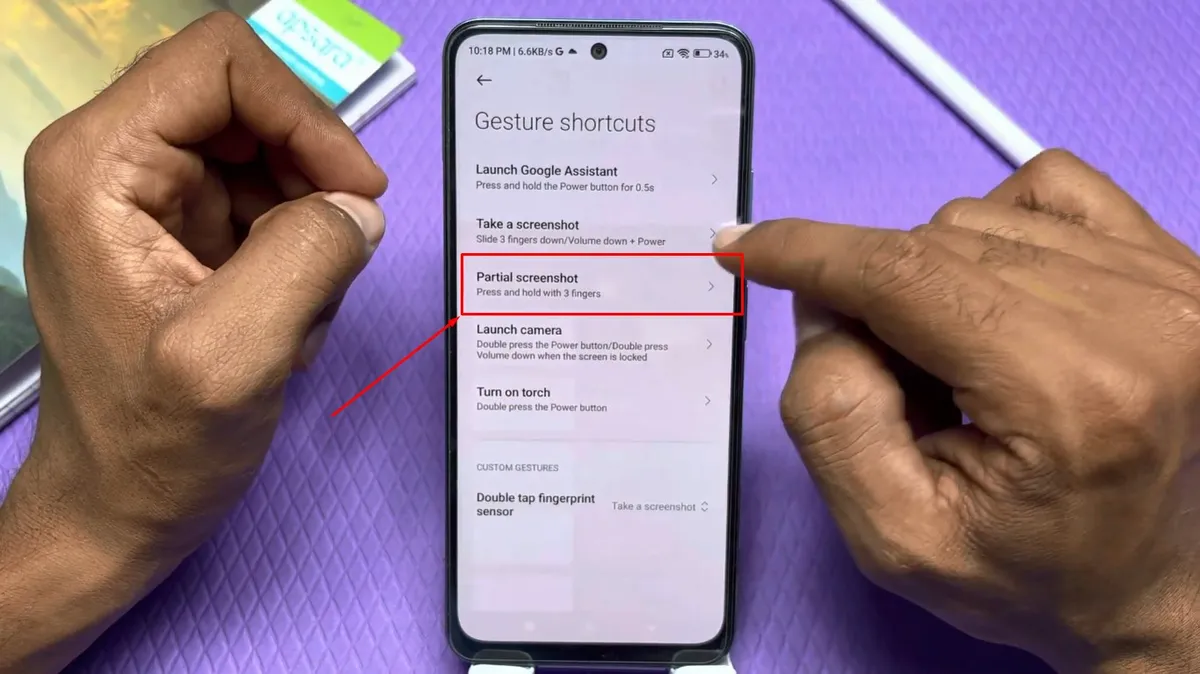 Sumber: Technical Mind Support
Sumber: Technical Mind Support- Pastikan saklar "Press and hold with 3 fingers" berwarna biru dan mengarah ke kanan.
 Sumber: WebPro Education
Sumber: WebPro Education- Sekarang Anda siap ambil screenshot sebagian.
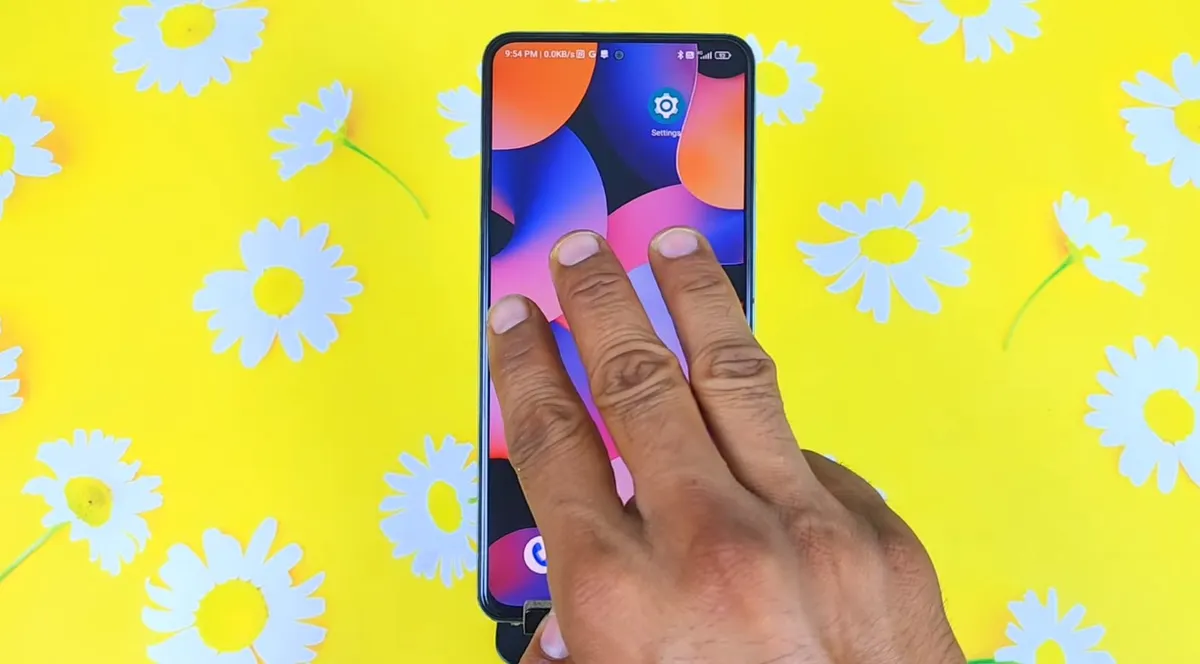 Sumber: Pawan Tech News
Sumber: Pawan Tech News- Tekan dan tahan layar dengan tiga jari sampai ikon screenshot sebagian muncul. Bentuk ikon persegi panjang.
 Sumber: Pawan Tech News
Sumber: Pawan Tech News- Lalu sesuaikan ukuran dan bagian mana yang hendak di-screenshot.
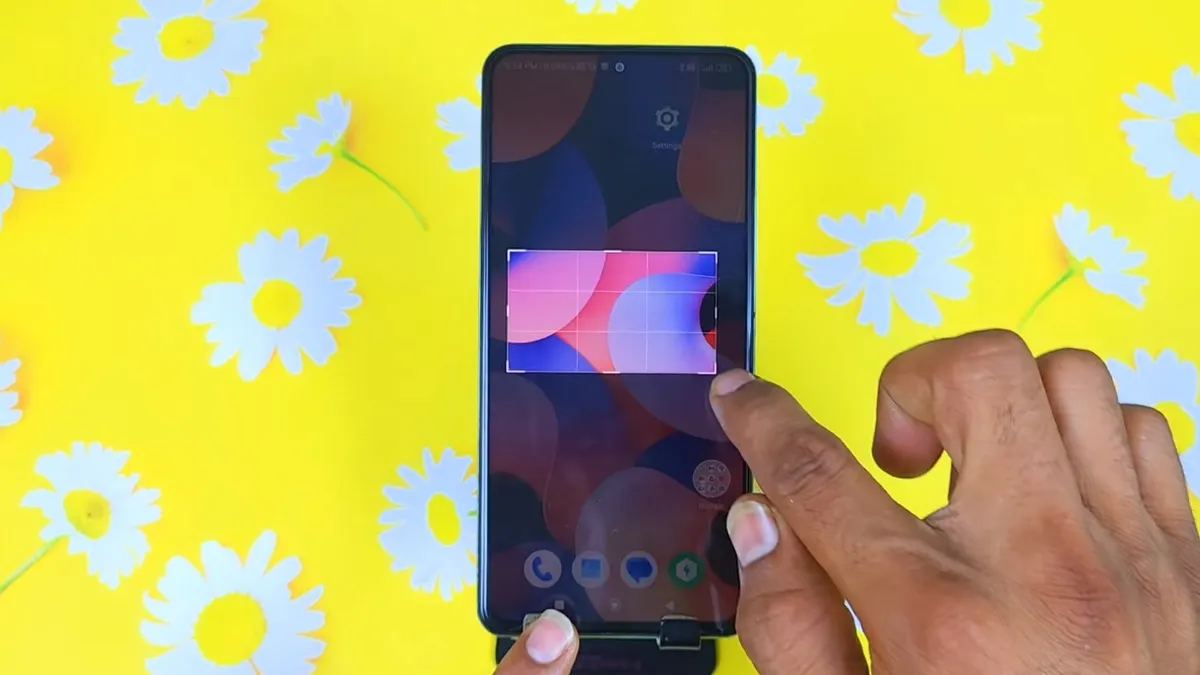 Sumber: Pawan Tech News
Sumber: Pawan Tech News- Anda juga bisa memilih bentuk screenshot dengan mengakses menu di bagian kanan atas. Bentuk yang tersedia adalah persegi panjang, lingkaran, dan bentuk bebas.
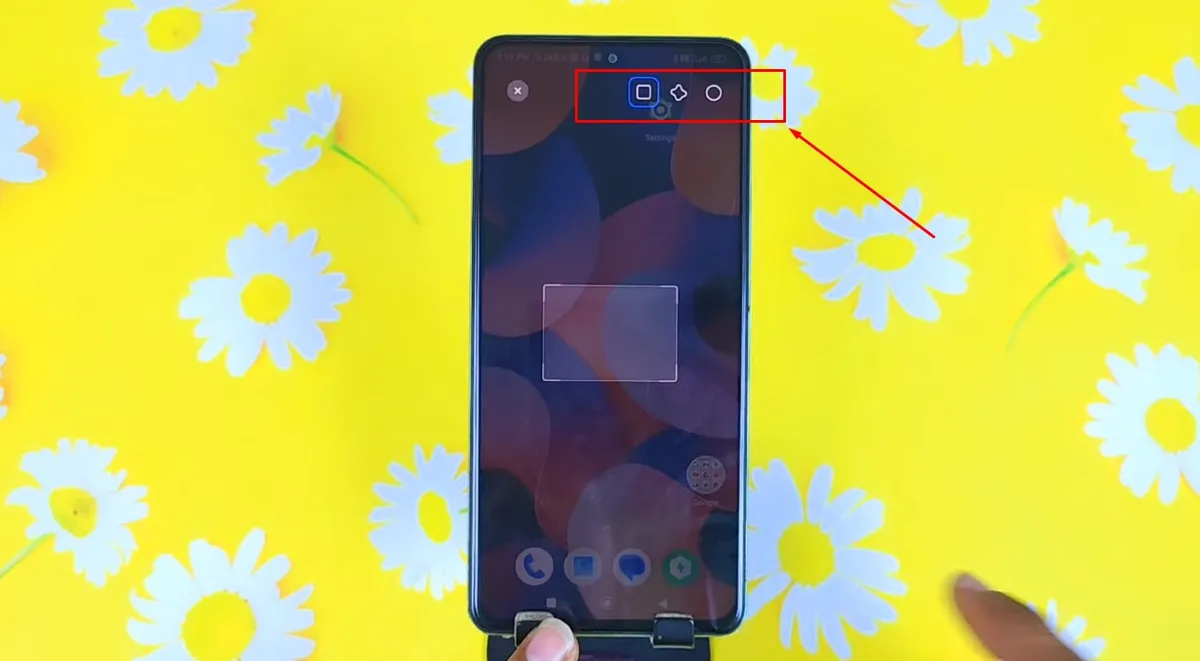 Sumber: Pawan Tech News
Sumber: Pawan Tech News5. Menggunakan Sentuhan Sensor Sidik Jari
Fungsi sensor sidik jari yang ada di tombol power (daya) POCO F5 bukan cuma untuk membuka layar. Ternyata, sensor ini bisa berfungsi sebagai tombol shortcut untuk fungsi tertentu.
Anda tinggal mengetuk secara halus tombol power (daya) sebanyak dua kali, maka fungsi yang telah disetel akan bekerja. Nah, salah satu fungsi yang tersedia adalah screenshot. Anda harus pergi ke menu "Settings" untuk mengaturnya.
- Buka menu "Settings" di POCO F5 Anda.
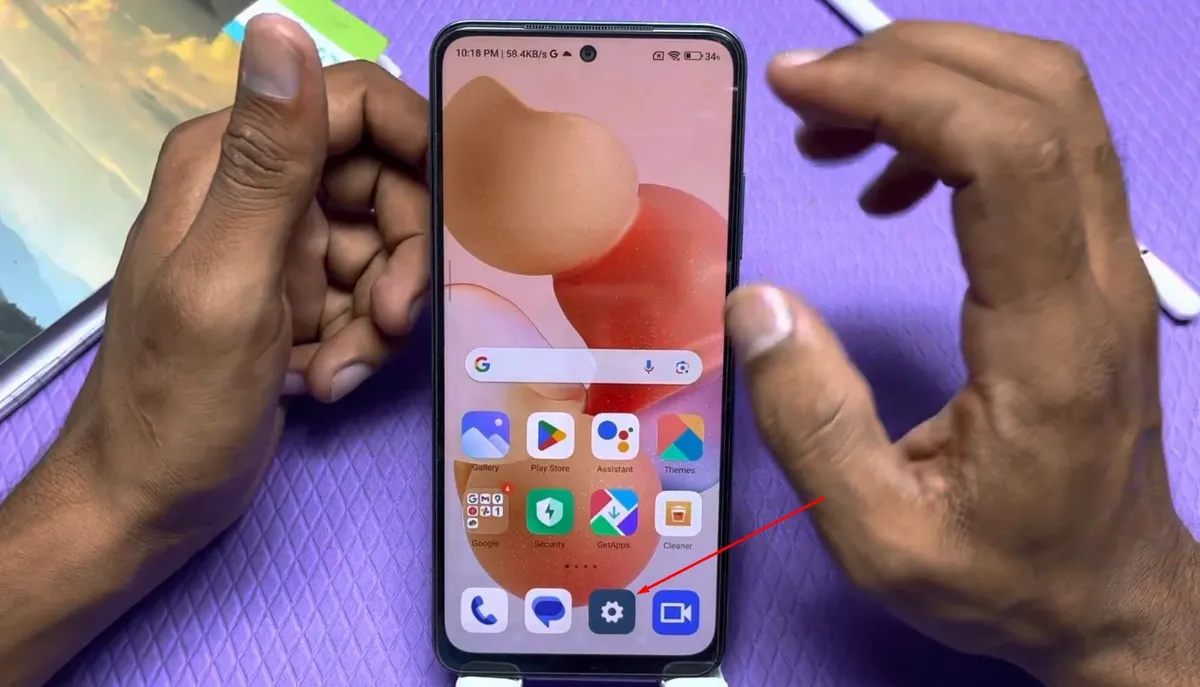 Sumber: Technical Mind Support
Sumber: Technical Mind Support- Gulir ke bawah dan temukan opsi "Additional settings" atau "Pengaturan tambahan".
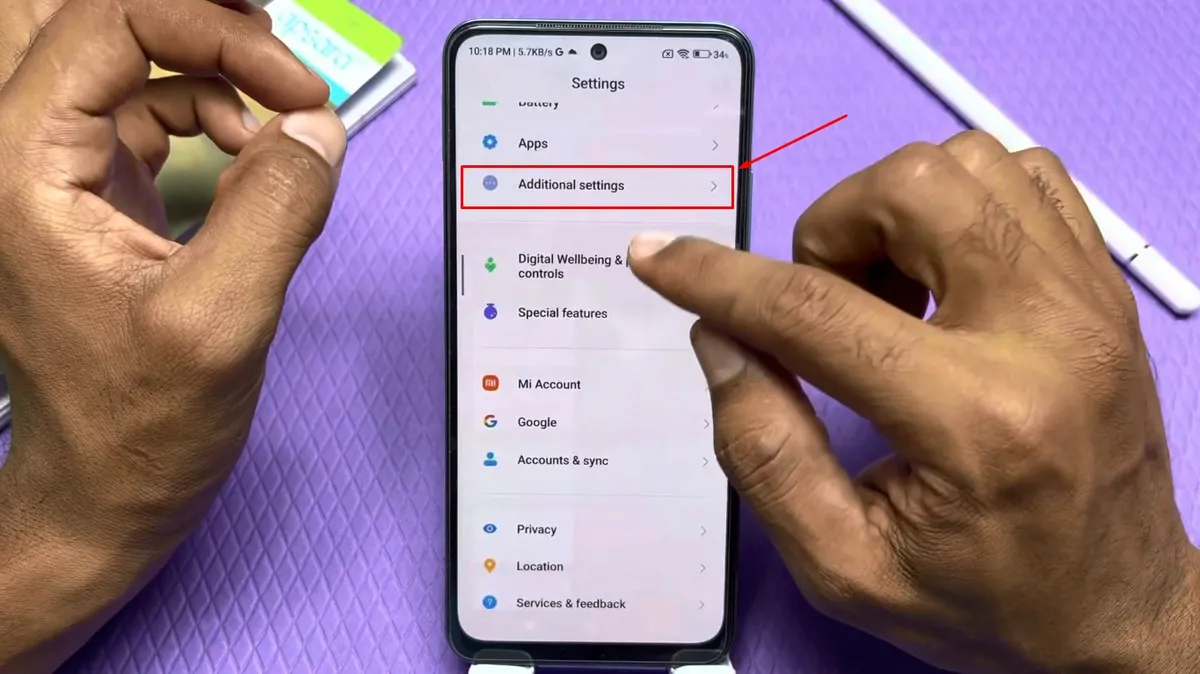 Sumber: Technical Mind Support
Sumber: Technical Mind Support- Pilih opsi "Gesture shortcuts".
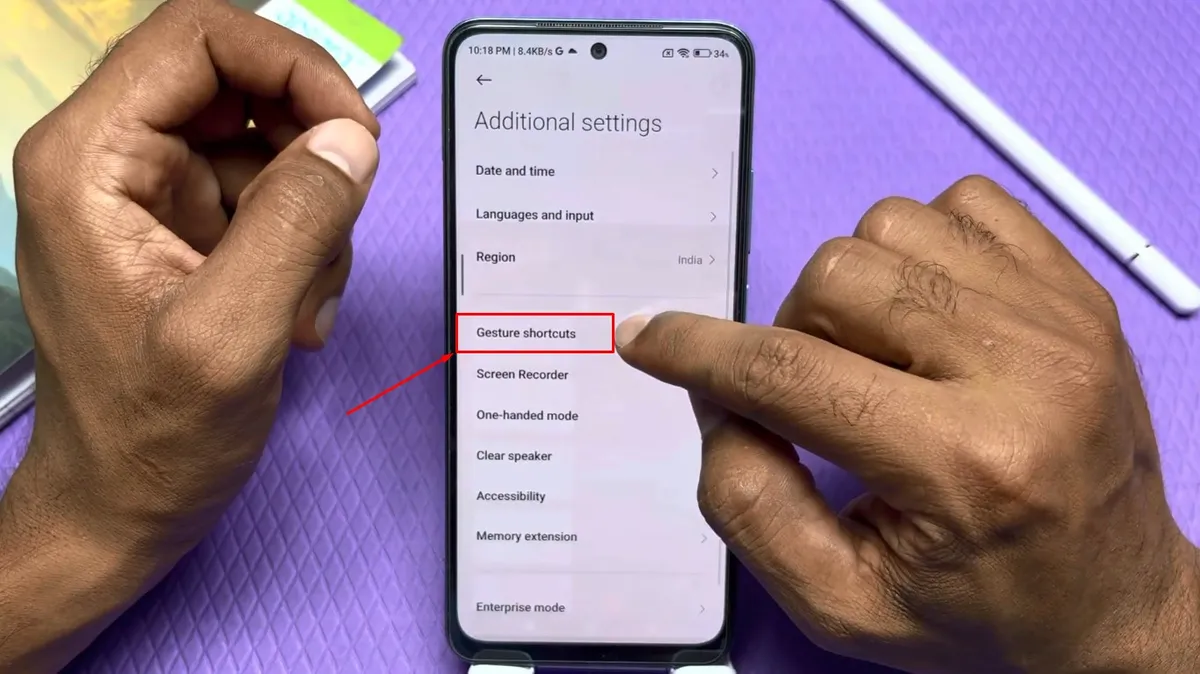 Sumber: Technical Mind Support
Sumber: Technical Mind Support- Masuk ke opsi "Double tap fingerprint sensor".
 Sumber: Technical Mind Support
Sumber: Technical Mind Support- Lalu atur dengan memilih opsi "Take a screenshot".
 Sumber: Technical Mind Support
Sumber: Technical Mind Support- Kini Anda siap mengambil screenshot. Cukup ketuk dengan lembut tombol power sebanyak dua kali secara cepat.
6. Menggunakan Quick Ball
Antarmuka MIUI yang dipakai POCO F5 punya fitur "Quick Ball" yang mirip seperti Assistive Touch. Quick Ball - yang bentuknya seperti bola transparan ini - memuat banyak pintasan. Salah satunya adalah mengambil screenshot.
Namun, Quick Ball tidak aktif secara default. Anda harus mengaktifkannya dulu untuk bisa melakukan screenshot dengan dengan fitur tersebut. Ikuti cara-cara mengaktifkannya seperti berikut.
- Buka menu "Settings" di POCO F5 Anda.
 Sumber: Ts Mobile
Sumber: Ts Mobile- Gulir ke bawah dan temukan opsi "Additional settings" atau "Pengaturan tambahan".
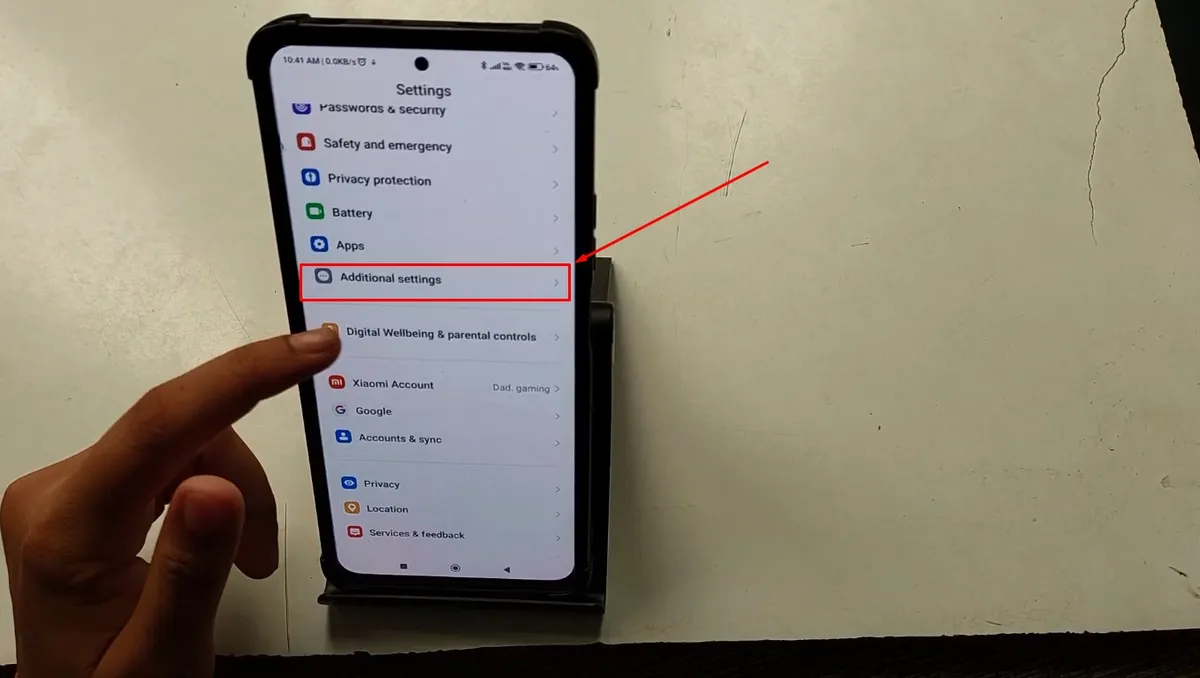 Sumber: Ts Mobile
Sumber: Ts Mobile- Masuk ke opsi "Quick ball".
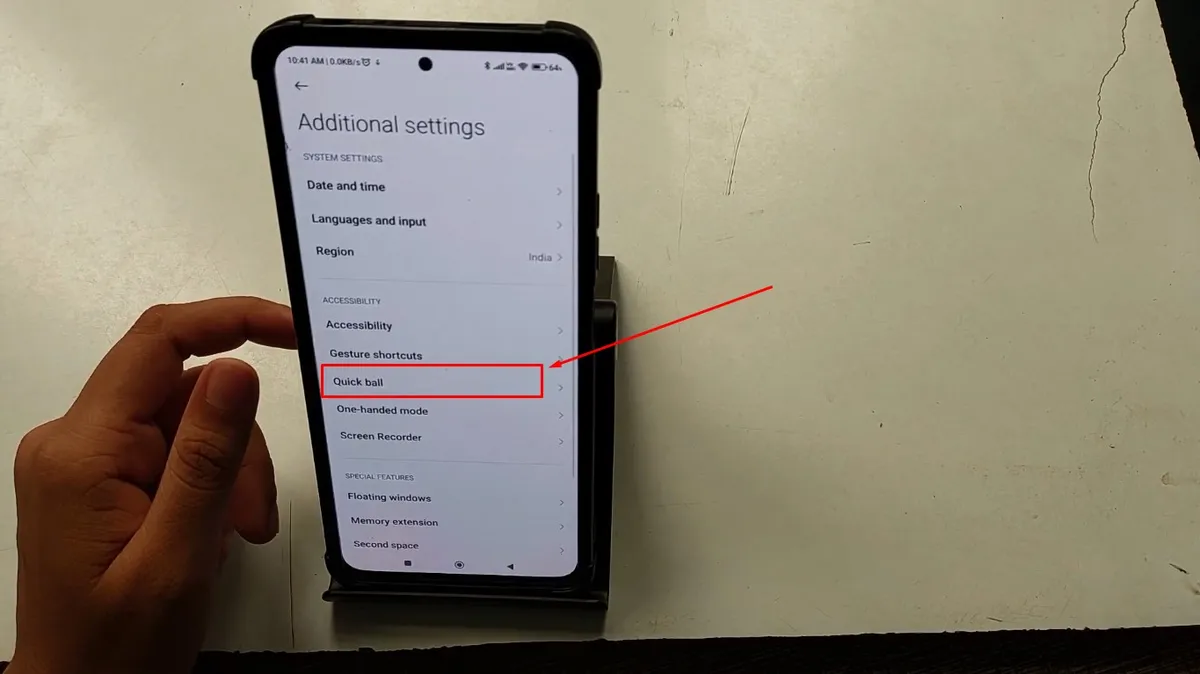 Sumber: Ts Mobile
Sumber: Ts Mobile- Lalu, geser saklar "Quick ball" ke arah kanan hingga berwarna biru.
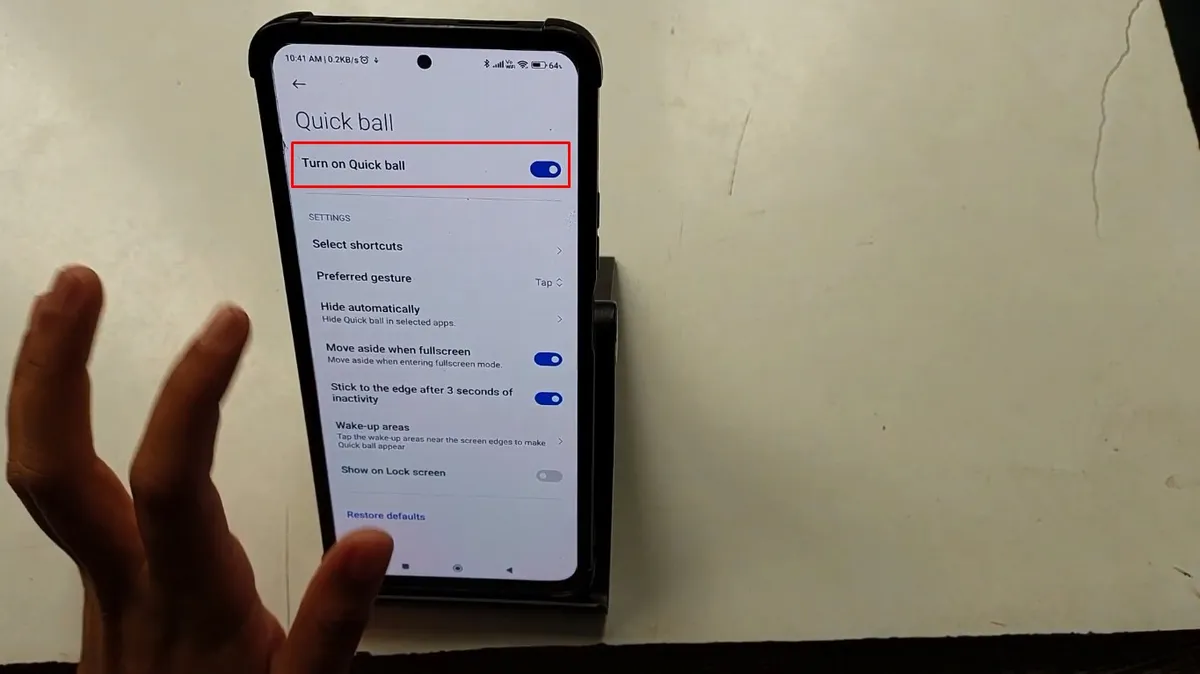 Sumber: Ts Mobile
Sumber: Ts Mobile- Kini Anda siap mengambil screenshot.
- Quick ball biasanya terlihat di tepi kiri atau kanan layar. Sentuhlah Quick ball untuk memunculkan opsi yang di kandungnya.
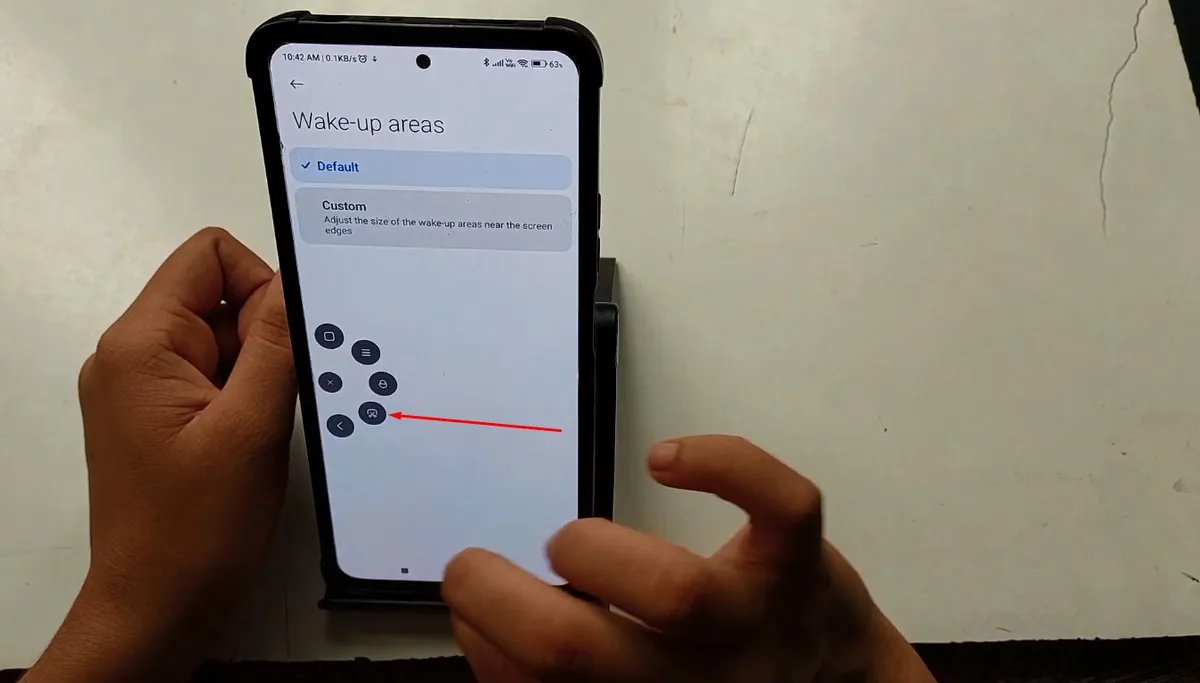 Sumber: Ts Mobile
Sumber: Ts Mobile- Tekan ikon screenshot yang bentuknya seperti gunting di dalam persegi panjang.
- Beres, Anda bisa mengedit, menyimpan, atau mengirim hasil screenshot tersebut.
7. Cara Screen Recording
Ada beberapa jenis tutorial yang rasanya enak dipelajari kalau bentuknya video. Oleh karena itu, bukan screenshot fitur yang hendak Anda pakai, melainkan screen recording.
Fitur ini mengizinkan Anda merekam apa saja yang ada dalam tampilan layar. Tak peduli berapa panjangnya, asal memori mencukupi rekaman bisa terus dilakukan. Ikuti cara mudah di bawah ini untuk melakukan screen recording.
- Buka layar atau tampilan yang ingin Anda screenshot.
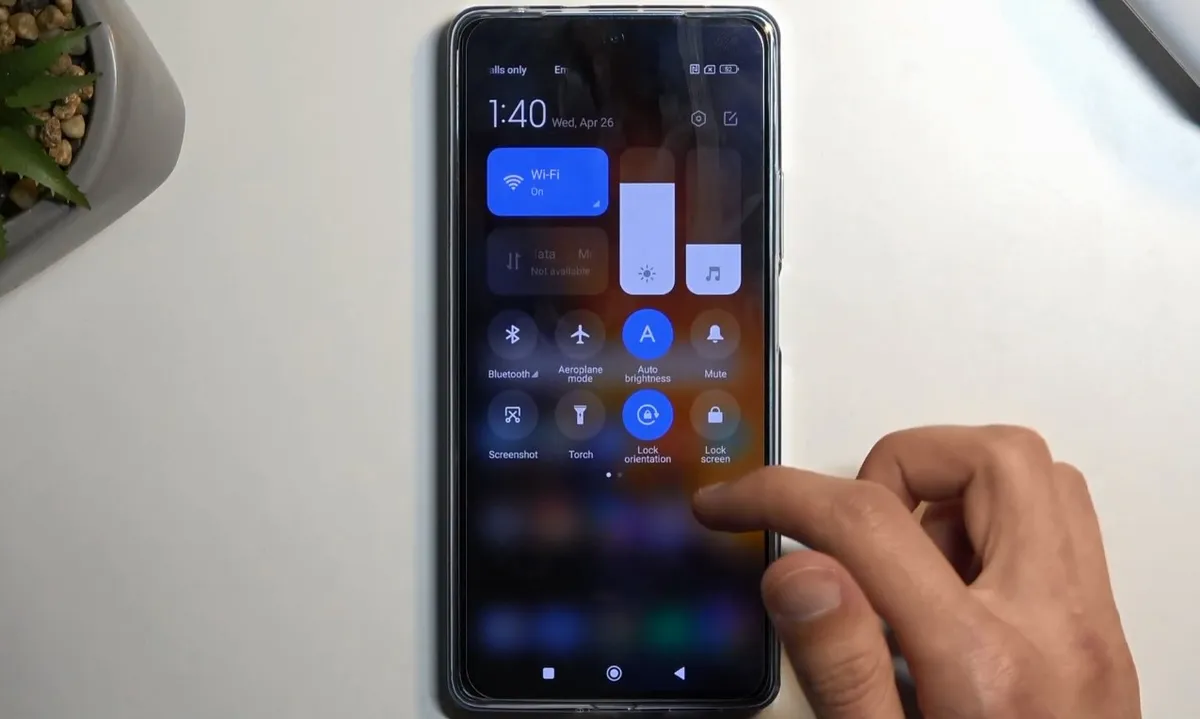 Sumber: Hard Reset Info
Sumber: Hard Reset Info- Usap ke bawah ujung atas layar bagian kanan untuk membuka bilah tombol toggle.
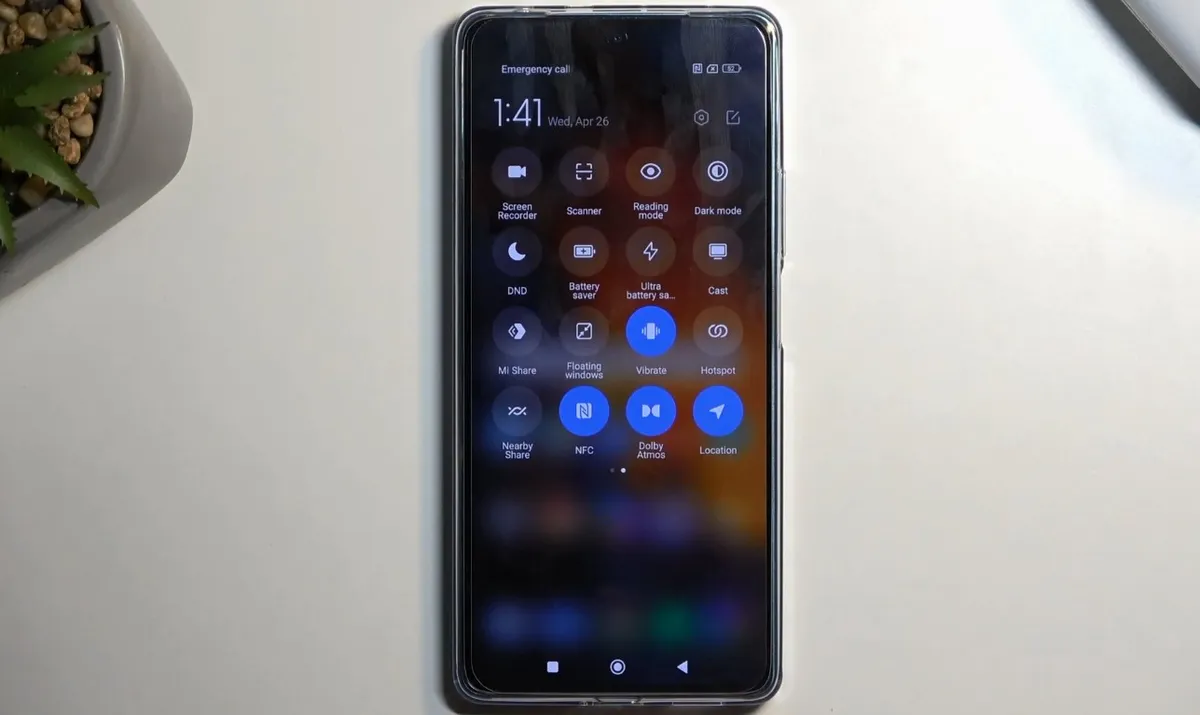 Sumber: Hard Reset Info
Sumber: Hard Reset Info- Cari dan sentuh ikon "Screen recording" tombol toggle, maka tombol rekaman berbentuk lingkaran merah akan langsung muncul.
 Sumber: Hard Reset Info
Sumber: Hard Reset Info- Sentuh satu kali tombol merah tersebut untuk merekam.
- Sentuh lagi tombol merah untuk menghentikan rekaman. Hasil rekaman akan tersimpan pada galeri di folder "Screenshots and screen recordings".
 Sumber: Hard Reset Info
Sumber: Hard Reset Info- Jika Anda ingin melakukan penyesuaian sebelum merekam, sentuh dan tahan lama ikon "Screen recording".
- Penyesuaian yang bisa Anda akses di antaranya adalah resolusi, frame rate, kualitas video, dan sumber suara.
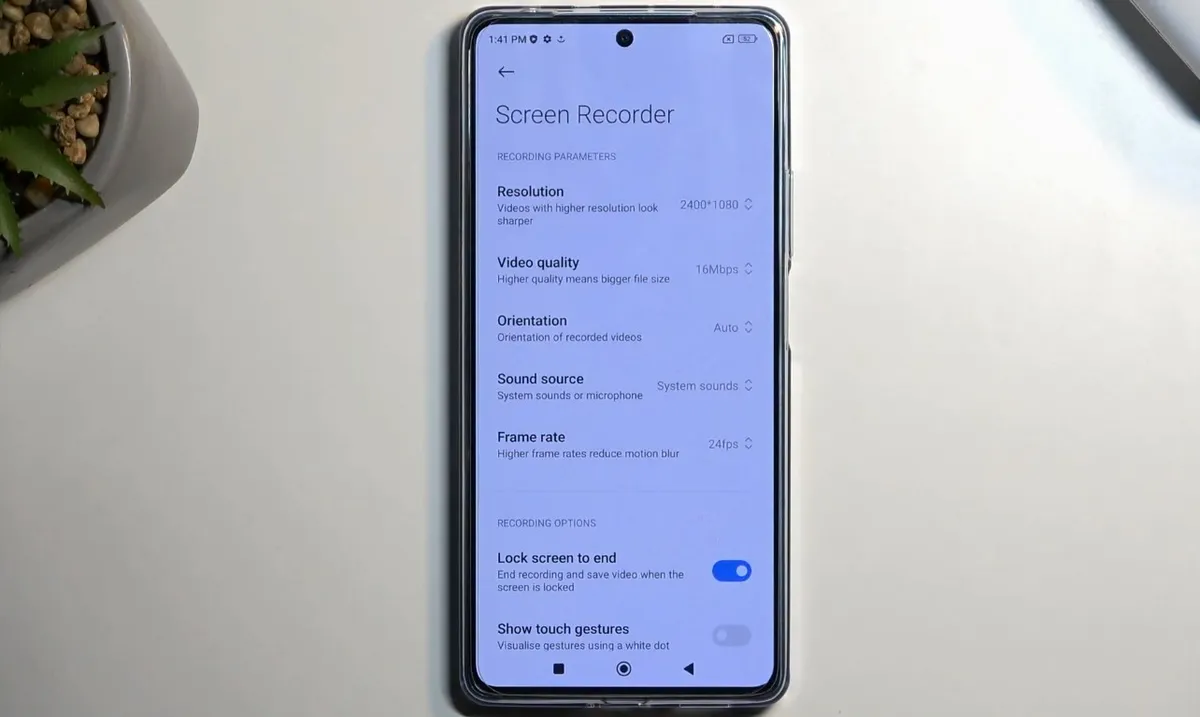 Sumber: Hard Reset Info
Sumber: Hard Reset Info8. Screenshot Memakai Aplikasi
Tidak hanya menggunakan langkah di atas, Anda pun dapat mencoba aplikasi screenshot di HP POCO F5 memakai aplikasi tambahan. Adapun, aplikasi yang bisa dicoba bisa disimak berikut ini.
- Screenshot X
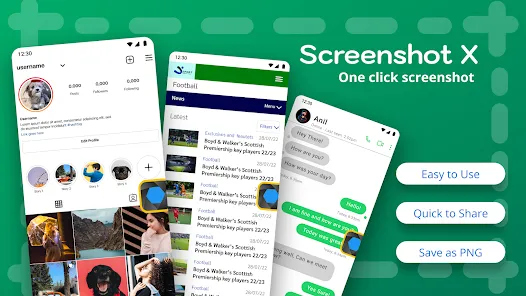
Screenshot X jadi salah satu aplikasi screenshot Android dengan ukuran kecil dan user interface sederhana. Anda tidak perlu melakukan banyak pengaturan pada Screenshot X. Cukup tekan tombol Start now di laman utama.
Nantinya, akan muncul kotak yang berisi lingkaran. Kotak ini berfungsi untuk melakukan screenshot. Jadi, Anda cukup siapkan tampilan layar yang ingin di-screenshot. Setelah itu, cukup tekan kotak berisi lingkaran tersebut. Layar pun akan berkedip. Itu tanda screenshot berhasil.
- Screen Master
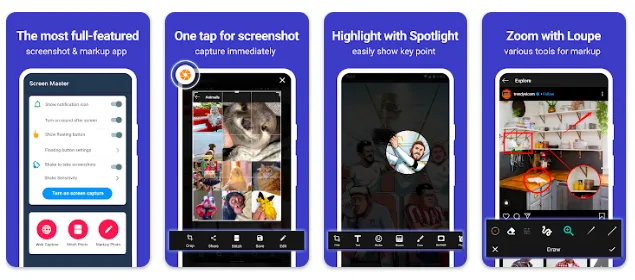
Screen Master membawa user interface sederhana. Aplikasi ini tidak menyebabkan RAM jadi berat. Screen Master pun punya hasil screenshot yang berkualitas. Anda juga bisa melakukan screenshot dengan menggoyangkan HP.
Sayangnya, aplikasi ini masih mengandung iklan. Namun, kami bisa memakluminya karena Screen Master dapat diunduh gratis.
- Screenshot Assistant
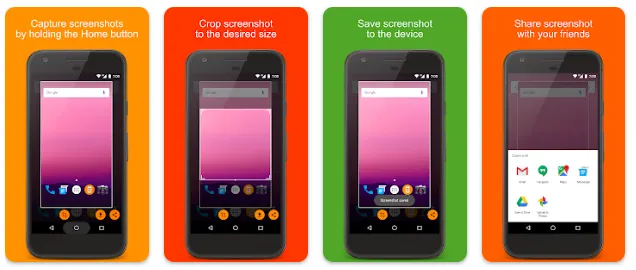
Screenshot Assistant adalah salah satu aplikasi screenshot yang cukup mudah dioperasikan. Setelah aplikasi terpasang, Anda hanya perlu mengatur perizinan akses. Setelah itu, Aplikasi bisa digunakan dengan tanpa iklan atau tombol-tombol tambahan yang mengganggu.
Untuk menggunakannya, Anda cukup menekan tombol home selama beberapa detik. Nantinya, hasil screenshot akan langsung muncul. Anda pun bisa menyuntingnya dengan menambahkan teks atau memotong sesuai kebutuhan.
Selain tiga aplikasi tersebut, ada banyak aplikasi screenshot lain yang bisa dicoba di POCO F5. Untuk detailnya, bisa menyimak artikel "10 Aplikasi Screenshot Terbaik untuk Memotret Layar Android".
Cukup banyak cara mengambil screenshot yang ada di HP POCO F5. Anda bisa pilih mana pun sesuai selera. Mengetahui cara screenshot penting karena banyak kegunaannya, misalnya bukti transfer. Semoga artikel ini bermanfaat dan selamat mencoba!

