Inilah 3 Cara Mudah Screenshot di Redmi Pad, Gampang Diikuti
Jika meng-update artikel ini, WAJIB tulis link-nya di sheet ini
Bagi Anda yang bekerja sering menggunakan gadget, tentu fitur screenshot sangat penting. Pasalnya, screenshot memiliki berbagai manfaat. Salah satunya untuk menyimpan bukti percakapan atau informasi penting lainnya.
Untuk itu, tidak ada salahnya Anda mencoba untuk screenshot tampilan layar menggunakan tablet Redmi Pad. Apalagi, layar tablet ini cukup luas, sehingga memudahkan Anda menyimpan lebih banyak hal menarik. Nah, kali ini saya akan menjelaskan sejumlah cara melakukan screenshot pada tablet Redmi Pad ini.
Cara Umum Screenshot di Redmi Pad
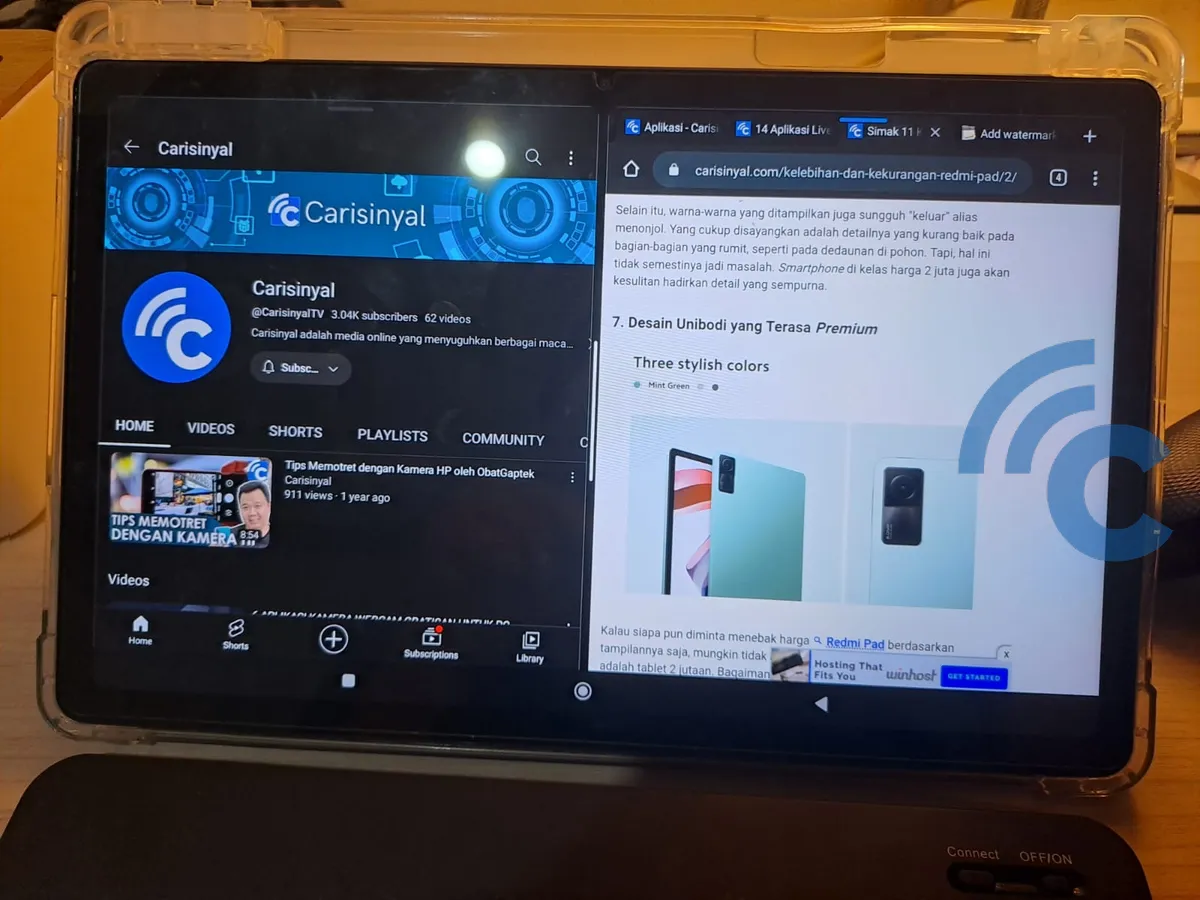
Sebagai tablet Android, Redmi Pad dilengkapi dengan sistem operasi dengan antarmuka MIUI. Hal ini membawa sejumlah fitur yang berguna dalam bekerja. Salah satunya fitur screenshot. Untuk Anda yang belum terbiasa menggunakan tablet, berikut adalah langkah-langkah untuk mengambil screenshot yang mudah dan cepat di Redmi Pad.
1. Menekan Tombol Fisik di Tablet Secara Bersamaan

Sebelumnya, siapkan dulu laman web, foto, atau apapun yang ingin Anda ambil tangkapan layarnya. Untuk melakukan screenshot, Anda hanya perlu menekan tombol power dan volume bawah di sebelah bodi secara bersamaan.
Tekan dan tahan kedua tombol fisik tersebut selama beberapa detik hingga layar tampak berkedip yang menandakan bahwa screenshot sudah dilakukan. Hasil screenshot akan masuk ke album "Screenshot" di galeri tablet.
2. Menggunakan Ikon di Control Panel
Mengingat bentuk tablet yang besar, sebagian dari Anda mungkin kurang nyaman dengan cara menekan tombol fisik. Untungnya, Anda bisa menggunakan ikon screenshot yang sudah tersedia di control panel. Agar lebih jelas simak cara screenshot-nya berikut ini:
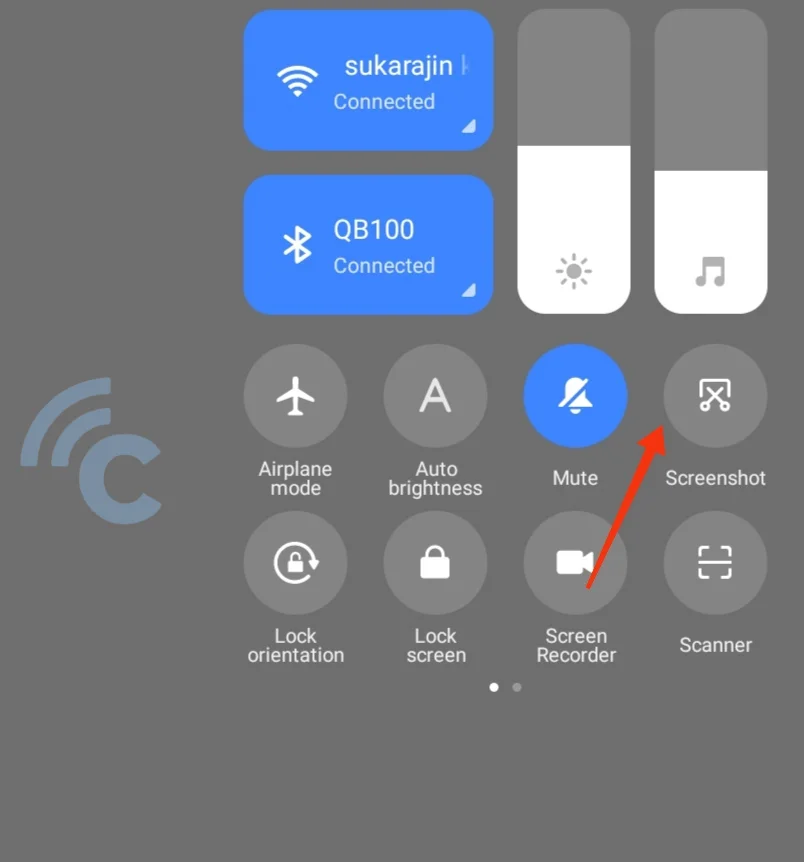
- Langkah pertama, siapkan info atau gambar yang ingin Anda screenshot di layar tablet Redmi.
- Buka control panel dengan cara menarik layar dari atas ke bawah.
- Cari ikon screenshot yang ada. Tekan ikon tersebut untuk melakukan screenshot.
Cara screenshot ini cukup populer digunakan di perangkat tablet. Hal ini disebabkan karena tombol fisik di tablet terkadang lokasinya berjauhan sehingga cukup merepotkan.
3. Cara Screenshot Panjang dan Edit Screenshot
Setelah Anda melakukan berbagai cara screenshot, biasanya akan muncul notifikasi bagian pojok atas layar tablet. Nah, di bagian bawah tampilan tersebut akan ada pilihan untuk melakukan screenshot panjang. Ini caranya:
- Untuk melakukan screenshot panjang pastikan tampilan yang hendak Anda simpan memang bisa di gulir ke bawah.
- Lakukan screenshot seperti biasa.
- Saat notifikasi screenshot berhasil muncul, tekan tombol "Scroll". Lalu, silakan gulir layar sampai titik terakhir yang ingin diambil.
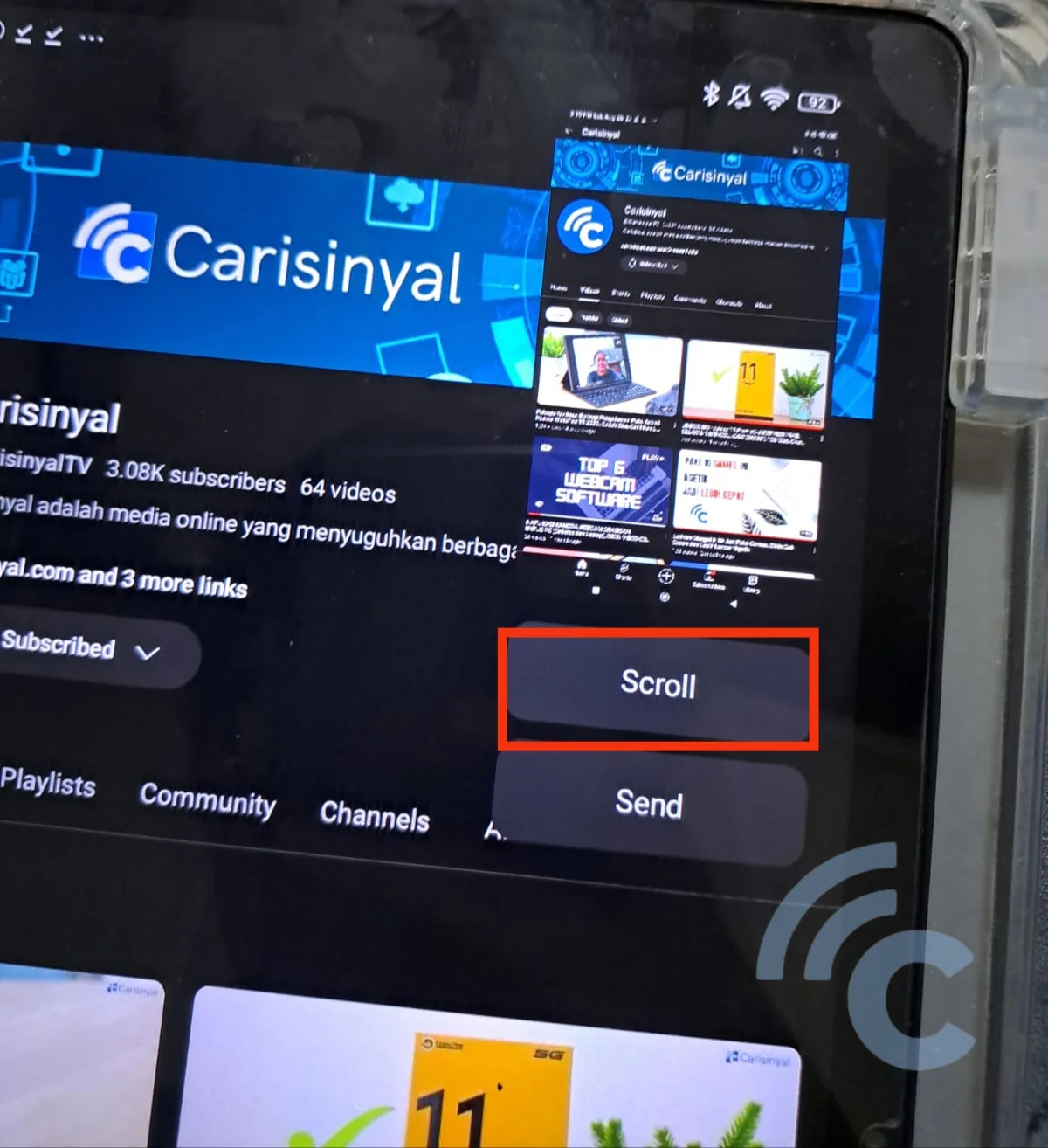
- Kalau sudah, Anda bisa tekan "Done".
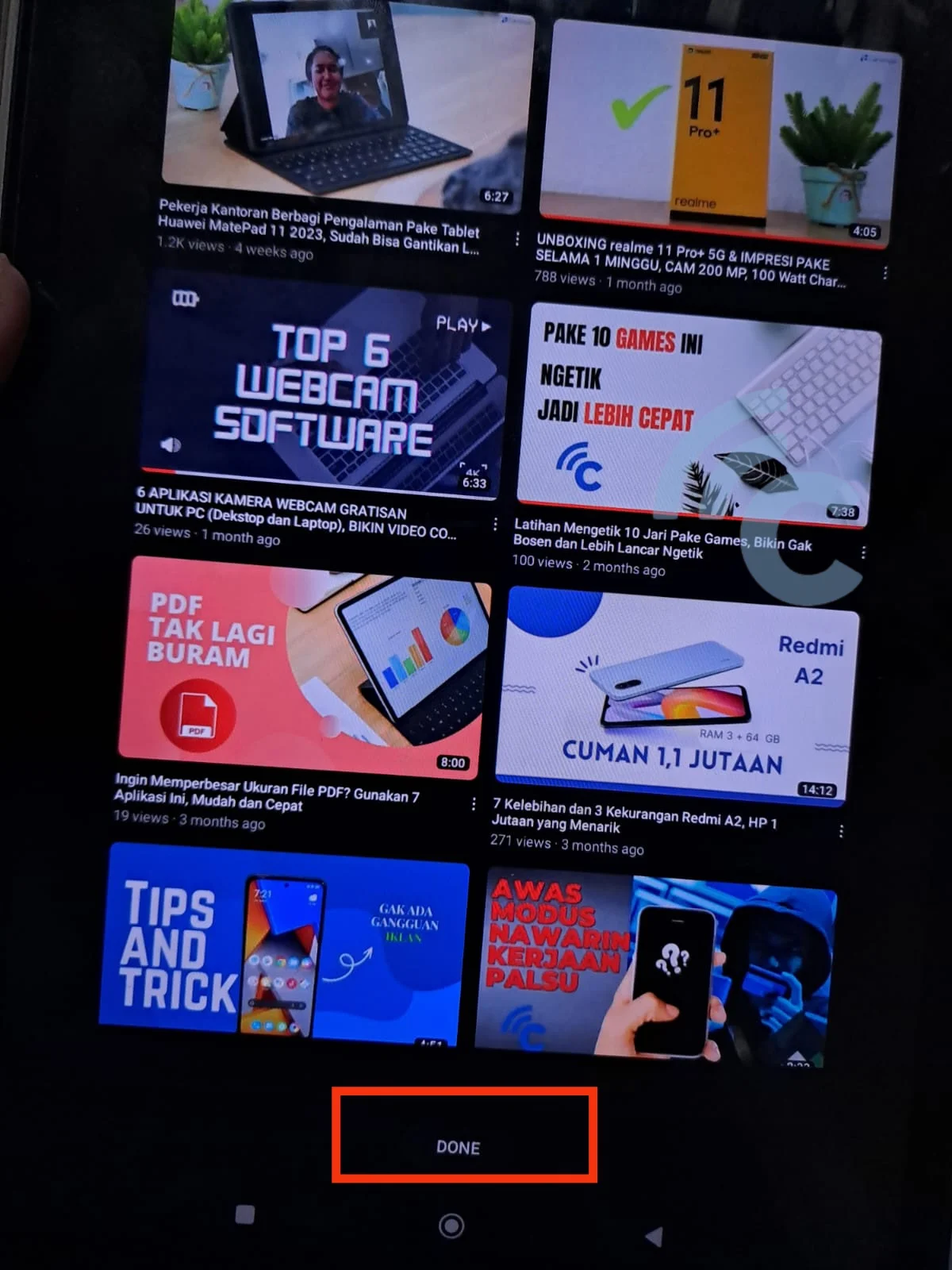
Tersedia pilihan sederhana untuk editing seperti memotong gambar agar hasil screenshot lebih fokus pada yang diinginkan. Ada juga opsi untuk menambahkan teks atau memberi efek pada hasil screenshot.
Cara Khusus Screenshot di Redmi Pad
Selain cara umum, Xiaomi juga menghadirkan cara khusus untuk screenshot di tablet. Tentu cara khusus ini diklaim lebih praktis dan mudah karena memanfaatkan fitur - fitur dari MIUI.
1. Cara Screenshot dengan Tiga Jari
Redmi Pad memang cukup nyaman digunakan untuk bekerja, bermain game atau browsing. Bisa saja di tengah kesibukan tersebut, Anda menemukan sesuatu yang menarik dan ingin menyimpannya. Anda bisa mencoba cara screenshot dengan tiga jari.
- Cara khusus yang pertama ini, Anda diharuskan untuk mengaktifkan fitur Gesture.
- Masuk ke "Settings"
- Lalu, pilih "Additional Settings".
- Pilih menu "Gesture Shortcuts".
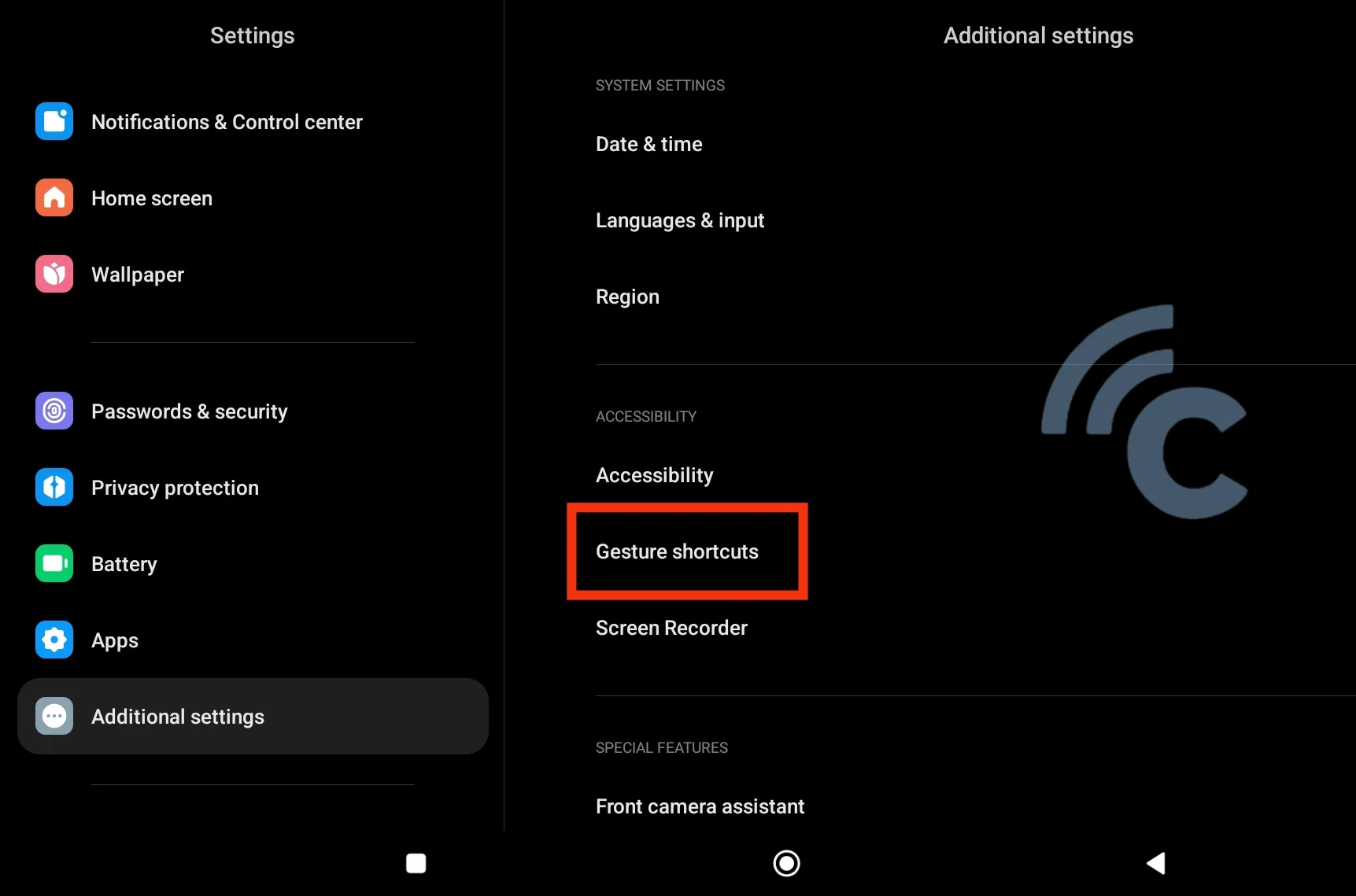
- Lanjut dengan memilih opsi "Take a screenshot".
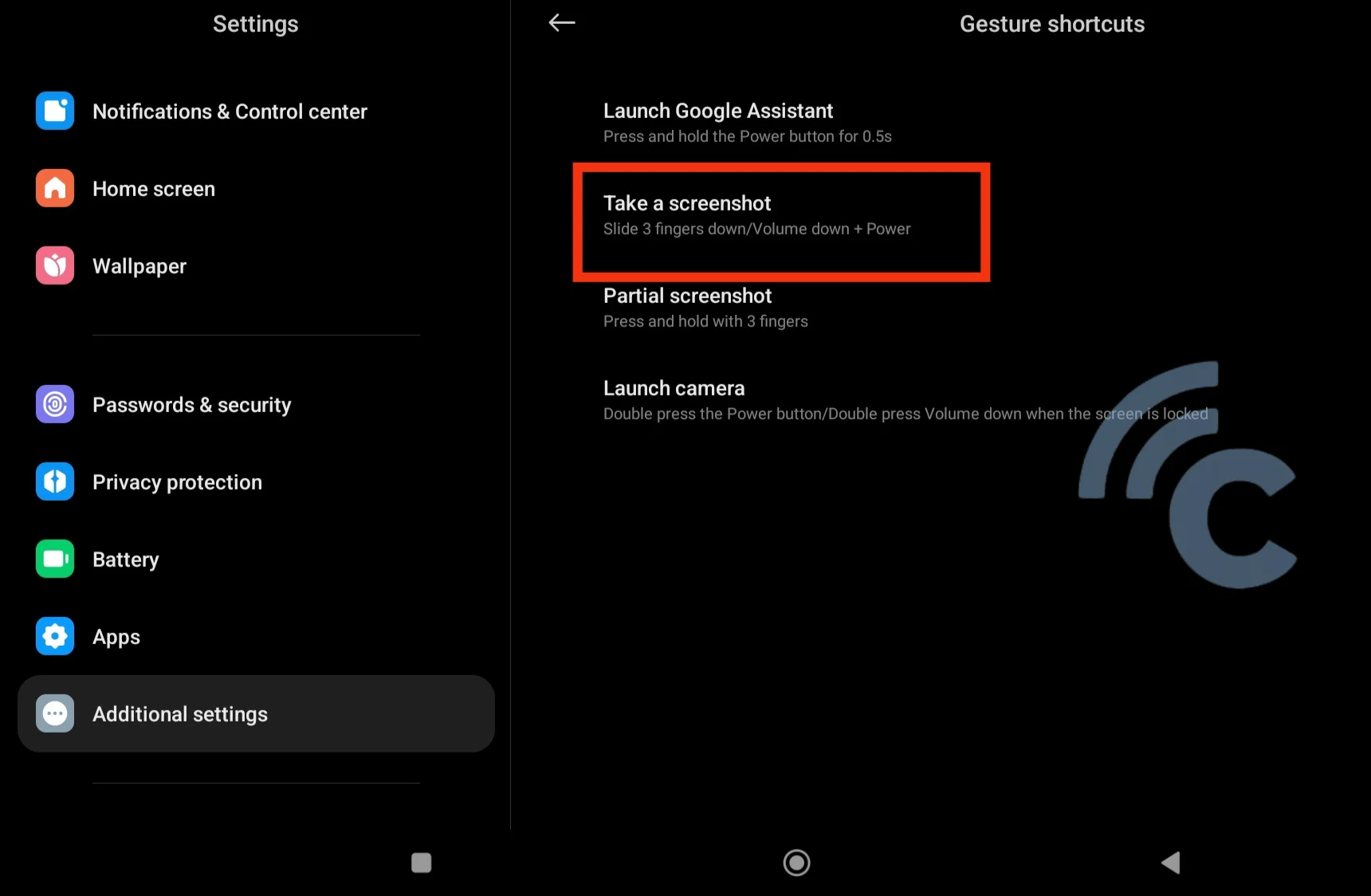
- Nyalakan bagian "Slide 3 fingers down".
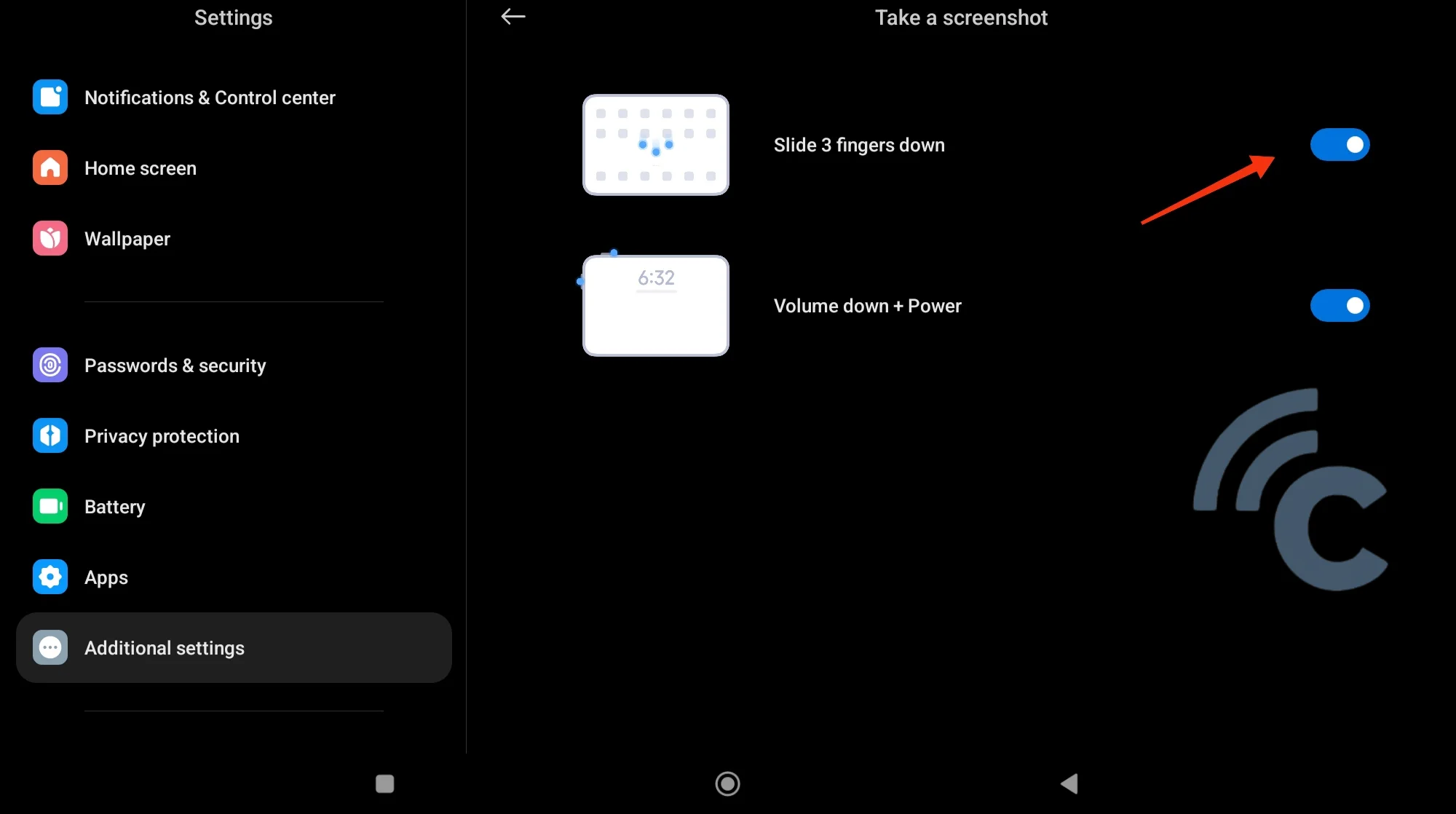
- Nah, cara screenshot di fitur ini cukup mudah, Anda cukup menggerakkan tiga jari Anda, seperti menggaruk dari arah atas ke arah bawah di layar tablet.
- Jika screenshot berhasil, tablet akan terasa bergetar atau layar berkedip.
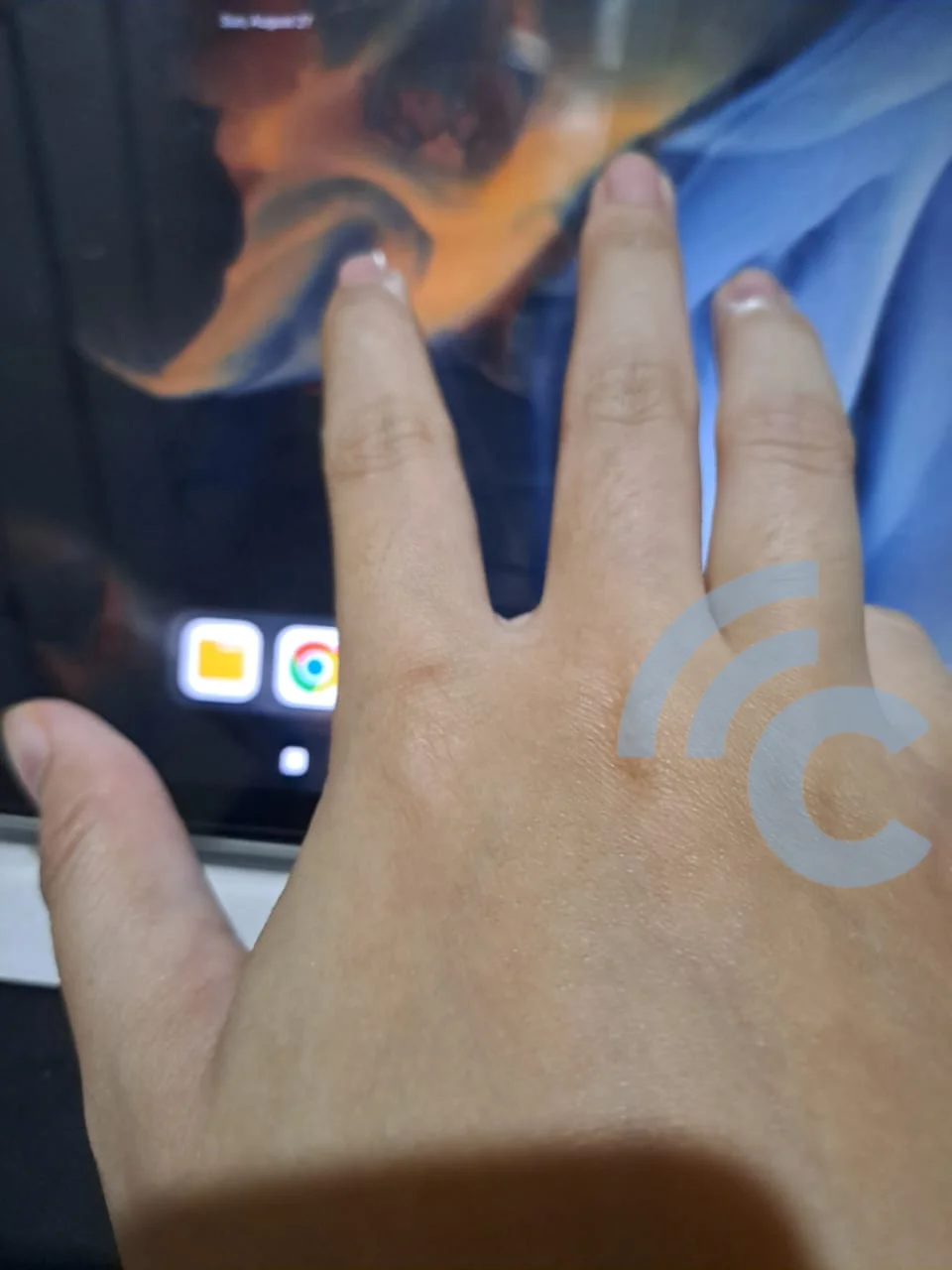
- Jendela hasil screenshot akan muncul di pojok layar. Atau Anda dapat langsung mengecek di galeri dalam album screenshot.
2. Cara Screenshot Sebagian dengan Tiga Jari
Dalam tablet Redmi Pad, Anda tidak hanya bisa mengambil screenshot satu tampilan layar penuh saja, ternyata tablet ini juga bisa digunakan untuk mengambil screenshot layar sebagian saja. Simak cara mengaktifkannya di bawah ini:
- Masuk ke pengaturan lalu pilih "Additional Settings".
- Pilih bagian "Gesture shortcut".
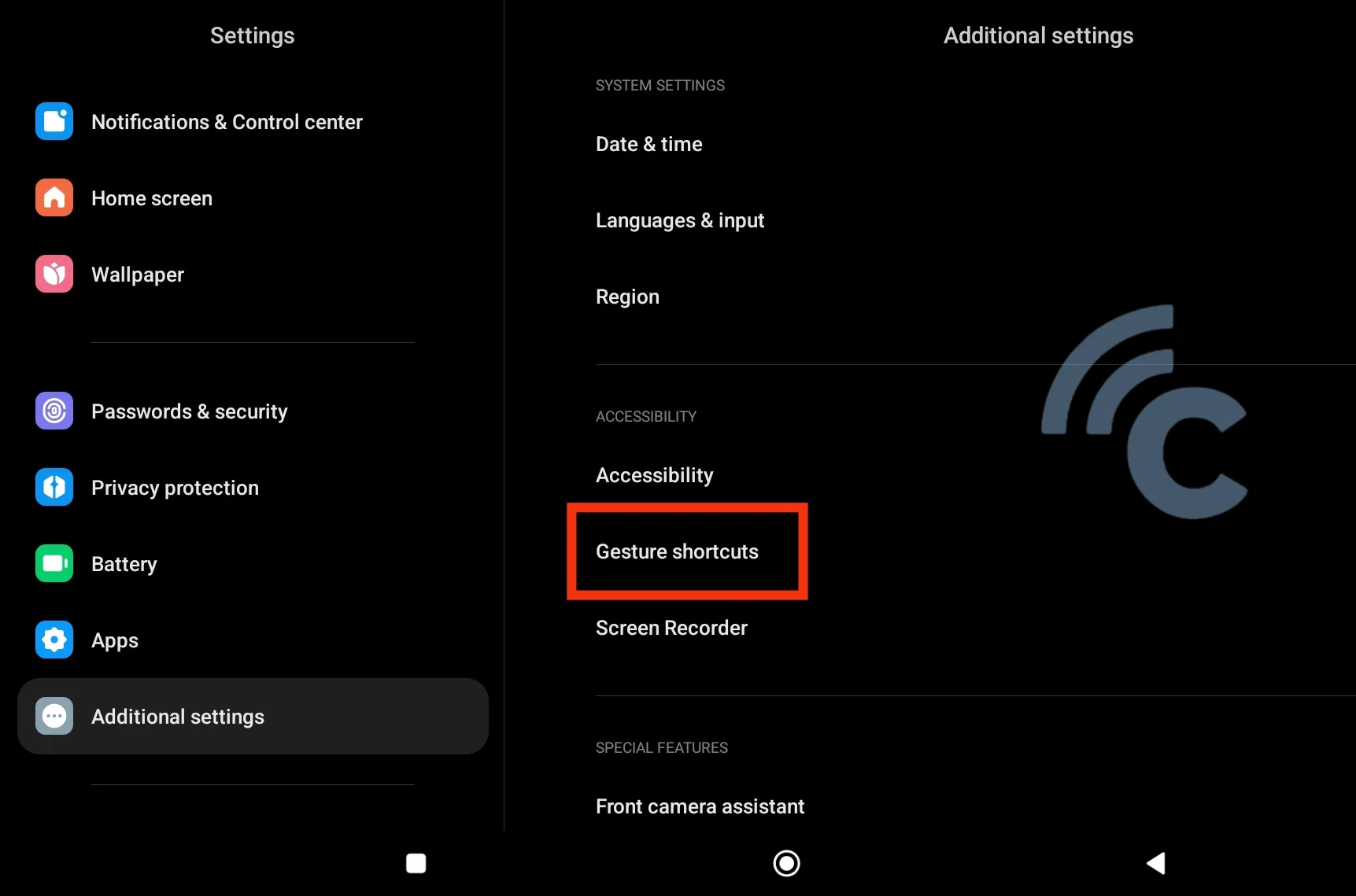
- Pilih bagian "Partial screenshot".
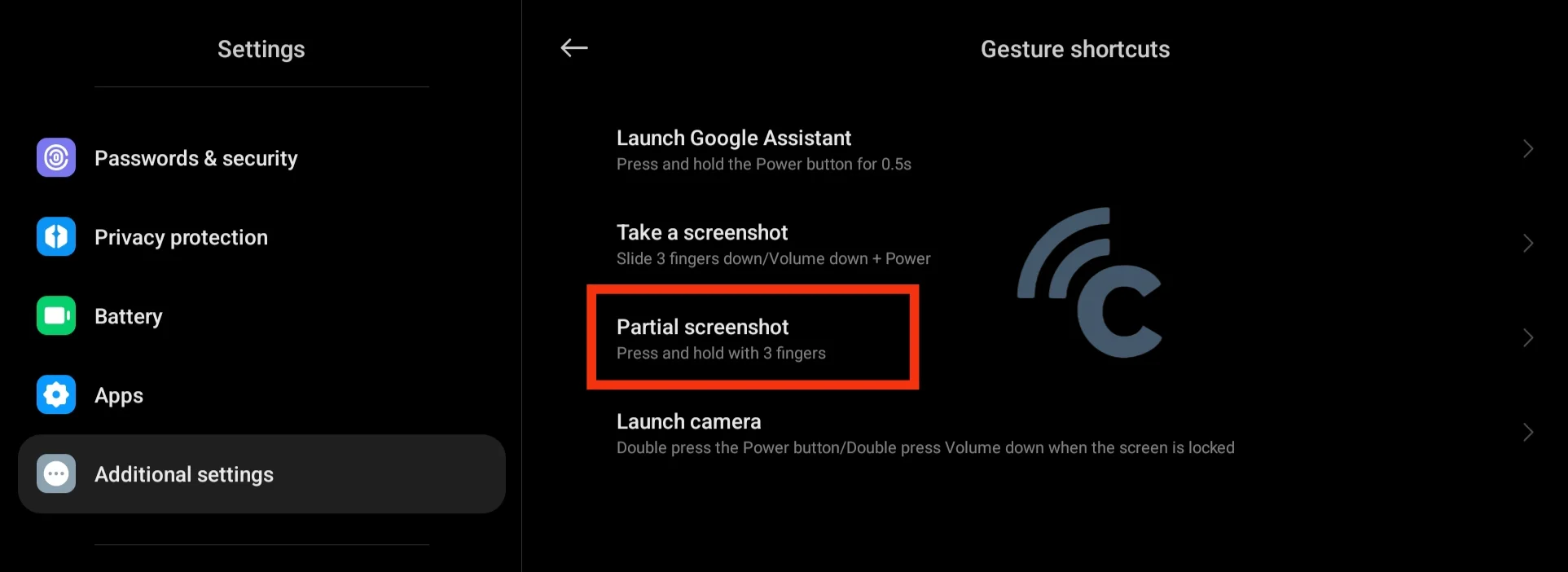
- Untuk melakukan screenshot, Anda cukup menekan layar di area yang diinginkan dengan tiga jari Anda.
- Jika berhasil, akan muncul semacam kotak untuk mengatur bagian yang hendak di ambil screenshot.
- Menariknya, Anda bisa mengubah bentuk hasil screenshot sesuai selera maiu lingkaran atau persegi hingga bentuk abstrak.
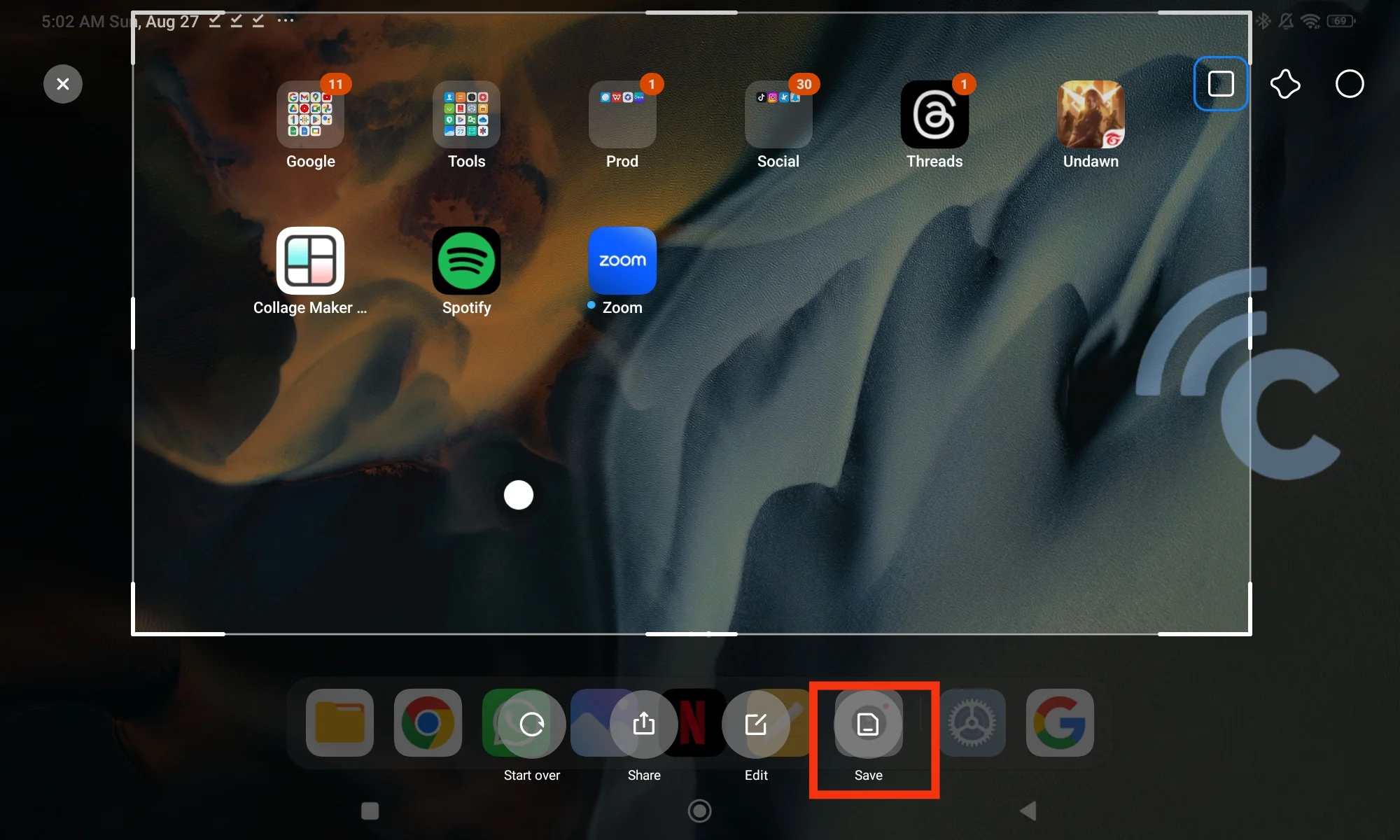
- Jika sudah, silakan klik tombol "Save".
- Hasilnya akan langsung tersimpan di galeri.
Rekomendasi Aplikasi Screenshot
Bila cara screenshot di atas dirasa masih memiliki kekurangan, Anda bisa mencoba menggunakan aplikasi screenshot yang ada di Play Store untuk mendapatkan fitur screenshot yang dibutuhkan..Nah, Berikut ini rekomendasi aplikasi screenshot gratis yang bisa Anda gunakan pada tablet Redmi Pad.
1. Screenshot Quick
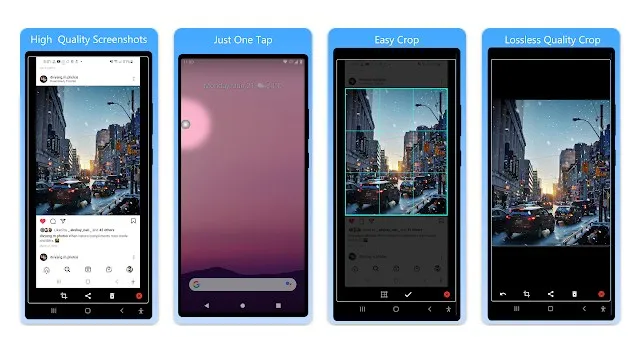
Bisa dikatakan, aplikasi ini menjadi salah satu yang mudah digunakan. Anda bisa menggunakan tombol overlay, melakukan goyangan pada perangkat, screenshot melalui ikon di bar notifikasi hingga menggunakan tombol fisik. Selain itu, aplikasi ini juga memiliki user interface yang sederhana.
Salah satu kelebihan aplikasi ini ialah aplikasi ini dapat mengatur tingkat kualitas hasil screenshot. Setidaknya ada 6 tingkat kualitas yang bisa dipilih berdasarkan kebutuhan Anda.
Aplikasi ini juga punya fitur untuk mengambil screenshot secara bertubi-tubi. Fitur ini akan sangat berguna ketika Anda hendak mengambil screenshot dari sebuah video.
2. Screenshot X
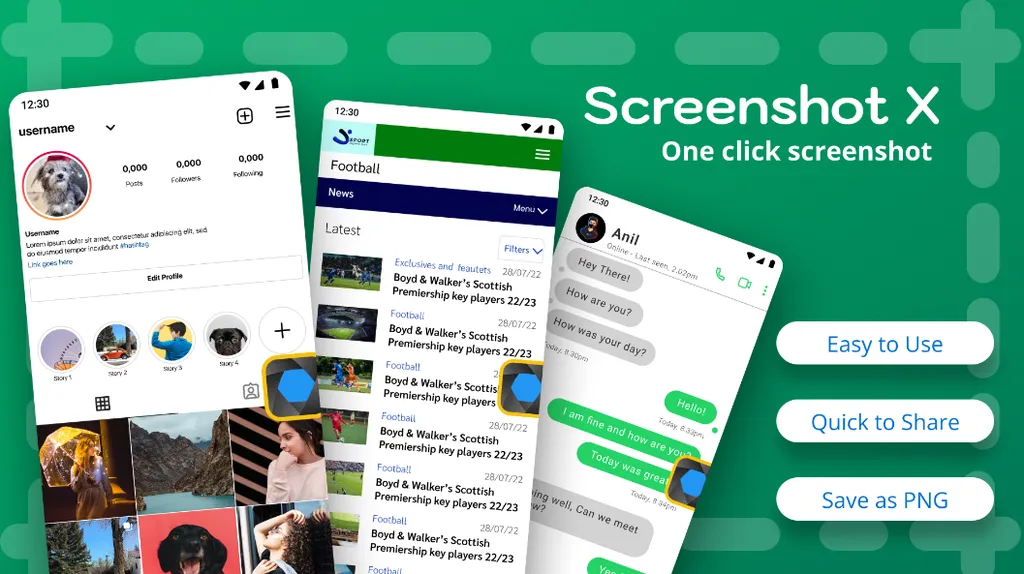
Ini salah satu aplikasi screenshot Android yang tidak terlalu memakan memori penyimpanan dan mudah dipakai. Saking mudahnya, Anda tidak perlu melakukan banyak pengaturan ketika selesai menginstal. Anda cukup menekan start now yang ada di halaman utama aplikasi untuk memulai aplikasi..
Setelah ditekan, akan muncul kotak yang berisi lingkaran yang berfungsi sebagai tombol. Jadi, Anda cukup menuju halaman web atau tampilan layar yang ingin di-screenshot. Setelah itu cukup tekan kotak berisi lingkaran tersebut. Layar pun akan berkedip tanda screenshot berhasil.
3. Screen Master
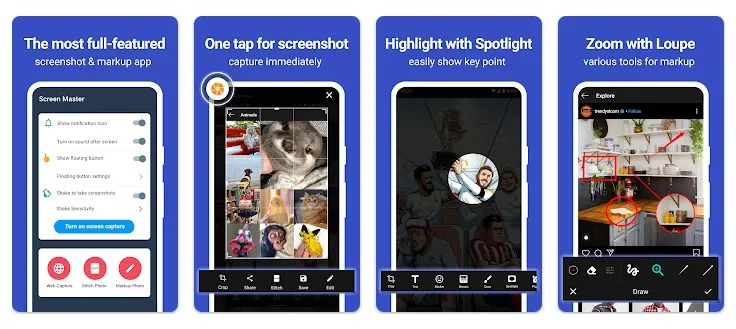
Daya tarik aplikasi ini adalah user interface-nya yang sederhana dan praktis, sehingga mudah digunakan. Aplikasi ini memiliki hasil gambar yang berkualitas, fitur yang lengkap, termasuk adanya fitur edit dan berbagi ke media sosial.
Satu hal yang saya suka dari aplikasi ini adalah adanya kemampuan screenshot dengan cara menggoyang-goyang ponsel. Ketika dicoba, fitur ini ternyata cukup cepat dalam merespon goyangan HP atau tablet.
Sayangnya, sebagai aplikasi gratis, masih muncul iklan yang terkadang mengganggu. Selain itu, aplikasi ini tidak dapat mengambil gambar pada konten yang dilindungi. Kekurangan lain, aplikasi ini menampilkan bilah tambahan di status bar. Hal ini tentu sedikit merepotkan ketika harus melakukan screenshot secara cepat.
Demikianlah cara umum dan cara khusus yang bisa dicoba untuk Anda pengguna tablet Redmi Pad saat hendak melakukan screenshot . Selamat mencoba.

