3 Cara Screenshot di Samsung Galaxy Z Flip4, Termasuk Flex Mode
Samsung Galaxy Z Flip4 menjadi salah satu HP dengan desain layar lipat yang unik. Walaupun demikian, performa HP ini tidak bisa diremehkan. Karena itulah banyak pengguna memakai HP ini untuk multitasking dalam berbagai kegiatan.
Untungnya, meski mengusung konsep layar lipat, HP Samsung Galaxy Z Flip4 masih memiliki dimensi yang mirip smartphone. Hal ini tentu memudahkan Anda dalam melakukan screenshot kala menemukan informasi penting.
Nah, kali ini tim Carisinyal akan menjelaskan sejumlah cara melakukan screenshot pada ponsel flagship Samsung ini. Karena bentuk HP ini yang masih mirip HP pada umumnya, cara screenshot pun tidak akan jauh berbeda. Berikut ini cara screenshot di Samsung Galaxy Z Flip4 yang bisa Anda coba.
Cara Umum Screenshot di Samsung Galaxy Z Flip4
Ada beberapa cara yang bisa Anda coba untuk melakukan screenshot di Samsung Galaxy Z Flip4. Meski layar dapat dilipat menjadi dua, HP ini tetaplah ponsel Android.
Nah, Berikut adalah langkah-langkah untuk mengambil screenshot yang mudah dan cepat di Samsung Galaxy Z Flip4.
1. Pilih Tampilan Layar yang Hendak Diambil Screenshot

Terkadang Anda sering browsing dan menemukan hal menarik dan penting. Nah, untuk menyimpan hal menarik tersebut, Anda cukup screenshot saja tampilan layar HP-nya.
Pilih tampilan layar berisi informasi yang ingin disimpan. Tampilan layar yang bisa di screenshot dapat berupa artikel dan gambar.
2. Menekan Tombol Secara Bersamaan

Untuk bisa melakukan screenshot, Anda hanya perlu menekan tombol power dan volume bawah di sebelah kanan bodi secara bersamaan.
Tekan dan tahan kedua tombol hingga layar berkedip. Layar berkedip menandakan screenshot sudah sukses dilakukan. Biasanya dibagian bawah layar akan muncul bar notifikasi yang berisi peralatan untuk meng-edit screenshot.
Jika tiba-tiba muncul menu untuk mematikan ponsel, artinya, Anda menekan HP terlalu lama, atau bisa jadi Anda menekan kedua tombol yang kurang pas saat ditekan bersamaan.
Jika fitur ini tidak bekerja, Anda tidak perlu panik. Pasalnya masih ada banyak cara untuk melakukan screenshot di Samsung Galaxy Z Flip4.
3. Cek Hasil Screenshot

Jika kedua langkah di atas sudah Anda coba, akan muncul notifikasi. Anda dapat mengecek hasil screenshot dengan masuk ke Galeri. Di beberapa HP Samsung, hasil screenshot akan masuk ke album screenshot.
Selain dengan cara menekan tombol fisik seperti di atas, Anda bisa mencoba cara umum yang lebih mudah yakni menekan ikon screenshot yang ada di notification bar.
Simak caranya berikut ini:
- Tentukan hal yang ingin Anda screenshot di layar HP.
- Buka notification bar dengan cara menarik layar dari atas ke bawah. Kemudian, cari ikon screenshot yang ada. Beberapa HP Android menampilkan ikon berupa gunting, ada juga yang berupa lembaran kertas.
- Ketika ikon disentuh, maka otomatis screenshot akan berlangsung. Hasil screenshot pun akan tersimpan ke Galeri.
Menurut saya cara umum yang terakhir ini merupakan cara yang paling mudah. Pasalnya, Anda cukup menekan ikon di layar. Cara ini tentu tidak akan membuat tombol fisik di HP cepat rusak karena sering ditekan ketika hendak melakukan screenshot.
Cara Khusus Screenshot di Samsung Galaxy Z Flip4
Selain cara umum di atas, untuk melakukan screenshot di Samsung Galaxy Z Flip4, Anda bisa memakai cara khusus yang lebih praktis dan lebih mudah. Simak ulasannya di bawah ini.
Cara Screenshot dengan Gesture
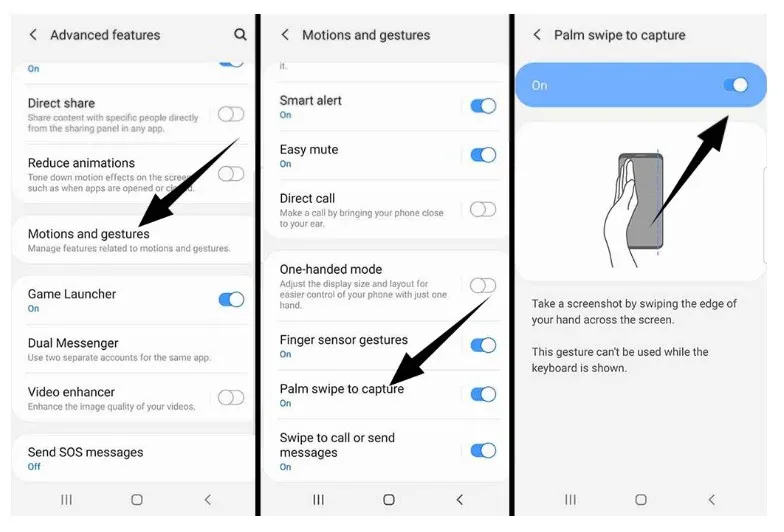
Anda juga bisa melakukan screenshot tanpa harus menekan tombol dengan fitur gesture. Namun, untuk bisa melakukan cara ini, Anda harus mengaktifkan terlebih dahulu fiturnya di menu Pengaturan. Ini langkah-langkahnya.
1. Aktifkan Fitur Gesture
Untuk bisa mengaktifkan fitur ini, Anda bisa masuk ke Pengaturan > Pengaturan lanjutan > Gerakan dan gestur. Dalam tampilan ini, Anda cukup mengaktifkan pilihan usapkan telapak tangan (palm swipe to capture) untuk mengambil.
Untuk memastikan fitur ini sudah menyala, pastikan toggle-nya ada di sisi kanan dengan warna latar biru.
2. Cara Screenshot
Setelah semua langkah di atas sesuai, Anda tinggal mencari hal yang hendak di screenshot. Setelah itu Anda hanya perlu melambaikan tangan di atas layar. Pastikan tangan kanan berada di posisi terbuka seperti hendak bersalaman atau menampar.
Posisikan tangan di ujung kanan ponsel, lalu lambaikan tangan ke arah kiri. Anda juga bisa melakukan cara ini memakai tangan kiri tentu dengan arah yang berlawanan. Jika cara ini berhasil, layar akan menjadi putih dan hasil screenshot akan langsung tersimpan ke Galeri.
Cara Screenshot dengan Menu Asisten
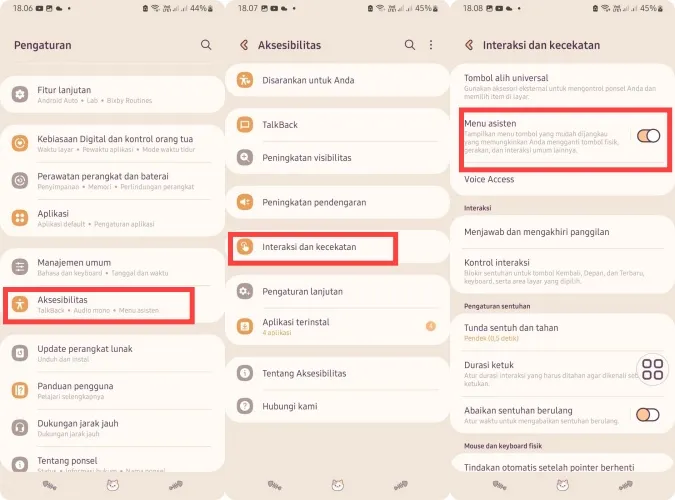
Selain beberapa cara screenshot di atas, ada juga cara screenshot di HP Samsung yang lebih mudah dan cepat, yakni memakai Menu Asisten. Cara ini dianggap lebih simple karena tanpa tombol dan Anda tidak harus repot menggerakkan tangan. Berikut langkah-langkahnya.
1. Mengaktifkan Menu Asisten
Langkah pertama, Anda harus mengaktifkan Menu Asisten di Pengaturan. Caranya masuk ke pengaturan ponsel Samsung Galaxy Z Flip4. Lalu, pilih menu Aksesibilitas > Interaksi dan Kecekatan. Selanjutnya, Anda tinggal mengaktifkan Menu Asisten.
Jika fitur Menu Asisten sudah aktif maka akan muncul tombol melayang berupa ikon 4 kotak. Nah, jika tombol ini ditekan akan muncul beberapa tombol pintasan, yang salah satunya berguna untuk screenshot tampilan layar dengan cepat.
2. Cara Screenshot
Setelah Menu Asisten aktif, Anda bisa menempatkan ikonnya sesuai kebutuhan di area layar. Tombol pintasan screenshot dalam Menu Asisten biasanya berupa gambar layar. Namun, jika ternyata tidak ada ikon untuk screenshot, Anda bisa menambahkan atau mengurangi tombol pintasan Menu Asisten dengan mudah.
Untuk memulai screenshot menggunakan Menu Asisten, Anda harus masuk ke tampilan layar yang diinginkan. Setelah itu, Anda hanya perlu mengetuk ikon kotak Menu Asisten, kemudian diikuti dengan memilih ikon gambar layar. Screenshot pun dapat dilakukan dengan cepat dan mudah.
Cara Screenshot dengan Voice Commands

Anda juga bisa melakukan screenshot tanpa harus menekan tombol. Namun, untuk bisa melakukan cara ini, Anda harus mengaktifkan aplikasi Bixby atau Google Assistant. Berikut langkah-langkahnya.
1. Menggunakan Bixby
- Pergi ke halaman yang hendak Anda ambil gambarnya.
- Aktifkan Bixby dengan cara menekan tombol power di sisi samping atau mengatakan “Hi, Bixby”.
- Untuk melakukan screenshot tinggal mengatakan “Take a screenshot”.
2. Menggunakan Google Assistant
- Pergi ke halaman yang hendak Anda ambil gambarnya.
- Aktifkan Google Assistant dengan cara mengatakan “OK, Google”.
- Untuk melakukan screenshot tinggal mengatakan “Take a screenshot”.
Cara Screenshot dengan Flex Mode
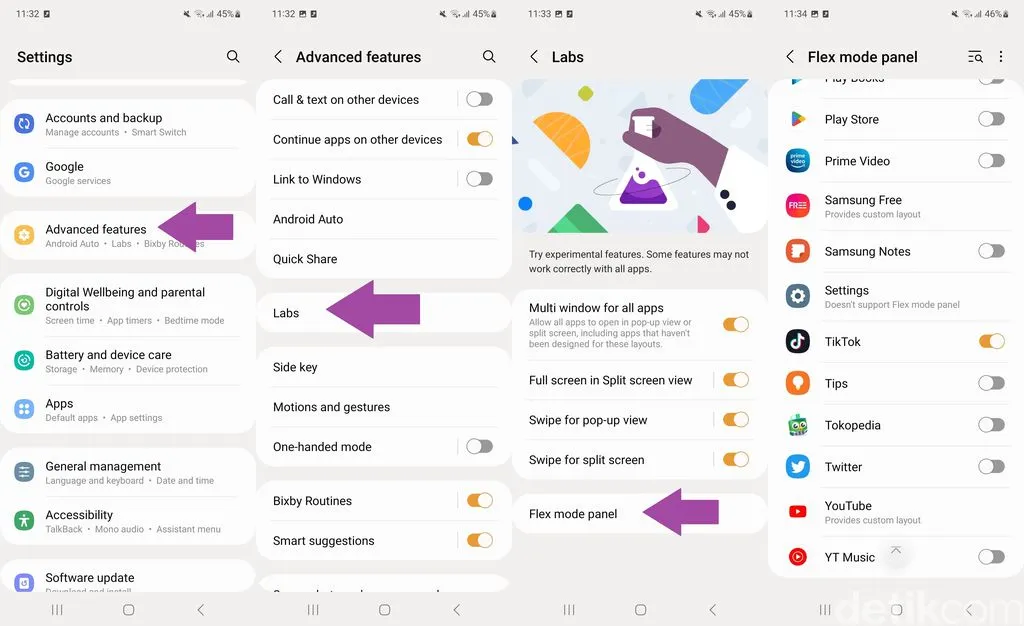 Sumber: inet.detik.com
Sumber: inet.detik.comSeperti yang diketahui, Samsung Galaxy Z Flip4 hadir dengan desain layar lipat. Anda bisa menggunakan layar ketika posisi dilipat, atau menggunakan layar utama yang dibuka. Tentu hal ini membuat penggunaan layar sedikit berbeda ketika menggunakan layar utama yang terbuka. Nah, Berikut ini langkah-langkah untuk mengambil screenshot di layar yang terbuka.
1. Mengaktifkan Flex Mode
Untuk mengaktifkan mode ini, Anda harus masuk ke Settings dan masuk ke Advanced Feature. Tekan lab dan pilih Flex Mode. Lalu, nyalakan aplikasi-aplikasi yang memang diperlukan.
2. Cara Screenshot
Nah, ketika Anda ingin mengambil screenshot di Galaxy Z Flip4 dengan posisi layar yang terbuka lebar, Anda cukup masuk ke halaman atau tampilan yang ingin di ambil gambar. Setelah itu, lipat layar hingga 90 derajat. Biasanya jika mode Flex aktif, akan muncul beberapa pilihan dan alat di sisi layar yang bawah. Anda pun tinggal mencari ikon screenshot. Tekan ikon tersebut hingga layar berkedip.
Rekomendasi Aplikasi Screenshot
Selain menggunakan berbagai cara di atas, Anda juga bisa menggunakan aplikasi pihak ketiga yang ada di Play Store. Ini daftarnya.
1. Screenshot Easy
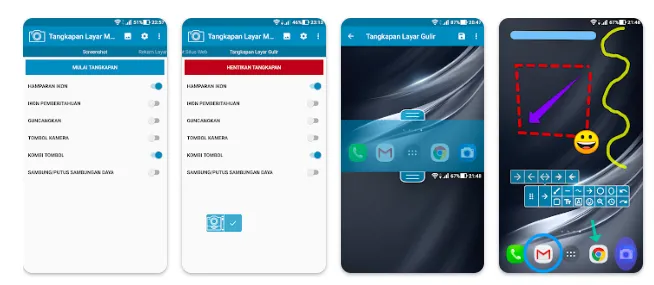
Sesuai dengan namanya, Screenshot Easy merupakan salah satu aplikasi screenshot yang mudah digunakan, sehingga cukup mendapat banyak respon positif dari pengguna Android. Aplikasi gratis ini berukuran ringan namun memiliki fitur yang lengkap.
Kelebihan aplikasi ini ialah Anda hanya perlu mengetuk ikon berbentuk kamera untuk melakukan screenshot. Selain itu, aplikasi ini juga memiliki fitur goyangkan HP untuk mengambil screenshot. User interface-nya juga minimalis dan mudah dipahami.
Aplikasi ini juga menyediakan fasilitas editing yang cukup baik. Anda dapat menggunakan aplikasi untuk mengambil screenshot halaman web, film hingga game.
Ketika kami tim Carisinyal coba, aplikasi ini cukup mudah dan cepat saat menggunakan cara mengklik ikon kamera. Namun, ketika dicoba menggoyangkan HP, masih ada sedikit jeda dalam pengambilan screenshot. Bahkan beberapa kali tidak bisa mengambil screenshot. Walaupun demikian, Aplikasi ini cukup mudah digunakan dibanding aplikasi lainnya.
2. Screenshot Pro
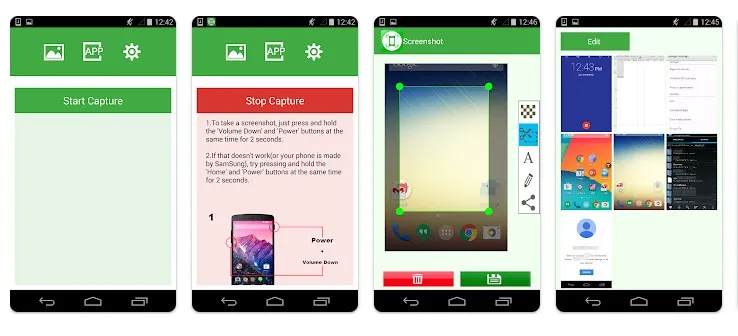
Screenshot Pro cukup banyak diunduh pengguna Android karena memilki fitur screenshot yang mudah dengan fitur editing yang bagus. Dengan aplikasi ini Anda dapat meng-edit hasil screenshot sesuai keinginan. Anda juga bisa menambahkan tambahan gambar hingga teks di hasil screenshot-nya.
Hadir dengan ukuran yang ringan, aplikasi screenshot ini juga memiliki fitur unggulan yakni cara screenshot dengan menggoyangkan perangkat. Cara ini sangat membantu Anda yang membutuhkan hasil screenshot secara cepat.
Demikian pembahasan mengenai cara screenshot di Samsung Galaxy Z Flip4 dari Carisinyal. Setiap cara di atas bisa Anda praktikkan sendiri dengan mudah, bukan?

